| Soluções viáveis | Solução de problemas passo a passo |
|---|---|
| 1. Redefinir a senha do Mac pelo ID da Apple | Reinicie o seu MacBook > Digite uma senha incorreta três vezes > Clique em "Redefinir usando seu ID Apple".... Etapas completas |
| 2. Redefinir a senha pela chave de recuperação | Ative o Modo de Recuperação > Vá para Utilitário de Disco > Continuar > Terminal de Utilitários... Etapas completas |
"Mudei a senha do meu Macbook Air pela manhã. Agora, estou tentando fazer login, mas a senha não corresponde. Não sei o que deu errado. Não sou bom com senhas e acho que esqueci minha senha do Macbook Air. Tenho que enviar meu trabalho de classe e o prazo é hoje, estou muito estressado, por favor me ajude a redefinir a senha do meu Mac! Obrigado." - Usuário na internet.
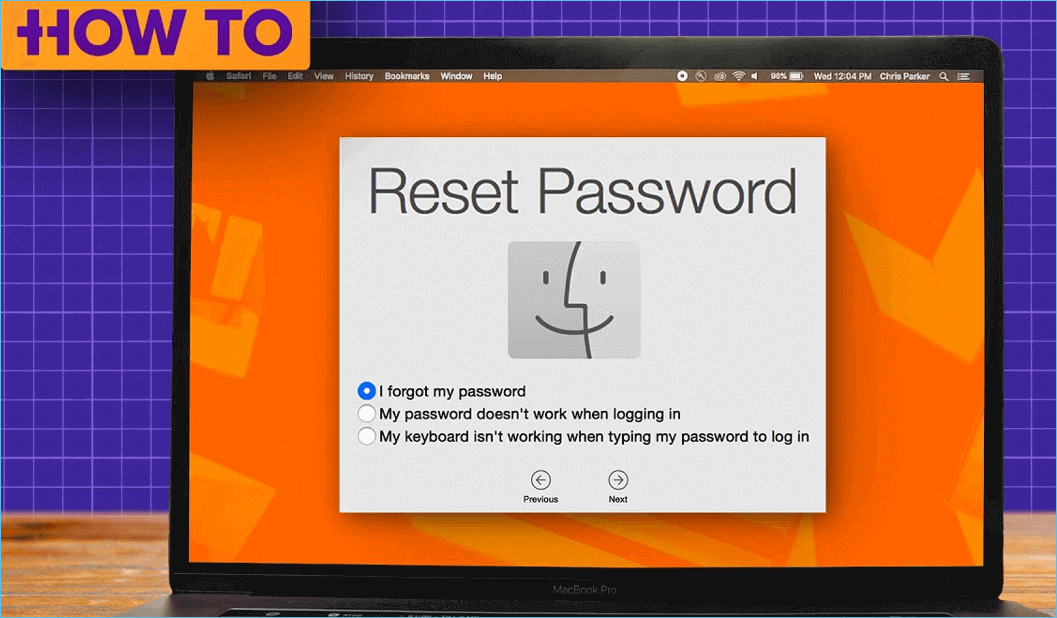
Perder ou esquecer a senha do Macbook pode ser estressante para muitos. Sua frustração é altamente compreensível se você esqueceu a senha do seu Mac, assim como o usuário acima. Mas não há motivo para pânico, pois você pode redefinir sua senha no MacBook Pro/Air.
Nosso artigo mostra dois métodos simples que podem ajudá-lo a redefinir sua senha. O primeiro método usa seu ID Apple e o segundo método usa sua chave de recuperação. Então, vamos ver cada método em detalhes abaixo sem perder tempo.
Esqueci a senha do MacBook? Corrija agora
Você pode redefinir a senha do seu MacBook Pro/Air usando duas maneiras simples. Abaixo, você verá um guia passo a passo para usar os dois métodos para ajudá-lo a redefinir a senha do seu MacBook.
Método 1. Redefina a senha do MacBook Pro/Air usando o ID da Apple
Usar o Apple ID é a maneira mais direta de redefinir a senha do seu MacBook Pro/Air. Siga os passos abaixo:
Nota: Você deve habilitar a opção de redefinir a senha usando o ID da Apple. Você pode fazer isso em "Preferências do sistema > Usuários e grupos > Permitir que o usuário redefina a senha usando o ID da Apple".
Etapa 1. Reinicie o seu MacBook.
Etapa 2. Depois de ver a tela de login, digite uma senha incorreta três vezes.
Você verá uma caixa de mensagem após inserir uma senha inválida. Aqui, você verá uma opção indicando que pode "Redefinir usando seu ID Apple". Clique nessa opção.
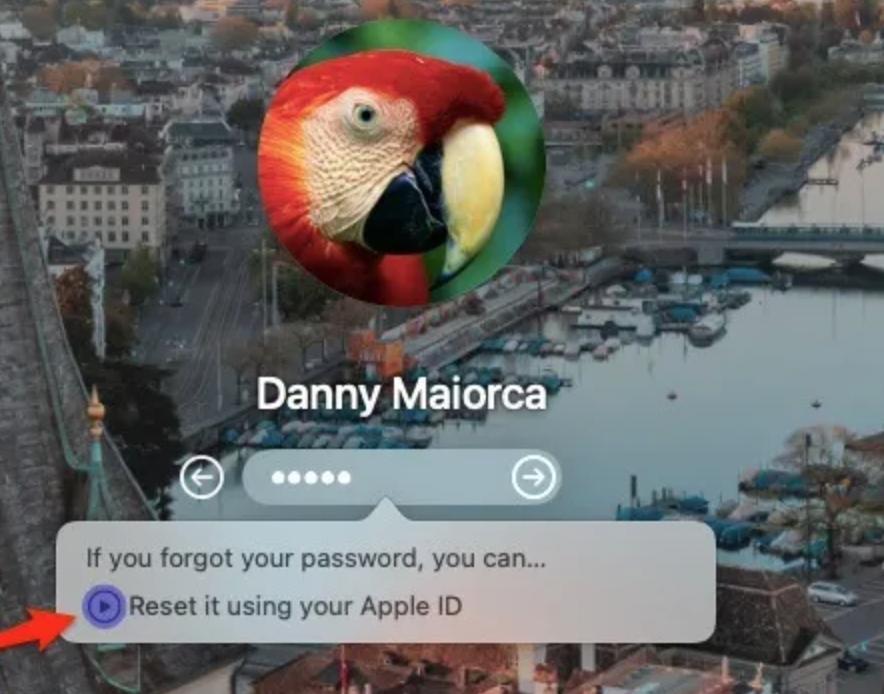
Etapa 3. No novo pop-up, digite seu ID Apple e senha e pressione o botão Redefinir senha.
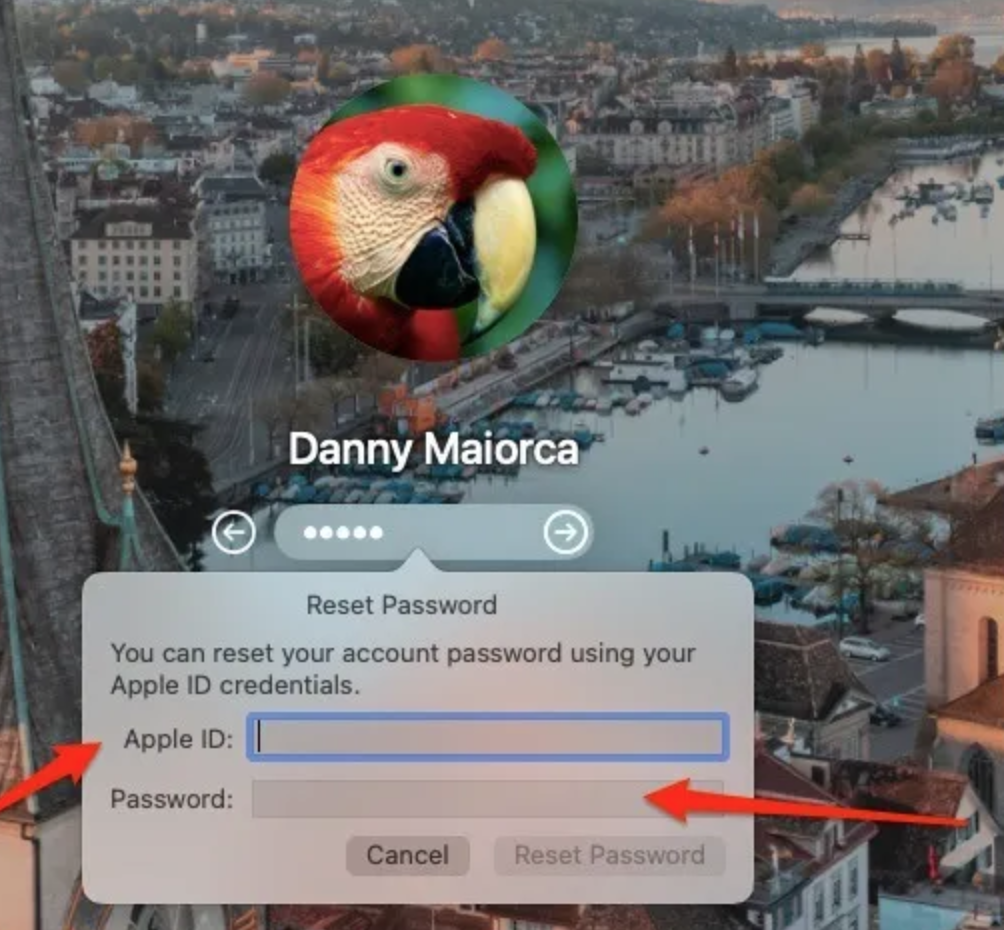
Depois de inserir os detalhes corretos do ID Apple, seu sistema será reinicializado com um Recovery Assistant. Você poderá ver uma janela solicitando que você insira uma nova senha para o seu Mac. Basta digitar sua nova senha e clicar no botão Avançar.
Depois de seguir estas etapas simples, você poderá redefinir a senha do seu MacBook Pro/Air.
Método 2. Redefina a senha do MacBook Pro/Air usando a chave de recuperação
Usando o Modo de Recuperação, você também pode redefinir a senha Pro/Air do seu MacBook. Siga os passos abaixo:
Etapa 1. Ative o modo de recuperação.
Você pode ativar o modo de recuperação reiniciando o seu Mac. Ajudaria se você mantivesse pressionado o botão liga/desliga + tecla de comando + R. Continue segurando até ver a barra de carregamento na tela do seu Mac.
Etapa 2. Depois que o Mac inicializar no Modo de Recuperação, vá para Utilitário de Disco > Continuar > Terminal de Utilitários.
Etapa 3. Digite o comando "resetpassword" no terminal e pressione a tecla Enter.
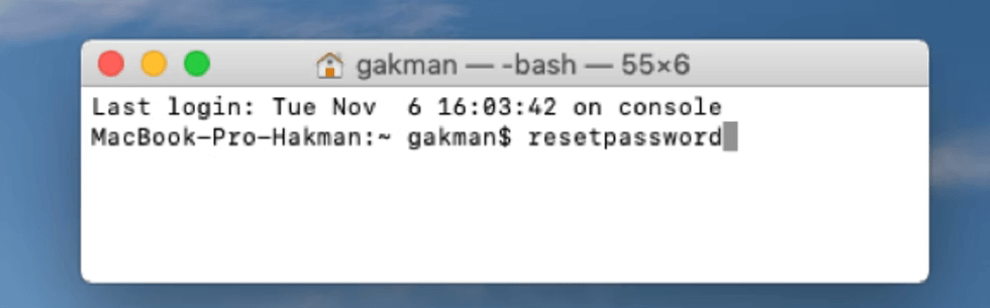
Depois de pressionar a tecla enter, você precisa escolher o disco rígido do seu Mac. Agora, você poderá redefinir a senha da sua conta existente. Em seguida, você pode reiniciar seu Mac e começar a usá-lo com sua nova senha.
Dicas de bônus: evite a perda da senha do Mac novamente
Siga as dicas essenciais abaixo para evitar perder a senha do seu MacBook no futuro.
1. Mantenha suas senhas salvas: Sempre que alterar sua senha, certifique-se de escrevê-la em algum lugar. Pode ser um papel de documento ou até mesmo as anotações do seu telefone.
2. Use dicas de senha: Sempre crie uma dica para a senha do seu MacBook. O uso de dicas diminui as chances de você esquecer sua senha.
3. Use strings longas: Não crie números curtos aleatórios como sua senha. Sempre tenha uma string longa e significativa que você possa lembrar facilmente.
4. Use um software gerenciador de senhas: se você continuar esquecendo sua senha, poderá usar um software gerenciador de senhas. Eles mantêm e organizam suas senhas para facilitar o uso.
5. Senha constante em várias contas: tente usar uma senha comum para várias contas em vez de ter uma senha diferente para cada conta.
Estes são métodos que você pode tentar para evitar a perda de sua senha no futuro.
(Nota importante: é sugerido que você tente manter suas senhas salvas em um arquivo específico, então da próxima vez que você não conseguir lembrar a senha, você pode abrir o arquivo e encontrar a senha do Mac. Além disso, mesmo se o arquivo salvar sua senha for excluída ou perdida acidentalmente ou por engano, você pode tentar o EaseUS Data Recovery Wizard for Mac para restaurá-la.)
Recuperação de Dados para Mac da EaseUS
- Recupere todos os tipos de arquivos no Mac: DOC/DOCX, XLS/XLSX, PPT(PPT/PPTX ), PDF, JPG, HEIC, etc
- Recupere arquivos da Lixeira esvaziada, HD formatado e outros dispositivos comuns de armazenamento de dados.
- Operação de recuperação simples, permite encontrar e recuperar dados perdidos em três etapas.
Etapa 1. Selecione o local e digitalize
Inicie o EaseUS Data Recovery Wizard for Mac e escolha o disco onde você perdeu os dados. Em seguida, clique em "Pesquisa de arquivos perdidos" para iniciar a verificação.

Etapa 2. Filtre e visualize arquivos perdidos
Após a verificação, use o filtro de formato de arquivo no canto esquerdo ou superior direito para encontrar os arquivos excluídos de que você precisa.

Etapa 3. Recupere dados ou arquivos perdidos
Você pode clicar duas vezes em um arquivo para visualizar seu conteúdo ou escolher vários arquivos para recuperá-los de uma só vez. Clique em "Recuperar" para restaurar os dados perdidos em uma unidade local ou na nuvem.

Conclusão
Muitos usuários perdem a senha do MacBook. Principalmente, as pessoas esquecem sua senha quando a alteram com frequência. Alguém sempre pode esquecer ou perder a senha Pro/Air do seu MacBook.
Se você esqueceu a senha Pro/Air do seu MacBook, pode redefini-la usando dois métodos simples. Primeiro, use seu ID Apple para redefinir a senha do seu laptop. A segunda é usar o modo de recuperação para redefinir a senha da sua conta. Você pode remover a senha do seu MacBook para evitar totalmente esse cenário. Mas, devido a dados confidenciais e pessoais, é melhor definir uma senha do MacBook. Se você esquecer sua senha com frequência, tente os métodos mencionados acima para evitar a perda da senha do seu MacBook no futuro.
Esta página foi útil?
Atualizado por Jacinta
"Obrigada por ler meus artigos. Espero que meus artigos possam ajudá-lo a resolver seus problemas de forma fácil e eficaz."
-
O EaseUS Data Recovery Wizard é um poderoso software de recuperação de sistema, projetado para permitir que você recupere arquivos excluídos acidentalmente, potencialmente perdidos por malware ou por uma partição inteira do disco rígido.
Leia mais -
O EaseUS Data Recovery Wizard é o melhor que já vimos. Está longe de ser perfeito, em parte porque a tecnologia avançada de disco atual torna a recuperação de dados mais difícil do que era com a tecnologia mais simples do passado.
Leia mais -
O EaseUS Data Recovery Wizard Pro tem a reputação de ser um dos melhores programas de software de recuperação de dados do mercado. Ele vem com uma seleção de recursos avançados, incluindo recuperação de partição, restauração de unidade formatada e reparo de arquivos corrompidos.
Leia mais
Artigos relacionados
-
Como rolar para baixo em um MacBook Air [Tutorial passo a passo em 2025]
![author icon]() Leonardo 15/01/2025
Leonardo 15/01/2025
-
Como instalar o Sonoma em um Mac não compatível [macOS 14 disponível agora]
![author icon]() Leonardo 15/01/2025
Leonardo 15/01/2025
-
Time Machine não está na barra de menu [Como obter backups]
![author icon]() Leonardo 15/01/2025
Leonardo 15/01/2025
-
Como Excluir Favoritos no Mac | Remover Favoritos
![author icon]() Leonardo 15/01/2025
Leonardo 15/01/2025
