Índice da página
Sobre o autor
Tópicos quentes
Atualizado em 26/08/2025
Você nunca pode se sentir raro para essas mensagens de erro: "Sistema operacional não encontrado" ou tela em branco sem qualquer mensagem quando você iniciar o computador? Seja como for, às vezes você pode corromper MBR(Master Boot Record) do Windows involuntariamente e vem com o problema deixando de entrar no sistema. Nesta situação, reconstruir MBR em vez de reinstalar o Windows irá ser muito mais conveniente e que economiza tempo.
EaseUS já ofereceu a função de reconstruir o MBR em caso de falha de inicialização devido a problemas de MBR. Consulte as seguintes instruções passo a passo para reconstruir o MBR.
Antes de começarmos, verifique a visão geral de como reconstruir ou reparar o MBR:
| ⏱️ Duração | 3-7 minutos (dependendo do seu método) |
| 💻 Sistemas Suportados | Windows 11/10/8/7 e Windows XP |
| ⛑️ Preparativos | Windows PC, disco inicializável |
| ⛏️ Ferramentas | EaseUS Partition Master, CMD |
| 👣 Dificuldade |
🏅3 passos simples com EaseUS Partition Master...Etapas completas 🥈6 etapas complexas com CMD...Etapas completas |
Como reconstruir ou reparar MBR com EaseUS Partition Master
EaseUS Partition Master é uma ferramenta profissional de terceiros para gerenciar disco e partição. Ele oferece o recurso "Reconstruir MBR" para ajudá-lo a lidar com quaisquer problemas relacionados ao código mestre de inicialização. Ele fornece um serviço completo para criar um disco inicializável WinPE e depois reconstruir o MBR. Com uma interface simples para todas as pessoas usarem.
Baixe gratuitamente esta ferramenta poderosa e experimente:
Passo 1. Crie um disco bootável WinPE.
- Inicie o EaseUS Partition Master e clique em "Mídia Bootável" na barra de ferramentas. Selecione "Criar bootable mídia".
- Clique em "Avançar" para finalizar o processo.

Passo 2. Inicialize EaseUS Partition Master USB bootável
- Conecte o USB ou CD/DVD bootável ao seu PC.
- Pressione F2 ou Del ao reiniciar o computador para entrar na tela do BIOS. Defina e inicialize seu computador a partir de "Dispositivos removíveis" ou "Unidade de CD-ROM". E então o EaseUS Partition Master será executado automaticamente.
Passo 3. Refez o MBR
- Clique em "Ferramentas" e escolha "Refazer MBR".

- Selecione o disco e o tipo de MBR. Em seguida, clique em "Reconstruir".
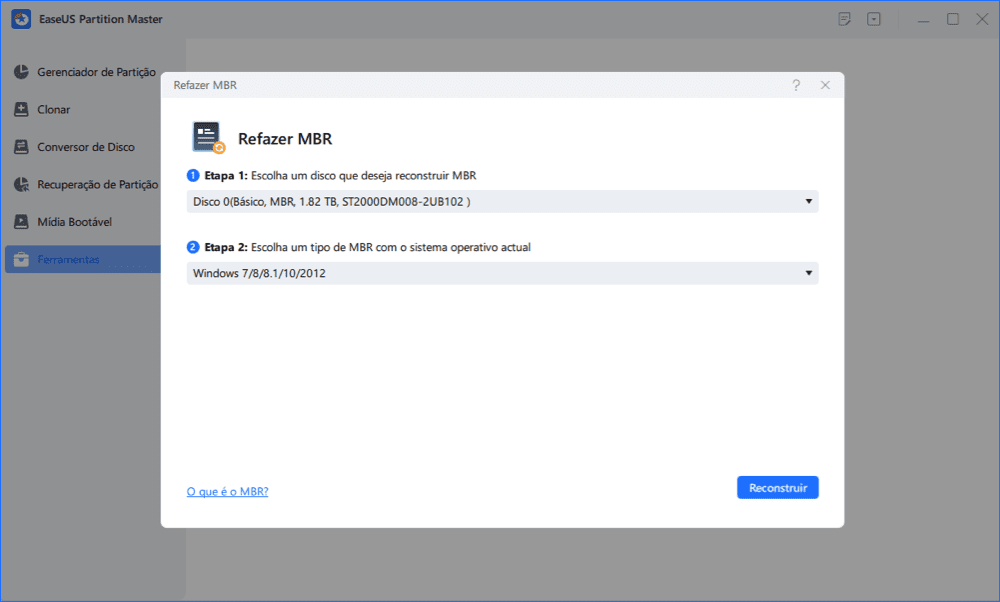
- Depois disso, você pode ver "MBR foi reconstruído com sucesso no Disco X".
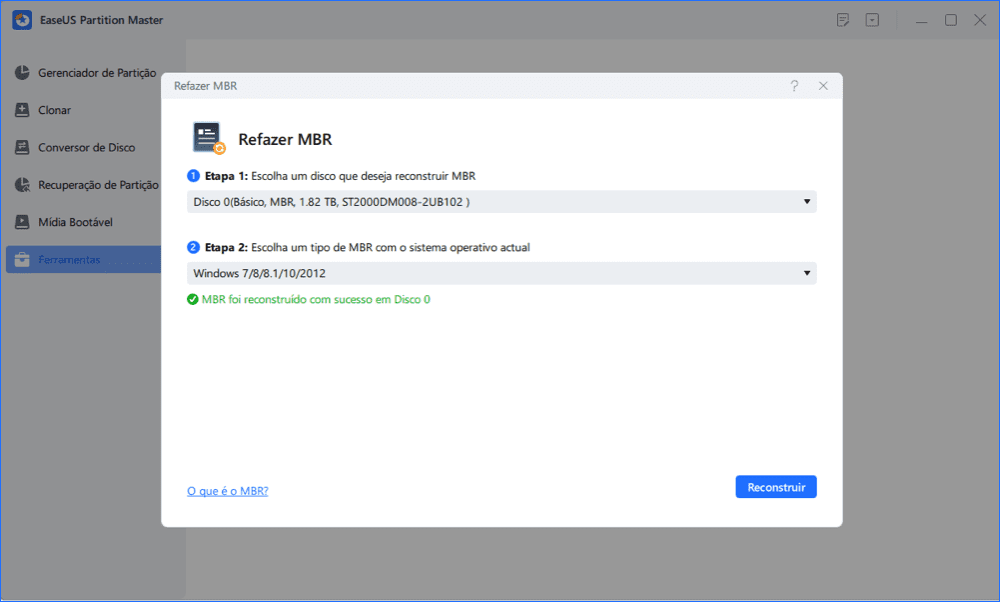
Este recurso de reconstrução do MBR pode corrigir o problema do código mestre de inicialização, mas não pode resolver o seu problema se os arquivos do sistema operacional Windows estiverem corrompidos. Além disso, a criação de um disco inicializável WinPE não está disponível no EaseUS Partition Master, o que pode ajudá-lo a acessar e gerenciar os discos/partições do seu computador quando o sistema operacional não consegue inicializar.
Veja também:
Usar CMD para reconstruir MBR
Esta parte apresentará como usar outra ferramenta de reparo de inicialização do Windows 10 - CMD para reconstruir o MBR. Para diferentes sistemas, fornecemos diferentes guias:
Reparar MBR no Windows 10/8/8.1
Seja qual for o seu sistema, você pode encontrar soluções nesta parte. Mas é preciso ter cuidado ao colocar os comandos.
1. Reparar o MBR no Windows 10/8/8.1
Passo 1. Inicialize a partir do USB de recuperação ou do DVD de instalação original.
Passo 2. Vá para a tela de instalação e clique em Reparar seu computador.

Passo 3. Na tela Escolha uma opção, escolha Solução de problemas > Opções avançadas > Prompt de comando

Passo 4. Insira as linhas de comando e pressione Enter sempre:
- bootrec /fixmbr
- bootrec /fixboot
- bootrec /scanos
- bootrec /rebuildbcd

Passo 5. Remova o DVD/USB do seu PC.
Passo 6. Entre em exit e reinicie o PC.
2. Corrigir MBR no Windows 7
Passo 1. Inicialize seu PC a partir do DVD de instalação.
Passo 2. Você pode ver "Pressione qualquer tecla para inicializar a partir do CD ou DVD", pressione qualquer tecla para inicializar a partir do DVD.
Passo 3. Selecione um idioma e um layout de teclado.
Passo 4. Clique em Avançar.
Passo 5. Escolha o sistema operacional e clique em Avançar. Marque "Usar ferramentas de recuperação que podem ajudar a corrigir problemas ao iniciar o Windows".
Passo 6. Na tela Opções de recuperação do sistema, selecione Prompt de comando.

Passo 7. Digite as linhas de comando e pressione Enter todas as vezes:
- bootrec /fixmbr
- bootrec /fixboot
- bootrec /rebuildbcd

Passo 8. Remova o DVD/USB do seu PC e digite exit. Reinicie o seu computador.
3. Reparar o MBR no Windows XP
Passo 1. Inicialize a partir do CD do Windows XP.
Passo 2. Pressione qualquer tecla para inicializar a partir do CD.
Passo 3 . Então você pode ver a tela Bem-vindo à configuração, pressione R para executar o Console de recuperação.
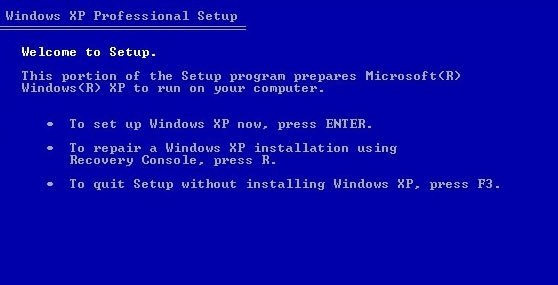
Passo 4. Responda à pergunta.
"Em qual instalação do Windows você gostaria de fazer logon" - digite 1 e pressione Enter.
"Digite a senha do administrador" - insira a senha e pressione Enter.
Passo 5. Digite fixmbr e pressione Enter.
"Tem certeza de que deseja escrever um novo MBR?" - pressione Y e pressione Enter.
Passo 6. Remova o CD do Windows XP e digite exit.
Passo 7. Reinicie o seu PC.
Depois de aprender o tutorial, vamos continuar a descobrir a definição de MBR e os antecedentes da reconstrução do MBR. E então, você pode tomar cuidado com a situação. Se você gosta desses métodos, clique nos botões sociais para compartilhá-los com outras pessoas necessitadas.
O que é MBR
Você já descobriu o que é MBR? MBR é a abreviatura de Master Boot Record, também conhecido como setor mestre de inicialização. É o primeiro setor que deve ser lido ao ligar o PC para acessar o disco rígido. Aqui está a definição da Wikipedia :
Resumindo, o MBR é essencial para inicializar o computador. O MBR captura o tamanho e a localização de cada partição no disco rígido.

Como você pode verificar na imagem, o MBR consiste em três partes: Código Mestre de Inicialização (Pegue 466Bytes), Tabela de Partição de Disco (Pegue 648Bytes) e a Assinatura de Boot.
O que acontece se o MBR for danificado
Como o MBR pertence ao sistema de inicialização do seu PC, ele não funcionará quando o MBR estiver danificado. Ele contém as informações da partição do seu disco.
Então, como o MBR é corrompido:
- Falhas na unidade
- Vírus
- Programas maliciosos
- Desligamento do sistema
A mensagem de erro do MBR:
- Sistema operacional não encontrado.
- Reinicie e selecione a inicialização adequada.
- Erro carregando o sistema operacional.
- Erro de disco que não é do sistema.
O que você fará é reconstruir seu MBR para reutilizar seu PC. Não se preocupe. EaseUS Partition Master irá ajudá-lo a reconstruir o MBR sem perda de dados.
Palavras finais sobre como consertar MBR
Para resumir, mostramos o guia completo relacionado ao MBR. Se o seu MBR estiver corrompido, você pode tentar as duas maneiras que apresentamos, a ferramenta de reparo do MBR e o CMD.
Para recomendar a maneira direta, EaseUS Partition Master é a maneira certa para reconstruir o MBR sem perda de CD e dados. Obtenha um download gratuito em segundos.
P.S. Se você tiver qualquer problema com o reparo do Master Boot Record, você pode conversar com nosso agente de serviço online ou enviar um e-mail para [email protected]
Dicas extras para corrigir MBR no Windows
Esta parte continuará a fornecer mais perguntas e respostas relacionadas ao MBR no Windows. Se você estiver interessado, continue lendo e espero que possa ajudá-lo.
1. A reconstrução do MBR excluirá dados?
A perda de dados não acontecerá a menos que você aplique métodos inadequados para reconstruí-los. Seu PC pode não inicializar devido a uma operação incorreta. Verifique a melhor solução na parte 1.
2. Como consertar o MBR do Windows 10 sem CD?
Passo 1. Reinicie o seu PC. Pressione Ctrl + Alt + Del. (Se não funcionar, repita a reinicialização e pressione o botão mais uma vez.)
Passo 2. Aparece a mensagem "Preparando reparo automático, diagnóstico, tentativa de reparo".
Passo 3. Escolha opções avançadas.
Passo 4. Solução de problemas > Opções avançadas > Configuração de inicialização do Windows > Reiniciar
Como podemos te ajudar
Sobre o autor
Revisão de produto
-
I love that the changes you make with EaseUS Partition Master Free aren't immediately applied to the disks. It makes it way easier to play out what will happen after you've made all the changes. I also think the overall look and feel of EaseUS Partition Master Free makes whatever you're doing with your computer's partitions easy.
Leia mais -
Partition Master Free can Resize, Move, Merge, Migrate, and Copy disks or partitions; convert to local, change label, defragment, check and explore partition; and much more. A premium upgrade adds free tech support and the ability to resize dynamic volumes.
Leia mais -
It won't hot image your drives or align them, but since it's coupled with a partition manager, it allows you do perform many tasks at once, instead of just cloning drives. You can move partitions around, resize them, defragment, and more, along with the other tools you'd expect from a cloning tool.
Leia mais
Artigos relacionados
-
Como formatar SSD no Windows 11 (tutorial detalhado)
![author icon]() Leonardo 2025/08/26
Leonardo 2025/08/26 -
Como formatar SSD para Xbox One? Verifique e aprenda como fazer [Tutorial 2025]
![author icon]() Leonardo 2025/08/26
Leonardo 2025/08/26 -
Como realizar a atualização do SSD HP Omen [maneiras eficientes🔥]
![author icon]() Leonardo 2025/08/26
Leonardo 2025/08/26 -
4 métodos para ocultar ou exibir partição no Windows Server
![author icon]() Leonardo 2025/08/26
Leonardo 2025/08/26
Temas quentes em 2025
EaseUS Partition Master

Gerencie partições e otimize discos com eficiência








