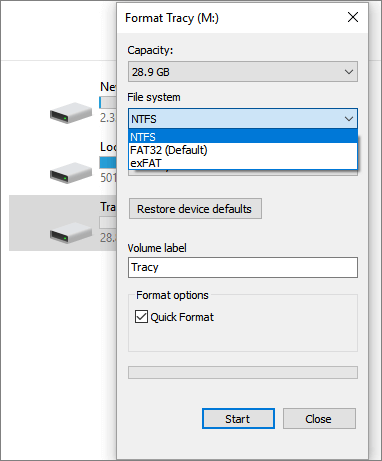Sintomas de Lentidão do Computador
Artigos em Destaque
- 01 Remover um vírus que deixa o PC lento
- 02 Corrigir pouco espaço em disco que causa PC lento
- 03 Fechar programas e aplicativos de planos de segundo
- 04 Corrigir o alto uso de memória RAM do Windows 11/10
- 05 Corrigir alto uso de disco executável do serviço antimalware
- 06 O que fazer com o sistema operacional corrompido
Fique calmo quando seu computador de repente ficar lento sem motivo. Siga esta página e vamos orientá-lo a descobrir as razões pelas quais seu computador está lento e como acelerar seu PC com soluções práticas aqui.
Então, como você conserta um computador que está extremamente lento? Aqui, forneceremos uma solução completa para se livrar completamente do problema de lentidão do PC dos seguintes dicas:
Neste artigo, você aprenderá:
- #1. Corrigir o PC lento desde a inicialização
- #2. Corrigir o PC lento após a inicialização
- #3. Corrigir o PC lento após a atualização do Windows
- #4. Corrigir o PC lento ao jogar os jogos
- #5. Corrigir o PC lento durante a transferência de arquivos
- #6. Corrigir o PC lento ao desligar
O que causou a lentidão do seu computador
Não importa se você não sabe se a velocidade do seu computador é lenta ou rápida. Aqui está uma lista de sintomas que você pode seguir e verificar.
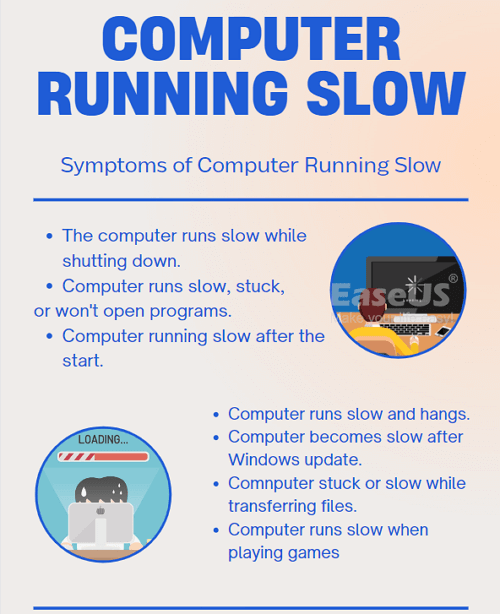
Sintomas de computador/PC lento:
Com 1 ou 2 sintomas, significa que seu computador está lento:
- O computador está lento ao desligar.
- O computador está lento, travado ou não abre programas.
- O computador está lento e congelando.
- O computador fica lento após a reinicialização.
- Notebook é muito lento e trava.
- O computador fica lento após a atualização do Windows 11.
- O computador está lento, travando durante a transferência de arquivos.
- O computador está lento e perdeu quadros durante os jogos.
Como verificar o que causa lentidão no seu computador
Como descubro o que está deixando meu computador lento? Aqui está um guia rápido que você pode seguir para testar e descobrir quais fatores estão deixando seu PC lento:
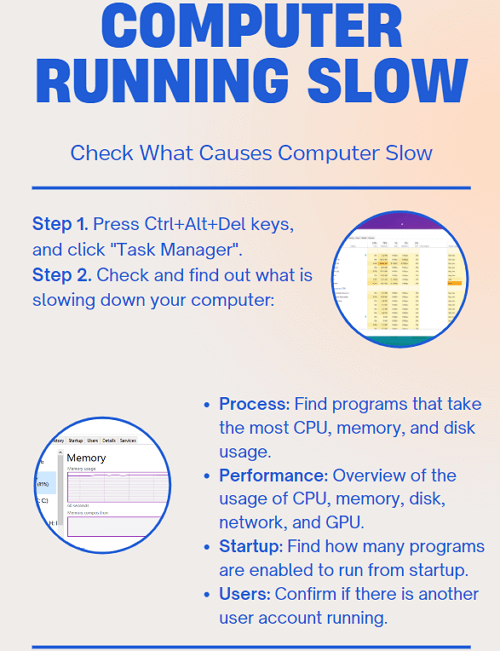
Etapa 1. Pressione as teclas Ctrl + Alt + Delete simultaneamente e clique em "Gerenciador de tarefas" na janela pop-up.
Etapa 2. Verifique as seguintes guias e descubra o que está deixando seu computador lento:
- Processo - Ajuda a descobrir os programas em execução que usam mais a CPU, memória, disco, rede e GPU do computador.
- Desempenho - Ajuda a ter uma visão geral do uso da CPU, memória, disco, rede e estado da GPU do computador. Se um deles for muito usado ou ficar sem espaço, você precisará encontrar uma solução respectiva.
- Inicialização - Ajuda a determinar se há muitos aplicativos habilitados para serem executados na inicialização. Se sim, o computador ficará mais lento durante a inicialização.
- Usuários - Ajuda a descobrir se há mais de um usuário administrador executando e usando dados no computador.
Aqui está uma lista de todos os possíveis motivos que podem levar seu computador a ficar lento:
- A RAM está ficando sem memória (memória de acesso aleatório baixa).
- O disco rígido está ficando sem espaço, erro de pouco espaço em disco (HD/SSD).
- O disco rígido está ficando velho ou contém muitos fragmentos.
- O driver do Windows não é atualizado após a atualização do Windows.
- Muitos programas em segundo plano estão sendo executados.
- Muitos programas são ativados desde a inicialização.
- Malware ou infecção por vírus.
- Efeitos especiais e recursos visuais.
Você pode visualizar os sintomas e confirmar quando o computador começa a ficar lento, desde o início, após a inicialização, jogos, transferência de arquivos ou desligamento e, em seguida, siga a respectiva solução para corrigir esse problema com eficácia.
#1. Corrigir computador lento desde a inicialização
Pode haver muitos motivos que tornam seu computador lento durante a inicialização do Windows. Aqui estão os possíveis motivos:
- Muitos programas estão habilitados para serem executados desde a inicialização.
- A inicialização rápida é habilitada por padrão no Windows, que levará muito tempo para carregar.
Para se livrar desse erro, você precisará:
Primeiro, desabilite os programas de inicialização
Etapa 1. Pressione as teclas Ctrl + Alt + Delete ou Ctrl + Shift + Esc para abrir o Gerenciador de Tarefas.
Etapa 2. Vá para a guia Inicialização e verifique os aplicativos e serviços que estão habilitados para inicializar com o Windows.
Etapa 3. Selecione os programas indesejados e clique em "Desativar".
Repita o processo até desativar a maioria dos programas inúteis.
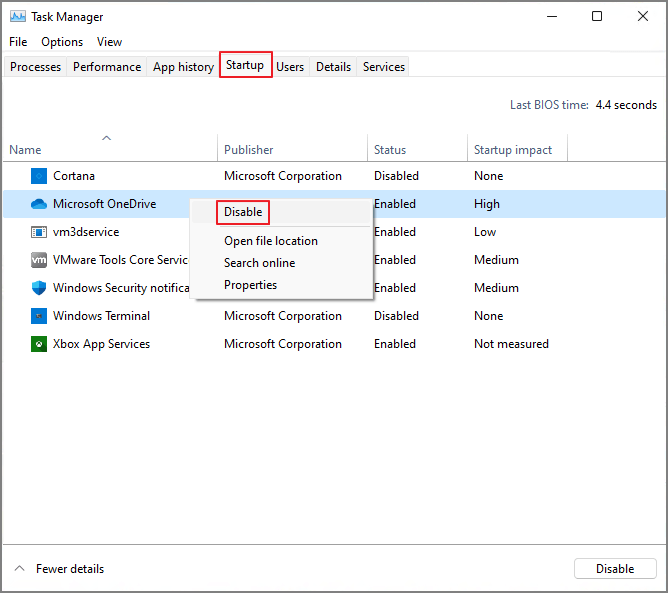
Em seguida, desligue a inicialização rápida
Etapa 1. Digite a opção de energia na caixa de pesquisa desde o início e clique em "Configurações de energia e suspensão".
Etapa 2. Clique em "Escolher a função dos botões liga/desliga" e clique em "Alterar configurações indisponíveis no momento".
Etapa 3. Desmarque "Ativar inicialização rápida (recomendado)" e clique em "Salvar alterações".
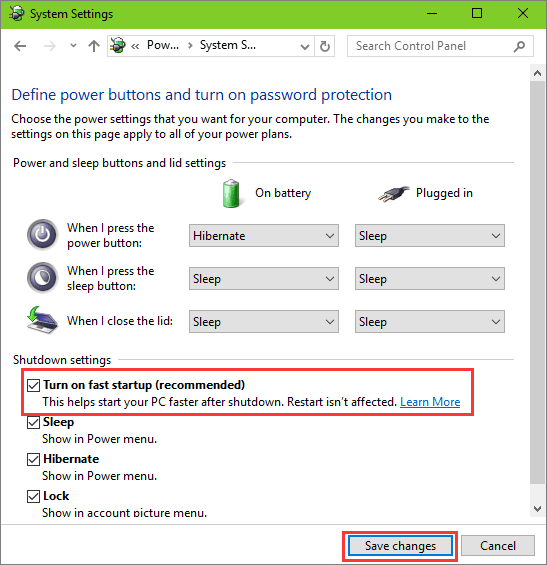
Depois disso, você pode reiniciar o computador para ver se o computador está lento desde que o problema de inicialização seja resolvido ou não.
#2. Corrigir o computador lento após a inicialização
De acordo com um pequeno número de usuários do Windows, a maioria de seus computadores inicializa rapidamente, mas de repente fica lenta para inicializar. As causas desse problema podem ser:
- Erro de pouco espaço em disco no HDD/SSD, especialmente a unidade C do sistema está ficando sem espaço.
- Muitos programas em segundo plano em execução.
- Alto uso de disco.
- Alto uso de RAM.
Vá e siga as orientações do tutorial abaixo, uma a uma, para se livrar desses problemas do seu computador:
- Guia 1. Corrigir erro de pouco espaço em disco na unidade do sistema operacional
- Guia 2. Finalizar tarefa de programas em execução em segundo plano
- Guia 3. Corrigir 100% de alto uso de disco que deixa o PC lento
- Guia 4. Corrigir alto uso de memória (RAM)
Guia 1. Corrigir erro de pouco espaço em disco na unidade do sistema operacional
Quando um computador com Windows aparece com uma mensagem de aviso de pouco espaço em disco , isso pode ser resultado de pouco espaço na unidade C do sistema ou de espaço insuficiente no disco do sistema operacional. Para corrigir esses dois problemas, você pode contar com um software gerenciador de partições confiável - EaseUS Partition Master para obter ajuda.
1. Estenda a unidade C
Opção 1. Estenda a unidade C com espaço não alocado
- 1. Clique com o botão direito do mouse na unidade System C: e selecione "Redimensionar/Mover".
- 2. Arraste a extremidade da partição do sistema para o espaço não alocado para adicioná-la à unidade C:. E clique em "OK".
- 3. Clique em "Executar Tarefa" e "Aplicar" para executar as operações e estender a unidade C.
Opção 2. Estenda a unidade C sem espaço não alocado
- 1. Clique com o botão direito do mouse em uma partição grande com espaço livre suficiente no disco do sistema e selecione "Alocar espaço".
- 2. Selecione a unidade do sistema na seção Alocar espaço de (*) até e arraste o final da unidade do Sistema C para o espaço não alocado. Clique em "OK" para confirmar.
- 3. Clique em "Executar tarefa", listará as operações pendentes e clique em "Aplicar" para salvar as alterações e estender a unidade C.
0:00-0:26 Estenda a unidade do sistema com espaço não alocado; 0:27-0:58 Estenda a unidade do sistema sem espaço não alocado.
2. Atualize o disco do sistema operacional - migre o sistema operacional para um HD/SSD maior
Etapas para migrar o sistema operacional para HD/SSD:
- Execute o EaseUS Partition Master e selecione "Clone do Disco" no menu à esquerda.
- Marque "Migrar SO" e clique em "Avançar".
- Selecione o SSD ou HD como o disco de destino e clique em "Avançar".
- Verifique Aviso: os dados e partições no disco de destino serão excluídos. Certifique-se de fazer backup de dados importantes com antecedência. Se não, faça agora.
- Em seguida, clique em "Sim".
- Visualize o layout do seu disco de destino. Em seguida, clique em "Iniciar" para começar a migrar seu sistema operacional para um novo disco.
Observação: A operação de migração do sistema operacional para SSD ou HD excluirá e removerá partições e dados existentes no disco de destino quando não houver espaço não alocado suficiente no disco de destino. Se você salvou dados importantes lá, faça backup deles em um disco rígido externo com antecedência.
Guia 2. Finalizar tarefa de programas em execução em segundo plano
Quando você tem muitos programas sendo executados em segundo plano, o computador fica mais lento ao abrir novos programas ou arquivos. A solução direta para esse problema é fechar programas desnecessários por meio do Gerenciador de Tarefas:
Etapa 1. Pressione as teclas Ctrl + Alt + Delete e clique em "Gerenciador de tarefas".
Etapa 2. Na guia Processos, localize os programas em execução de que você não precisa, mas que estão consumindo muita memória ou CPU ou alto uso de disco e clique em "Finalizar" a tarefa.
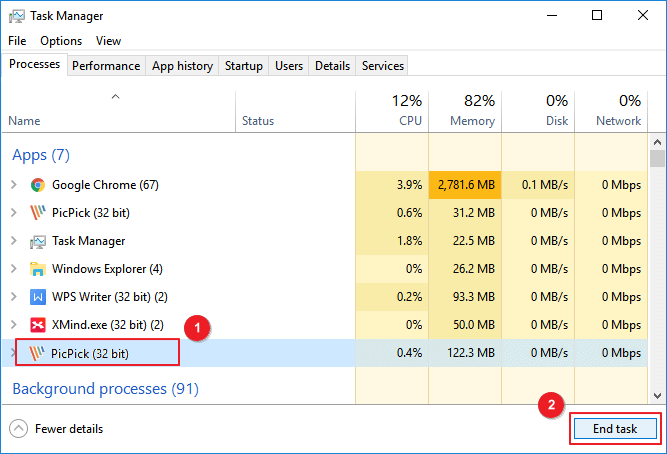
Repita o processo até terminar todos os programas inúteis em execução.
Você pode gostar:
Além do Gerenciador de tarefas, você também pode aplicar configurações de privacidade no Windows 10 ou aplicativos e recursos no Windows 11 para impedir que os programas sejam executados em segundo plano. Para obter mais detalhes, consulte esta página para obter ajuda: Como impedir que programas sejam executados em segundo plano no Windows 11/10.
Guia 3. Corrigir 100% de alto uso de disco que deixa o PC lento
A maneira mais eficiente de corrigir esse problema é encerrar a tarefa de programas altos que estão consumindo muita memória ou uso da CPU em seu computador, conforme mostrado no Guia 2 Correção 2 .
Além disso, a infecção por vírus ou malware e o serviço antimalware podem ser os outros dois principais motivos que tornam o computador lento. Veja como corrigir esses problemas:
Primeiro, verifique e remova os vírus do computador
Etapa 1. Detectar e verificar vírus ou malware no PC
- Vá para as configurações do Windows e clique em "Atualização e segurança". Clique em "Segurança do Windows" e selecione "Proteção contra vírus e ameaças".
- Clique em "Opções de verificação" e marque "Verificação completa", clique em "Verificar agora".
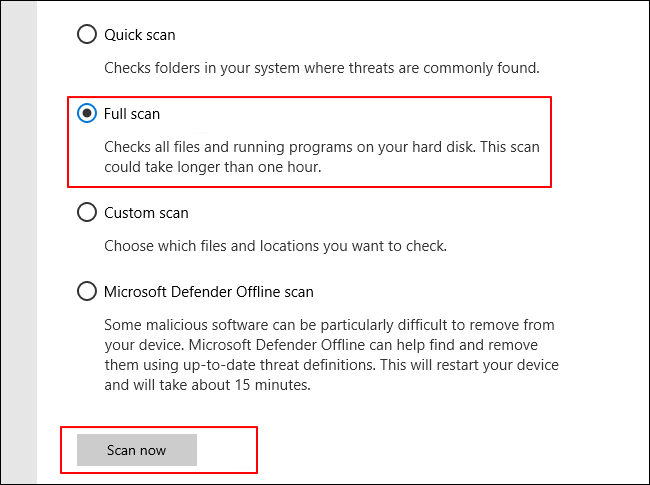
Etapa 2. Remova o vírus e malware encontrados que tornam o seu PC mais lento.
- Execute o software antivírus e selecione para verificar todo o computador.
- Confirme para limpar todos os vírus e malwares encontrados.
DICAS BÔNUS:
Exceto por vírus e malware, ransomware, spyware, adware, keylogger, etc., o estranho vírus também pode deixar seu computador lento. A maioria dos malwares pode ser removida usando antivírus, mas você pode recorrer a algumas soluções específicas para se livrar de alguns malwares. Para obter um guia detalhado, siga remover um vírus que retarda o computador por conta própria.
Em seguida, desative a proteção em tempo real no Windows Defender
Etapa 1. Vá para Configurações, clique em "Atualização e segurança" e selecione "Segurança do Windows".
Etapa 2. Clique em "Proteção contra vírus e ameaças" e clique em "Gerenciar configurações".
Etapa 3. Em seguida, clique em "Proteção em tempo real" e clique duas vezes em "Desativar proteção em tempo real". Marque "Ativado".

Além de vírus e serviço antimalware, você também pode encontrar problemas de lentidão no computador com outros erros de alto uso de disco do Windows e pode seguir estes links para obter ajuda:
Guia 4. Corrigir alto uso de memória (RAM)
Vários motivos podem causar o problema de alto uso de memória em seu computador e, para acelerar o computador, você pode primeiro seguir o Guia 2 e o Guia 3 para ver se o problema foi resolvido.
Se o erro persistir, você pode tentar estas soluções práticas aqui:
1. Aumente a memória virtual
- Clique com o botão direito do mouse em Este PC, selecione "Propriedades" e clique em "Avançado".
- Clique em "Configurações" nas configurações de desempenho.
- Clique em "Alterar" na guia Avançado nas Opções de desempenho.
- Desmarque "Gerenciar automaticamente o tamanho do arquivo de paginação para todas as unidades" e selecione a unidade C, marque "Nenhum arquivo de paginação". E selecione "Definir".
- Clique em "Sim", selecione uma partição que não seja do sistema e marque "Tamanho personalizado", defina o mesmo valor em Tamanho inicial e Tamanho máximo.
- Clique em "Definir" e "OK" para confirmar.
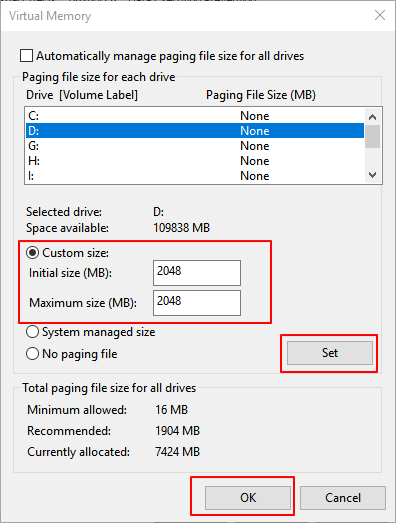
2. Aumente a memória física (RAM)
- Abra o Gerenciador de tarefas, vá para a guia Desempenho e clique em "Memória".
- Verifique o tamanho do seu cartão de memória e sua velocidade.
- Compre um novo cartão de memória RAM com o mesmo armazenamento ou maior e adicione-o ao seu PC.

Outras dicas:
Observe que as causas dos problemas de alto uso de memória são várias, assim como as correções. Aqui você pode seguir este link para aplicar 10 correções para problema de alto uso de memória RAM no Windows 11/10.
#3. Corrigir o computador lento após a atualização do Windows
Quando seu computador aparentemente fica mais lento após uma nova atualização do Windows, é altamente possível que seu computador esteja instalado com uma atualização com erros ou que o arquivo do sistema esteja corrompido.
Para corrigir esse problema, você pode primeiro fechar todos os aplicativos com dicas no Guia 2 Correção 2 e tentar reiniciar o PC. Se o computador continuar lento no processamento de pedidos ou na inicialização de aplicativos após a reinicialização, tente as dicas aqui:
1. Repare arquivos de sistema corrompidos ou danificados com SFC/DISM
- Pressione as teclas Windows + R, digite cmd na caixa de diálogo Executar e clique em "OK" para abrir o prompt de comando como administrador.
- Digite: sfc /scannow e pressione Enter.
- Digite as seguintes linhas de comando uma a uma e pressione Enter a cada vez:
- Dism /Online /Cleanup-Image /CheckHealth
- Dism /Online /Cleanup-Image /ScanHealth
- Dism /Online /Cleanup-Image /RestoreHealth
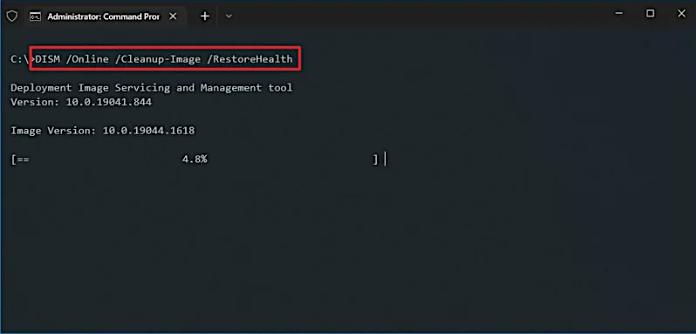
2. Reverta o Windows Update para um estado anterior
No Windows 10:
- Vá para Configurações do Windows, clique em "Atualização e segurança" e clique em "Atualização do Windows".
- Clique em "Exibir histórico de atualizações" e clique em "Desinstalar atualizações".
- Encontre e clique na atualização mais recente e selecione "Desinstalar".
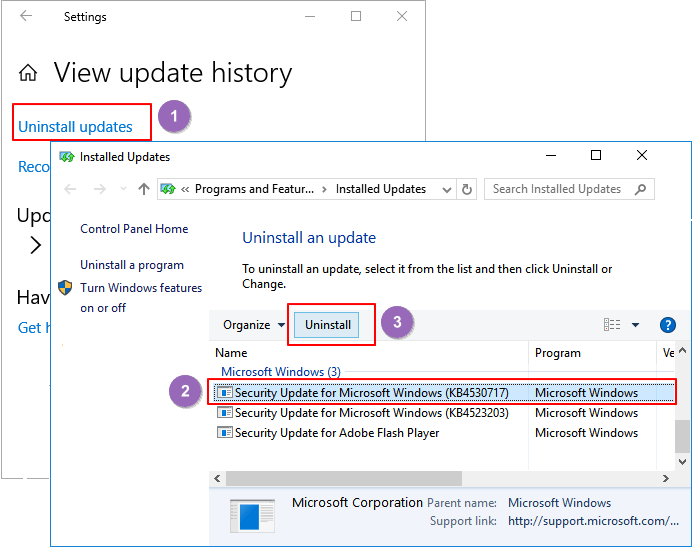
No Windows 11:
- Vá para Configurações do Windows, clique em "Sistema" e "Recuperação".
- Clique em "Voltar" no setor Voltar em Opções de recuperação.
- Siga as perguntas na tela para concluir a reversão do Windows 11 para um estado anterior.
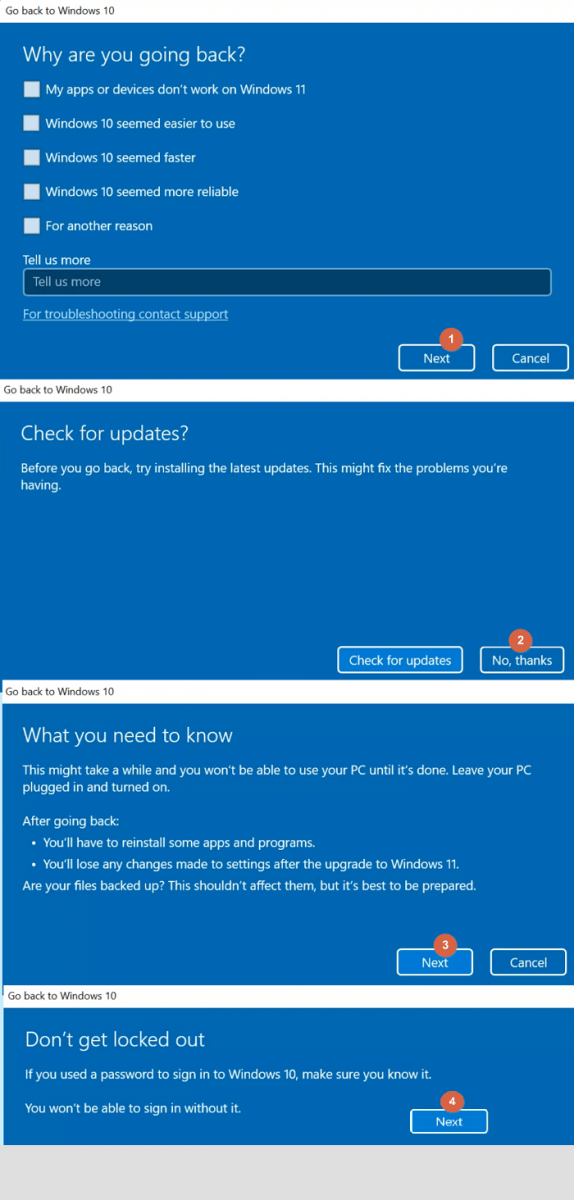
DICA BÔNUS
Também é eficaz estender a unidade C do sistema, limpar o cache de atualização do Windows e instalar a atualização mais recente do Windows para corrigir o erro de lentidão do computador devido à atualização do Windows. Você pode seguir este link para obter um guia passo a passo.
3. Desfragmente o disco rígido para otimizar o desempenho do computador
- Abra o Explorador de Arquivos, clique com o botão direito do mouse na partição do disco rígido com o sistema operacional Windows e selecione "Propriedades".
- Vá para a guia Ferramentas e clique em "Otimizar".
- Selecione a unidade necessária para limpar os fragmentos existentes e clique em "Otimizar".
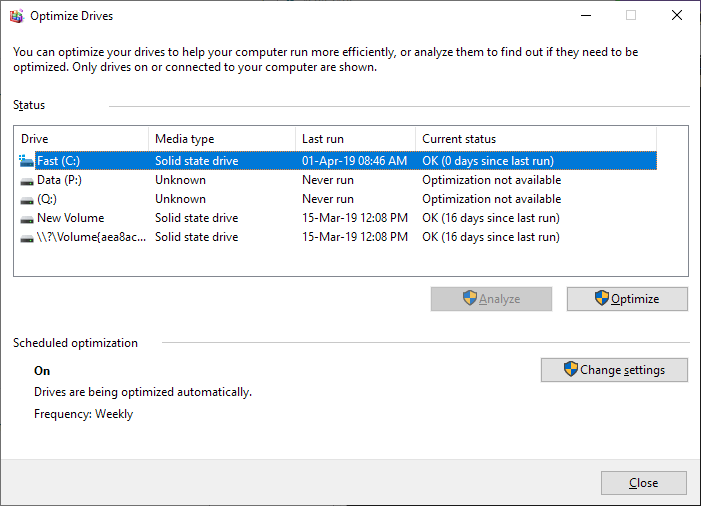
#4. Corrigir o computador lento ao jogar os jogos
Quando você percebe que seu computador fica lento durante os jogos, pode ser por dois motivos:
1. A unidade C do sistema não contém espaço suficiente; 2. A placa gráfica é muito pequena.
Para corrigir esse problema, você pode aplicar o EaseUS Partition Master para estender a unidade C do sistema ou até mesmo atualizar a unidade do sistema operacional para um disco SSD com o tutorial no Guia 1 Correção 2 primeiro.
Então, você pode atualizar a placa gráfica do seu computador com uma maior e mais rápida:
- Desligue o PC e desconecte todos os cabos.
- Localize a placa gráfica, desconecte o cabo de alimentação e remova os parafusos que prendem a placa gráfica.
- Substitua a placa gráfica antiga por uma nova, prenda-a com parafusos e conecte todos os cabos.
- Reinicie o computador.

#5. Corrigir computador lento durante a transferência de arquivos
Se o seu computador ficar lento durante a transferência de arquivos para outro disco rígido local ou externo, pode ser que o formato do sistema de arquivos da unidade de destino seja adequado para a transferência de arquivos grandes. Além disso, quando seu disco rígido está falhando ou morrendo, ou contém muitos setores defeituosos, ainda pode retardar o processo de transferência de arquivos.
Veja como corrigir esse problema:
1. Altere o sistema de arquivos da unidade de destino para NTFS/exFAT
Certifique-se de ter feito backup de todos os arquivos essenciais na unidade de partição de destino. Em seguida, abra o File Explorer e execute as etapas aqui:
- Abra o File Explorer, clique com o botão direito do mouse na unidade de destino para onde você costuma transferir arquivos grandes e selecione "Formatar".
- Defina o sistema de arquivos como "NTFS" ou "exFAT". (NTFS para uma unidade interna, exFAT para unidade externa - 64 GB ou maior.)
2. Substitua o disco de destino antigo/moribundo por um novo disco rígido
Se o disco de destino for muito antigo e estiver quase cheio, é necessário substituir o disco rígido antigo por um novo. Quando o disco ficar cheio e você continuar salvando arquivos nele, será extremamente lento transferir arquivos para o seu PC.
Esse problema pode ocorrer tanto no Windows quanto em unidades externas. Para substituir a unidade, aqui está um breve guia:
- Faça backup ou clone os dados existentes em outro local seguro.
- Remova a unidade antiga do computador.
- Conecte o novo disco rígido ao seu PC.
- Inicialize o disco e crie uma nova partição nele.
- Salve todos os arquivos essenciais de volta na nova unidade.
Se você precisar de um guia mais detalhado, acesse este link para obter ajuda: O que fazer com um disco rígido que está morrendo/falhando .
#6. Corrigir computador lento ao desligar
Principalmente, quando o computador fica lento para desligar, os dispositivos de armazenamento externos conectados, as configurações de energia e os programas executados em segundo plano provavelmente prolongarão o procedimento.
As soluções para esse problema são fáceis de seguir:
1. Feche todos os programas em execução.
Observe que, se você tiver alguns documentos abertos, salve e feche os aplicativos Word, Excel, PPT, etc., primeiro. Em seguida, você pode usar diretamente o Gerenciador de Tarefas para fechar todos os programas em execução, conforme mostrado no Guia 2 Correção 2 .
2. Ejete todos os dispositivos de armazenamento externos conectados
- Abra o Explorador de Arquivos do Windows
- Localize e clique com o botão direito nas unidades externas conectadas e selecione "Ejetar".
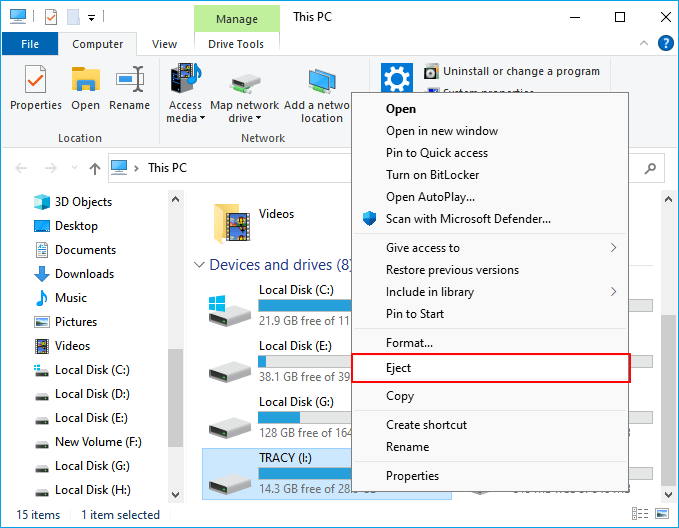
3. Execute o solucionador de problemas de energia
O Solucionador de problemas de energia integrado do Windows pode ajudar a corrigir alguns problemas de energia que impedem o desligamento do computador. Aqui estão os passos:
- Vá para Configurações do Windows e clique em "Atualização e segurança".
- Clique em "Solucionar problemas" e, em seguida, clique em "Executar a solução de problemas" ao lado da seção Energia.
- Aguarde até que o Solucionador de problemas verifique e corrija o problema que faz com que o computador demore muito para entrar em suspensão ou desligar. Feito isso, feche a janela.
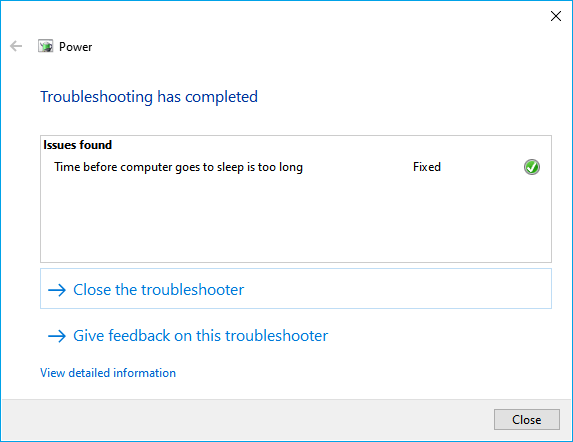
Depois disso, você pode tentar desligar o PC novamente. Você será capaz de desligar o computador sem problemas.
Conclusão
Nesta página, listamos alguns sintomas normais de computadores Windows lentos e analisamos as possíveis causas.
Basicamente, infecção por vírus/malware, alto uso de RAM/CPU/disco, muitos planos de segundo, pouco espaço em disco, sistema de arquivos corrompido e novas atualizações do Windows com bugs podem ser os principais motivos pelos quais seus PCs estão lentos.
Como as correções para diferentes problemas são diferentes, sugerimos que você primeiro confirme quando seu computador ficar lento no início: desde a inicialização, após a inicialização, jogando, transferindo arquivos ou desligando. Depois disso, você pode consultar as respectivas soluções mostradas acima para corrigir esses problemas e acelerar o seu PC com sucesso.
Este artigo ajudou você?
Artigo Relacionado
-
O Que o CHKDSK Realmente Faz e Como Executar CHKDSK no Windows [Guia para Iniciantes]
![author icon]() Rita 2025-09-23
Rita 2025-09-23 -
Comparação do Sistema de Arquivos: NTFS, FAT32, exFAT e EXT, Qual Devo Usar
![author icon]() Rita 2025-09-23
Rita 2025-09-23 -
Download Gratuito do Partition Magic com Tutorial de Instruções [Guia Definitivo]
![author icon]() Rita 2025-09-23
Rita 2025-09-23 -
O Que é HD? Veja o Guia Definitivo da Unidade de Disco Rígido
![author icon]() Rita 2025-09-23
Rita 2025-09-23