Índice da página
Se o seu SSD antigo estiver cheio de arquivos e programas e com pouco espaço em disco, você deseja transferir todos os seus dados do SSD antigo para um novo? Mas como fazer isso? Não se preocupe. Neste artigo da EaseUS, você pode aprender como transferir SSD para outro SSD sem perder dados com um software de clonagem de disco para ajudá-lo a clonar SSD para um novo SSD.
| ⛏️Ferramentas | 👣Etapas |
|
1️⃣ Baixe e instale o EaseUS Disk Copy. 2️⃣ Conecte o novo SSD ao seu computador via cabo USB para SATA e inicie o software de clonagem da EaseUS. 3️⃣ No Modo de Disco, selecione o SSD antigo como o disco de origem e o novo SSD como o disco de destino. 4️⃣ Clique em Avançar para transferir tudo do SSD antigo para o novo. |
Melhor maneira de transferir SSD para outro SSD sem perda de dados
Para transferir seus arquivos/dados de uma unidade para outra, você pode empregar duas maneiras: criar uma imagem de disco em uma unidade e restaurá-la na nova unidade ou clonar a unidade em uma nova. O processo de criação de uma imagem e restauração na nova unidade é tedioso e pode demorar mais.
Mas a clonagem torna o trabalho muito mais fácil! Como você está fazendo uma réplica da unidade, você pode inicializar o computador diretamente, normalmente, sem tempo de inatividade.
Agora, como discutimos, uma ferramenta de clonagem confiável e eficiente é muito importante para transferir dados de um SSD para outro SSD sem complicações. Após comparações justas e análises dos sites mais bem avaliados, podemos certamente dizer que o EaseUS Disk Copy é o melhor software de clonagem de disco para transferir SSD antigo para novo SSD.
Com recursos avançados de clonagem, você pode transferir, clonar e atualizar sua unidade ou sistema em apenas algumas etapas. Ele pode ajudá-lo atualizar um HD para um SSD sem reinstalar o Windows e perder dados. Além disso, pode ajudá-lo a redimensionar a partição do disco durante o processo de clonagem.
EaseUS Disk Copy
- Clonar HD com setores defeituosos com algoritmos avançados de clonagem setor por setor
- Migrar dados rapidamente de um computador para outro
- Transferir o SO de um SSD para outro
- Criar um disco inicializável para inicializar seu computador facilmente
- Clonar, transferir e atualizar para uma unidade maior em 3 etapas simples
Com esta ferramenta, clone suas unidades com mais rapidez, crie mídia inicializável para backup e remova setores defeituosos de maneira inteligente durante a clonagem. Obtenha a ferramenta agora e transfira seus dados para o novo SSD agora.
Aviso prévio:
- A "Cópia de setor por setor" pede que o tamanho do disco de destino seja pelo menos igual ou maior que o do disco de origem. Deixe este recurso desmarcado se você deseja clonar um disco rígido maior em um disco rígido menor.
- Todos os dados no disco de destino serão completamente apagados, então tome cuidado.
Etapa 1. Para começar a copiar/clonar um disco inteiro para outro, escolha este disco como o disco de origem em "Modo de Disco" e clique em "Avançar".

Etapa 2. Escolha o outro disco como disco de destino.

Etapa 3. Verifique o layout dos dois discos. Você pode gerenciar o layout do disco de destino selecionando "Adaptar automaticamente ao disco", "Copiar como a origem" ou "Editar o layout de disco".

- "Adaptar automaticamente ao disco" faz algumas alterações por padrão no layout do disco de destino para que ele possa funcionar em seu melhor estado.
- "Copiar como a origem" não altera nada no disco de destino e o layout é o mesmo do disco de origem.
- "Editar o layout de disco" permite redimensionar/mover manualmente o layout da partição neste disco de destino.
Marque a opção "Verifique a opção se o destino for SSD" para colocar seu SSD em seu melhor desempenho.
Etapa 4.Uma mensagem agora aparece, avisando que os dados serão perdidos. Confirme esta mensagem clicando em "Continuar".

Etapa 5. Clique em "Avançar" para executar oficialmente a tarefa.
Tutorial em vídeo: Como transferir SSD para outro SSD

Baixe este excelente software de clonagem de disco para transferir tudo de SSD para outro SSD.
Por que você precisa transferir SSD para outro SSD
Com os SSDs, os usuários observaram um salto abrupto no desempenho do computador. Os SSDs gravam e leem com mais rapidez, aumentam a durabilidade e podem inicializar seu computador em apenas alguns segundos. Muitos usuários compraram os SSDs como substitutos quando chegaram.
No entanto, devido às diferenças de preço, os usuários adquiriram SSDs com capacidades pequenas, como 256 ou 512 GB. Agora, quando esses SSDs estão cheios de arquivos e programas, os usuários podem enfrentar problemas de armazenamento insuficiente e desempenho lento.
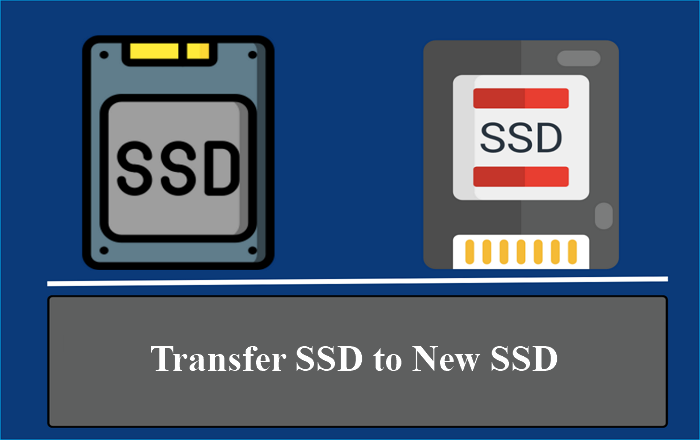
Avançando até hoje, vemos SSDs com mais capacidade de armazenamento, desempenho aprimorado e preços acessíveis devido à tecnologia. Portanto, é apenas uma decisão viável substituir o SSD antigo por um novo se você quiser mais armazenamento e desempenho.
📖 Leia também: Como substituir o SSD antigo pelo novo SSD
Preparativos para transferir dados do SSD antigo para o novo SSD
Antes de prosseguir com a transferência de dados do SSD antigo para o novo SSD, você terá que preparar algumas coisas para fazer tudo sem problemas.
- Backup de dados: é sempre uma boa prática fazer backup de seus arquivos. Embora a clonagem seja um processo seguro, existe um pequeno risco de perda de dados. Certifique-se de fazer backup de seus dados em caso de casos inesperados.
- Gabinete do disco rígido: se o novo SSD for incompatível com o antigo, você deverá encontrar um adaptador ou gabinete para clonar a unidade.
- Software de clonagem de disco: escolher um software de clonagem de disco confiável e eficiente é muito importante. Isso torna a clonagem muito mais segura e fácil. Escolha software como EaseUS Disk Copy, que é compatível com SSDs de todos os fabricantes.
- Cabo SATA para USB: se você estiver usando um laptop, para conectar os dois SSDs ao mesmo tempo, você precisará de um cabo SATA para USB ou SATA SSD.
Além disso, você deve garantir que seu computador tenha energia suficiente em caso de interrupções durante o processo de transferência.
Compartilhe esta postagem em suas plataformas sociais para ajudar mais pessoas.
Para encerrar as coisas
Atualizar para um novo SSD é uma ótima opção para melhorar o desempenho do seu computador. E a maneira mais fácil de transferir tudo de um SSD para outro é clonagem. Aprenda como transferir SSD para outro SSD sem perder dados com uma poderosa ferramenta de clonagem, o EaseUS Disk Copy.
O EaseUS Disk Copy transfere seus dados do SSD antigo para o novo SSD com um método de clonagem bit a bit para criar uma réplica. Tudo o que você precisa fazer é substituir o antigo pelo novo SSD e inicializá-lo para usar o seu PC. Além disso, também pode ajudá-lo a clonar HD de tamanho diferente. Baixe a ferramenta e inicie seu processo de transferência agora.
Perguntas frequentes sobre transferir SSD para SSD sem perder dados
Aqui estão algumas das perguntas frequentes mais frequentes sobre a transferência de SSD para um novo SSD sem perder dados. Espero que essas perguntas sejam úteis.
1. Como você clona seu SSD com Windows?
- Conecte uma unidade externa ao seu computador.
- Baixe EaseUS Disk Copy, uma ferramenta de clonagem de disco para clonar seu SSD.
- Abra o software, selecione o disco de origem e o disco de destino e clique em Iniciar para iniciar o processo de clonagem.
- Aguarde a conclusão da clonagem e inicialize o computador com o novo SSD.
2. É necessário reinstalar tudo com um novo SSD?
Não, você não precisa reinstalar tudo com o novo SSD. Você pode clonar o SSD com software de clonagem como EaseUS Disk Copy para transferir o conteúdo para o novo SSD. Mais tarde, use a unidade clonada para inicializar o computador.
3. O que fazer após trocar o SSD?
- Verifique se o computador consegue reconhecer o novo SSD.
- Defina o SSD como seu dispositivo de inicialização principal se ele contiver os arquivos de inicialização.
- Instale os drivers e software necessários.
- Personalize a unidade para atender às suas necessidades.
4. O que fazer antes de usar um novo SSD?
- Crie um ambiente seguro contra estática.
- Organize o equipamento necessário para instalação.
- Inicialize e particione a unidade se não for uma instalação limpa.
- Certifique-se de ter espaço suficiente para permitir os arquivos da unidade antiga.
Esta página foi útil? Seu apoio é importante para nós!

EaseUS Disk Copy
EaseUS Disk Copy é uma ferramenta de clonagem e migração de HD/SSD bem projetada e muito fácil de usar, que deve ser ideal para quem deseja migrar rápida e facilmente um disco de sistema existente para um novo disco (ou unidade SSD recém-instalada ) com o mínimo de configuração necessária.
-
Atualizado por
"Obrigada por ler meus artigos. Espero que meus artigos possam ajudá-lo a resolver seus problemas de forma fácil e eficaz."…Leia a biografia completa -
Escrito por
"Obrigado por ler meus artigos, queridos leitores. Sempre me dá uma grande sensação de realização quando meus escritos realmente ajudam. Espero que gostem de sua estadia no EaseUS e tenham um bom dia."…Leia a biografia completa
EaseUS Disk Copy

Ferramenta de clonagem dedicada para atender a todas as suas necessidades de clonagem de sistema, disco e partição.
Postagens populares
Mais recente
![]()
Mais recente
![]()
Mais recente
![]()
Mais recente
![]()
Mais recente
![]()
Tópicos interessantes










