Índice da página
Se o seu notebook ou PC estiver pré-instalado com um SSD pequeno, como um SSD de 128G, você poderá descobrir que o seu computador está funcionando cada vez mais lentamente, especialmente quando é a unidade de instalação do Windows ou está cheia de dados e programas. Comprar um novo computador será caro e você terá que reinstalar o sistema operacional Windows e todos os programas necessários.
Felizmente, você tem outra saída: você pode atualizar seu SSD antigo para um maior por meio de clonagem. Esta postagem da EaseUS descreverá como substituir o SSD antigo por um novo SSD sem perder dados ou reinstalar o Windows. Vamos começar!
O que você usará para atualizar do SSD antigo para o novo
Como mencionado acima, a clonagem pode ajudá-lo a trocar o SSD antigo, mas você precisa fazer alguns preparativos para ajudá-lo a conseguir isso. A seguir está o que você precisará fazer para substituir seu SSD antigo por um novo.
🔣Um SSD com interface, formato e espaço de armazenamento corretos.
- Os SSDs têm diferentes formatos (2,5 polegadas, M.2, U.2) e interfaces (SATA, NVMe). Como a velocidade de leitura do SSD NVMe é 6 vezes mais rápida que o SSD SATA, vale a pena comprar um SSD M.2 PCIe ou NVMe, como Samsung T9, Intel SSD 670p, Lexar NM790, Kingston KC3000, etc.
- A capacidade de armazenamento do SSD varia de 125 GB a 4 TB. Entre eles, o SSD de 250GB é o mais econômico se você quiser usar o SSD apenas para instalação do SO. Porém, se você é gamer, criador de conteúdo ou profissional, um SSD com capacidade de 500GB – 1TB é preferível.
⚒️Conector SSD
Para transferir um SSD para um novo SSD , você precisa conectar o novo SSD ao seu laptop/PC, portanto, você deve ter um cabo USB para SATA, adaptador ou gabinete de disco rígido.
🧰Chave de fenda
Ele pode ajudar a abrir o painel removível do PC ou notebook, remover o SSD antigo e instalar um novo SSD após clonar o SSD antigo para o novo SSD no Windows 11/10/8/7.
🏆 Melhor software de clonagem de SSD
Como o Windows não tem configurações de clonagem pré-instaladas, ao contrário do backup, você precisa recorrer a um software de clonagem de disco de terceiros para obter ajuda, que é a essência da substituição de um SSD antigo por um novo SSD.
Nessas circunstâncias, o EaseUS Disk Copy, um software profissional e versátil de clonagem de disco rígido, vem para ajudar. Você precisa baixá-lo para o seu laptop/PC e usá-lo para copiar dados de um hd para outro.
Como substituir o SSD antigo por um novo sem perda de dados
Substituir um SSD antigo por um novo inclui 3 partes. É melhor você seguir as instruções a seguir cuidadosamente caso algo dê errado. Vamos aos detalhes.
Parte 1. Inicializar SSD
De modo geral, para um novo SSD, você precisa inicializá-lo. Um novo SSD/HDD deve ser inicializado ou poderá não funcionar se você não inicializá-lo. As etapas para inicializar um SSD são as seguintes:
- Aviso:
- Se você usar o EaseUS Disk Copy, poderá pular esta parte porque ele poderá reconhecer seu SSD mesmo se você não o inicializar. Você pode ir para a Parte 2 .
Passo 1. Coloque o novo SSD em um gabinete de disco rígido ou conecte-o a um adaptador SATA para USB e, em seguida, conecte o gabinete ou adaptador ao seu laptop/PC por meio de uma porta USB.
Passo 2. Acesse Este PC e verifique se o novo SSD aparece como um novo volume.
Passo 3. Inicie a ferramenta de gerenciamento de disco Normalmente, uma caixa Inicializar disco aparecerá imediatamente. Para inicializar o novo SSD, escolha Disco 1 e toque em OK.
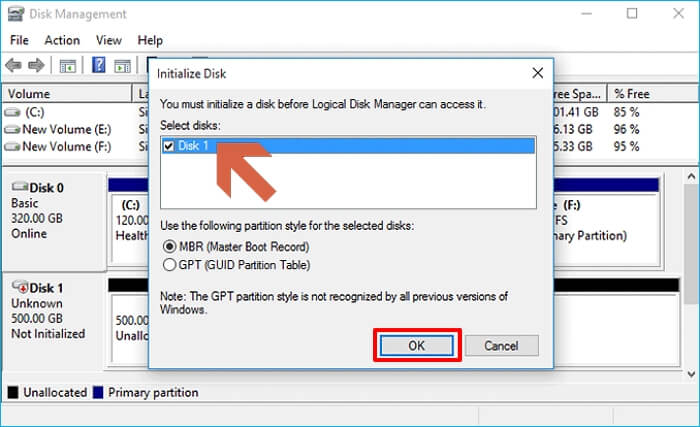
Passo 4. Clique com o botão direito no espaço não alocado atrás do novo SSD e escolha Novo Volume Simples.

Em seguida, siga o guia na tela para criar uma partição e atribuir uma letra de unidade ao novo SSD. Quando terminar, o novo SSD aparecerá neste PC como uma nova letra de unidade.
Compartilhe este blog em suas redes sociais para ajudar mais pessoas.
Parte 2. Transferir dados do SSD antigo para o novo
Para alterar o SSD para um maior/novo sem perda de dados ou reinstalação do sistema operacional, você deve usar um software de clonagem de disco de terceiros, como o EaseUS Disk Copy , pois o Windows não possui ferramentas de clonagem integradas. Essa ferramenta permite clonar um disco rígido e substituir o hd de um notebook sem perder dados.
É um programa prático de clonagem de disco para computadores Windows e pode ajudá-lo a clonar um HDD/SSD de diferentes fabricantes, ao contrário da Samsung Data Migration Tool. Ele permite transferir seu Windows de SSD para um novo SSD e migrar dados de um computador para outro sem problemas.
- Atualizar para um hd maior
- Clonar hd com múltiplas partições
- Redimensionar partições de disco no processo de clonagem
- Clonar hd de tamanho diferente
- Clonar hd com setores defeituosos
O software de clonagem de disco EaseUS pode ser adequado para você se você deseja substituir seu SSD por um novo e também pode ajudá-lo a atualizá-lo para um disco maior. Certifique-se de baixá-lo para o seu computador e usá-lo para clonar seu disco rígido.
Aviso prévio:
- A "Cópia de setor por setor" pede que o tamanho do disco de destino seja pelo menos igual ou maior que o do disco de origem. Deixe este recurso desmarcado se você deseja clonar um disco rígido maior em um disco rígido menor.
- Todos os dados no disco de destino serão completamente apagados, então tome cuidado.
Etapa 1. Para começar a copiar/clonar um disco inteiro para outro, escolha este disco como o disco de origem em "Modo de Disco" e clique em "Avançar".

Etapa 2. Escolha o outro disco como disco de destino.

Etapa 3. Verifique o layout dos dois discos. Você pode gerenciar o layout do disco de destino selecionando "Adaptar automaticamente ao disco", "Copiar como a origem" ou "Editar o layout de disco".

- "Adaptar automaticamente ao disco" faz algumas alterações por padrão no layout do disco de destino para que ele possa funcionar em seu melhor estado.
- "Copiar como a origem" não altera nada no disco de destino e o layout é o mesmo do disco de origem.
- "Editar o layout de disco" permite redimensionar/mover manualmente o layout da partição neste disco de destino.
Marque a opção "Verifique a opção se o destino for SSD" para colocar seu SSD em seu melhor desempenho.
Etapa 4.Uma mensagem agora aparece, avisando que os dados serão perdidos. Confirme esta mensagem clicando em "Continuar".

Etapa 5. Clique em "Avançar" para executar oficialmente a tarefa.
Parte 3. Substituir seu SSD antigo pelo SSD clonado
Após a clonagem, você precisa substituir o SSD antigo do seu desktop ou notebook pelo novo. Aqui estão as etapas detalhadas.
Em um PC Desktop
Estágio 1. Remover o SSD antigo do seu PC
Passo 1. Faça backup dos dados com um programa de backup gratuito - EaseUS Todo Backup. Você pode pular esta etapa se já tiver feito backup de seus dados.
Passo 2. Desligue seu PC de mesa e retire os cabos.
Passo 3. Abra o gabinete do PC.

Passo 4. Encontre e remova o SSD.

Estágio 2. Instalar o novo SSD em seu PC
Passo 1. Insira o novo SSD em seu PC e conecte todos os cabos ou conectores.

Passo 2. Certifique-se de ter conectado todos os cabos corretamente e monte e parafuse o novo SSD meticulosamente.

Passo 3. Depois de instalar o novo SSD, você pode inicializar seu computador desktop.
Em um notebook
Passo 1. Use a chave de fenda para remover todos os parafusos de abertura da tampa traseira do notebook.
Passo 2. Encontre o SSD antigo e desconecte os cabos de alimentação e outros fios de dados.
Passo 3. Remova o SSD antigo da bandeja da unidade após retirar os parafusos.
Passo 4. Inverta as etapas acima para instalar o novo SSD. Insira o SSD em seu lugar original, conecte todos os cabos, parafuse o novo SSD e feche a tampa traseira do notebook.
Quando tudo estiver pronto, você só precisa inicializar seu notebook ou PC de mesa a partir do SSD clonado. Você pode consultar os seguintes artigos para obter ajuda.
Para concluir as coisas
Como substituir o SSD antigo pelo novo SSD? Você tem sua resposta agora? Se você seguir cuidadosamente as etapas deste artigo, substituir um SSD por um SSD novo ou maior será muito fácil. É importante notar que você deve usar um programa profissional de clonagem de disco para ajudá-lo a transferir dados do seu SSD antigo para um novo.
EaseUS Disk Copy é exatamente o que ajuda você a migrar tudo de um disco rígido para outro sem perder dados ou reinstalar o Windows. Ele permite clonar sua unidade de inicialização em um novo SSD sem problemas e clonar uma unidade com apenas alguns cliques. Funcionalidades mais práticas estão esperando por você para explorar! Baixe e experimente!
Perguntas frequentes sobre substituir SSD antigo por novo
1. Como transfiro dados do SSD antigo para o novo SSD?
Para transferir seus dados de um SSD antigo para um novo, o método melhor e mais fácil é usar uma ferramenta profissional de clonagem de disco, como EaseUS Disk Copy, para ajudá-lo a transferir tudo de um disco rígido para outro, incluindo o sistema operacional instalado e dados salvos.
2. Posso atualizar meu SSD sem reinstalar o Windows?
Sim, você pode atualizar seu SSD sem reinstalar o sistema operacional. Para esse fim, você deve usar um programa de clonagem de disco de terceiros para ajudá-lo a atualizar seu SSD para um novo/maior. A clonagem pode ajudar a substituir um disco rígido sem reinstalar o Windows ou perder dados.
3. Perderei o Windows se substituir meu SSD?
Geralmente, você perderá o Windows se substituir o SSD por um novo. No entanto, se você optar por clonar seu sistema operacional para o novo disco rígido antes de substituir o antigo, tudo permanecerá intacto, incluindo o Windows e os arquivos.
Esta página foi útil? Seu apoio é importante para nós!

EaseUS Disk Copy
EaseUS Disk Copy é uma ferramenta de clonagem e migração de HD/SSD bem projetada e muito fácil de usar, que deve ser ideal para quem deseja migrar rápida e facilmente um disco de sistema existente para um novo disco (ou unidade SSD recém-instalada ) com o mínimo de configuração necessária.
-
Atualizado por
"Espero que minha experiência com tecnologia possa ajudá-lo a resolver a maioria dos problemas do seu Windows, Mac e smartphone."…Leia a biografia completa -
Escrito por
"Obrigado por ler meus artigos, queridos leitores. Sempre me dá uma grande sensação de realização quando meus escritos realmente ajudam. Espero que gostem de sua estadia no EaseUS e tenham um bom dia."…Leia a biografia completa
EaseUS Disk Copy

Ferramenta de clonagem dedicada para atender a todas as suas necessidades de clonagem de sistema, disco e partição.
Postagens populares
Mais recente
![]()
Mais recente
![]()
Mais recente
![]()
Mais recente
![]()
Mais recente
![]()
Tópicos interessantes









