5 melhores soluções para fazer backup de arquivos no Windows 11 [2025]
Jacinta atualizou em 24/10/2025 para Backup e Recuperação | Mais Artigos
Principais conclusões:
- É imperativo ter um backup de todos os seus arquivos importantes. Ninguém quer perder seus dados. Seus dados contêm informações valiosas que precisam ser registradas.
- Fazer backup de seus dados é a melhor maneira de mantê-los seguros. Como o Windows 11 está aqui, todos estão procurando ferramentas de backup de arquivos do Windows 11.
- Estamos aqui com 5 maneiras diferentes de fazer backup de arquivos no Windows 11. Como sempre, vamos equipá-lo totalmente para fazer backup de seus arquivos no Windows 11 sem esforço. Role para baixo para conhecer esses métodos agora.
5 melhores soluções para backup do Windows 11 em 2022
Nós trouxemos para você cinco maneiras eficientes de fazer backup de arquivos do Windows 11. Todas essas formas são infalíveis. Passaremos por cada método passo a passo e também informaremos o melhor método desses cinco métodos. Chega de falar, vamos direto ao assunto. Aqui estão os cinco métodos brilhantes para fazer backup de arquivos do Windows 11.
- 1. EaseUS Todo Backup
- 2. Backup e restauração do Windows
- 3. Histórico de arquivos do Windows
- 4. Unidade na nuvem
- 5. Copiar e colar manualmente
Você pode fazer backup de seus arquivos através de qualquer uma das cinco maneiras mencionadas acima, mas nossa escolha é o software de backup e recuperação do Windows - EaseUS Todo Backup por causa do facilidade que nos traz. Isso torna o backup de dados indolor. É uma ferramenta que economiza tempo e é conveniente de usar. É a solução mais fácil para o backup de arquivos do Windows 11.
Fazer backup de arquivos do Windows 11 com o EaseUS Todo Backup
A ferramenta EaseUS Todo Backup vem com vários recursos úteis. Ele não apenas permite que você faça backup de seus arquivos sem esforço, mas também permite que você execute uma centena de outras tarefas. Esta ferramenta torna o backup o mais simples possível. Vamos dar uma olhada em seus recursos:
- Backup e restauração do SQL/Exchange
- Backup e restauração de e-mail do Outlook
- Backup e restauração de disco/partição/sistema/arquivos
- Backup para unidade de rede
- Backup na nuvem (google drive, etc)
- Backup completo e backup incremental/diferencial
- Clone de disco, migrar SO para SSD/HD
- Backup inteligente
- Gerenciamento central (pelo EaseUS Backup Center)
- Estratégia de reserva de imagens
- Restauração universal
É verdade. Esta ferramenta oferece todos esses recursos incríveis. Basta baixar a ferramenta EaseUS Todo Backup. Inicie o programa em seu PC/notebook e selecione o recurso desejado. Se você deseja fazer backup de arquivos do Windows 11, selecione a opção de arquivo. Você pode fazer backup de todo o disco ou dos arquivos necessários usando esta ferramenta. Basta clicar na opção de backup desejada e deixar a ferramenta EaseUS Todo Backup fazer sua mágica.
Você não precisa realizar nenhuma etapa extra ou tediosa ao usar esta ferramenta para fazer backup de arquivos do Windows 11. Siga o guia abaixo para fazer backup de arquivos no Windows 11 agora.
Passo 1. Abra EaseUS Todo Backup e selecione "Arquivo" como modo de backup.
Você pode ter uma grande quantidade de dados vitais a serem protegidos com o passar do tempo, como documentos, fotos, músicas e vídeos, etc. É sempre um bom hábito fazer um backup regularmente. O backup de arquivos é uma das melhores opções para você superar a perda inesperada de dados.

Passo 2. Selecione os arquivos dos quais deseja fazer backup.

Passo 3. Selecione um destino para salvar o backup dos arquivos selecionados.
É melhor você criar o arquivo de backup em alguma outra mídia de armazenamento ou em alguma outra unidade. Caso contrário, pode haver o risco de o arquivo de backup ser corrompido ou destruído.

As opções avançadas são úteis quando você deseja criar um plano de backup flexível e automático.

O Esquema de backup é para criar um plano de backup automático.

As Opções de backup são para editar os parâmetros avançados.

A estratégia de reserva de imagem é para reservar a imagem limitada de acordo com a regra de retenção de imagem.

As configurações avançadas de backup são apenas para referência, mas não um pré-requisito para backup.
Passo 4. Clique em "Fazer Backup Agora" para executar sua operação.
Fazer backup de arquivos do Windows 11 com backup e restauração
Você pode simplesmente fazer backup de arquivos acessando as opções de backup. Selecione a opção adequada e faça backup dos arquivos do Windows 11.
- Para restaurar seus arquivos, digite restaurar arquivos na caixa de pesquisa e clique em Restaurar seus arquivos com histórico de arquivos.
- Procure o arquivo que deseja restaurar e veja todas as versões usando as setas.
- Clique na versão que deseja restaurar e selecione restaurar para salvá-la. Você pode clicar com o botão direito do mouse em restaurar para escolher o local para salvá-lo.
Fazer backup de arquivos do Windows 11 usando o histórico de arquivos
No Windows 11, vá para Configurações > Sistema > Armazenamento > Opções avançadas de backup. Você verá a opção Fazer backup usando o histórico de arquivos.
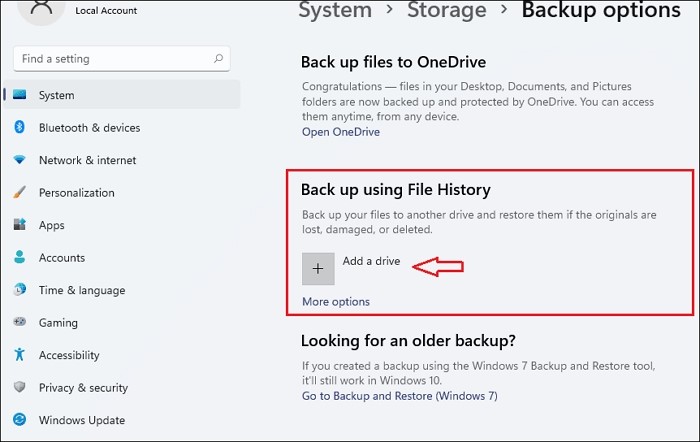
Depois de selecionar uma unidade, o Windows fará backup de seus dados a cada hora em sua pasta de usuário (C:\Users\username).
Clique na opção adicionar uma unidade e você será direcionado para escolher a unidade externa que conectou ao Windows.
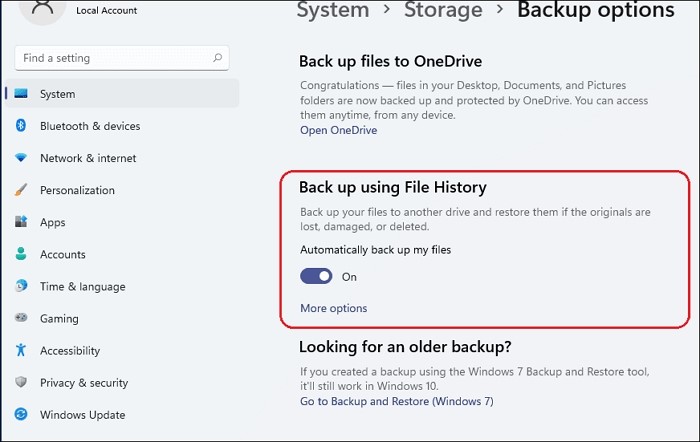
Para personalizar suas necessidades de backup, clique em mais opções. Eles permitem que você personalize quando e como os arquivos são armazenados em backup.
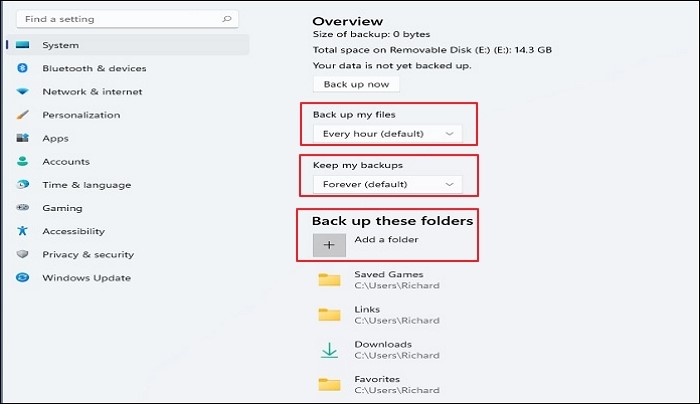
Backup do Windows 11 com unidade na nuvem
Você pode usar o OneDrive, o Google Drive e o Dropbox para fazer backup de arquivos. Usaremos o OneDrive como exemplo para mostrar como você pode fazer backup de dados usando-o. Vamos ver o que eles têm a oferecer.
- Google Drive
O Google Drive é um serviço de armazenamento oferecido pelo Google. Oferece até 15 GB de espaço livre.
- Dropbox
O Dropbox oferece apenas 2 GB de armazenamento gratuito, mas a vantagem é que você pode compartilhar seus arquivos ou até mesmo pastas inteiras com outras pessoas.
- OneDrive
OneDrive é o serviço de armazenamento oferecido pela Microsoft. Oferece 5 GB de armazenamento gratuito e também dá acesso à versão gratuita do Microsoft office. Siga o guia e saiba como usar o OneDrive para fazer backup de arquivos no Windows 11.
No Windows 11, vá para Configurações > Sistema > Armazenamento > Opções avançadas de backup, como mencionamos para o método acima.
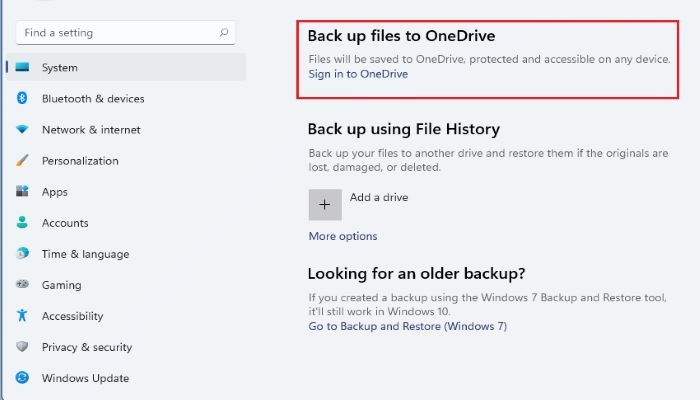
Ali, você encontrará a opção Fazer backup de arquivos no OneDrive. Clique onde ele pede para você entrar no OneDrive.
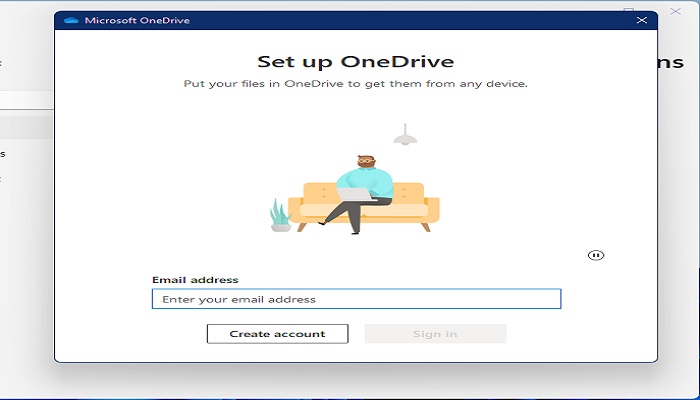
Digite sua conta e senha para fazer login e continuar com o assistente de aprimoramento.
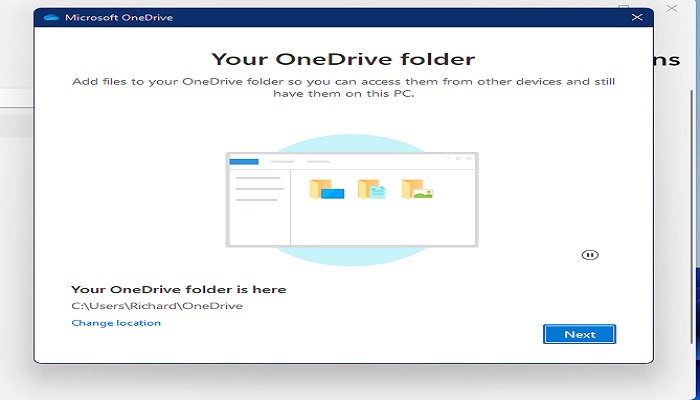
Depois de concluir o assistente de aprimoramento, seu OneDrive estará pronto para uso.
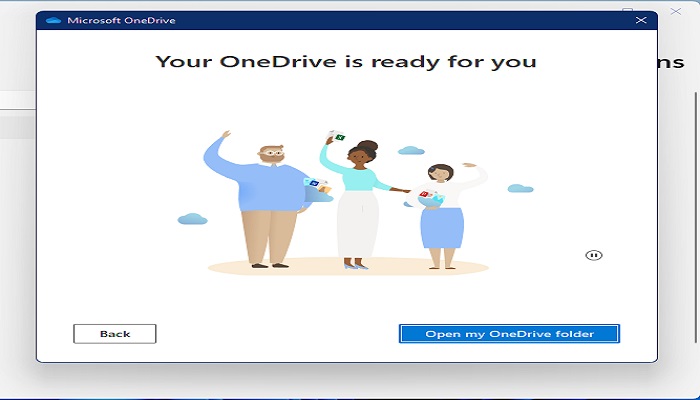
Criar manualmente uma cópia de arquivos do Windows 11 como backup
Anexe uma unidade externa ao computador.
Vá para o arquivo que deseja transferir e clique com o botão direito nele.
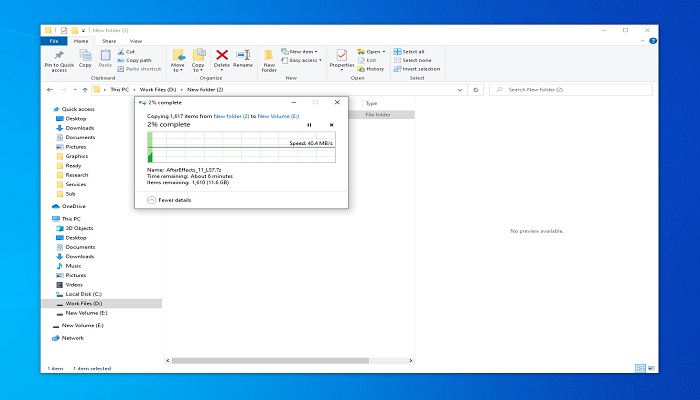
Coloque o cursor na opção enviar para e selecione sua unidade externa.
Selecione a unidade e seu arquivo começará a ser transferido com sucesso para a unidade externa.
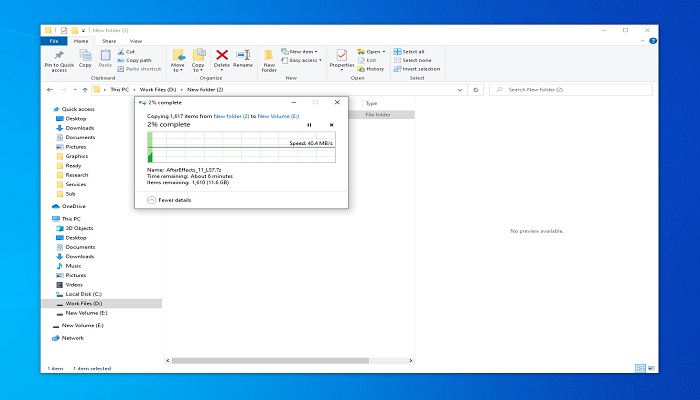
Conclusão: comece a fazer backup de seus arquivos essenciais no Windows 11 agora
O backup de arquivos do Windows 11 não é um problema com essas 5 ferramentas. Todas são boas opções, mas algumas são mais fáceis e melhores que as outras. Essas 5 maneiras possibilitarão que você faça backup de seus dados convenientemente no Windows 11.
Quer saber o método que usamos? Bem, nossa escolha é sempre a ferramenta EaseUS Todo Backup, pois oferece uma variedade de recursos. É também o método mais confiável de todos os cinco. Você pode executar uma infinidade de tarefas usando esta única ferramenta. Ele faz backup de seus dados rapidamente e facilita o backup.
Artigos relacionados
-
Como fazer backup automático de arquivos para HD externo | 3 maneiras
![article]() Jacinta 2025-10-24
Jacinta 2025-10-24
-
Como fazer backup de pastas no Synology NAS
![article]() Leonardo 2025-10-24
Leonardo 2025-10-24
-
Como atualizar o Windows Server 2012 R2 para 2019?[Etapas]
![article]() Leonardo 2025-10-24
Leonardo 2025-10-24
-
4 Melhores Softwares de Backup para Pequenas Empresas [Escolha em Destaque de 2025]
![article]() Leonardo 2025-10-24
Leonardo 2025-10-24
Prêmios e avaliações
"Faça backup, restaure e recupere documentos, bem como crie um disco de emergência e limpe totalmente o HD."
- Por Mircea Dragomir
Leia mais >>

EaseUS Todo Backup
Programa de backup inteligente para seus arquivos e computador inteiro no Windows 11/10/8/7.
Baixar Grátis100% Seguro
Tamanho: 1,88MB
![]()
