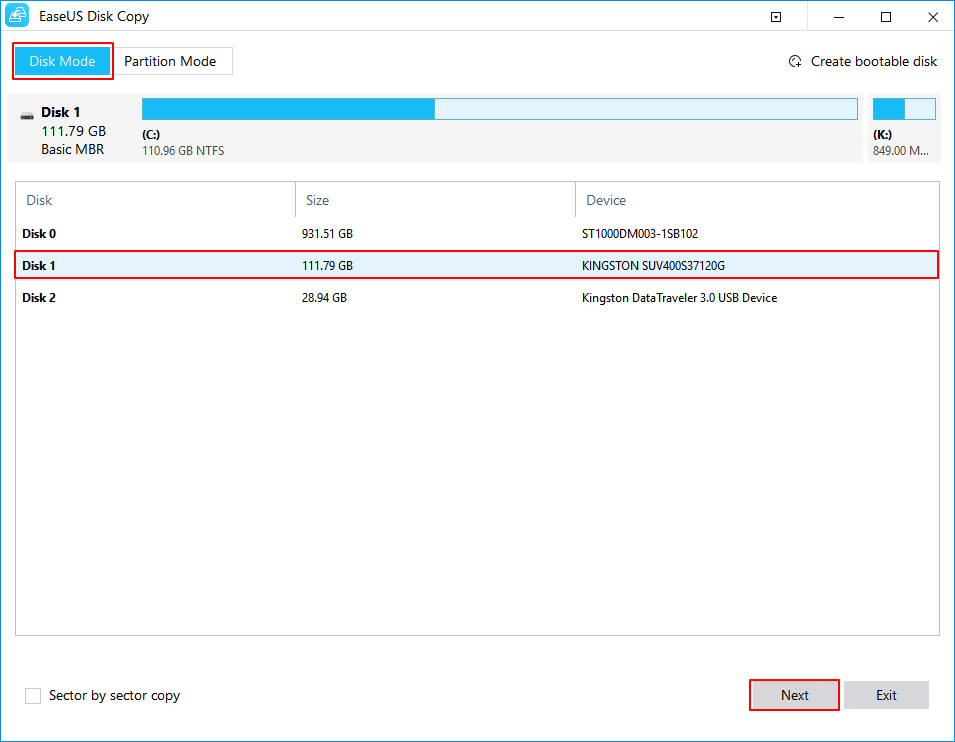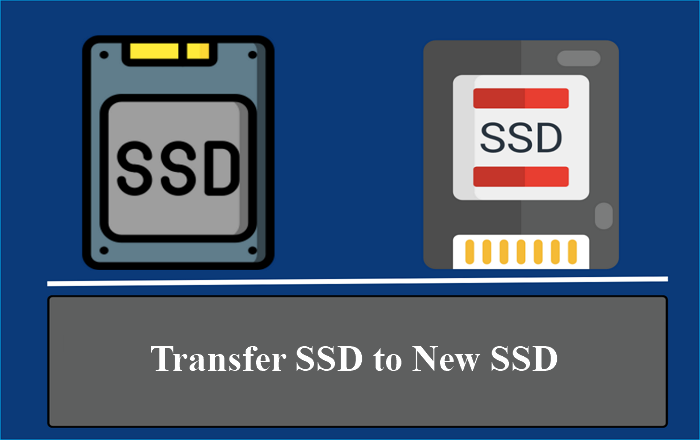Índice da página
A imagem do sistema ajuda com muitos problemas no sistema operacional Windows. Ao atualizar ou instalar software significativo no seu PC, você precisa de imagens para reverter se algo estranho acontecer.
O Rescuezilla é um software de código aberto com uma GUI que cria imagens de disco no Windows. Com o Rescuezilla, você pode tirar um instantâneo do seu sistema e restaurá-lo quando o disco rígido ou o sistema falhar. Leia este blog da EaseUS e confira a análise do RescueZilla no post; também, encontre uma excelente alternativa ao Rescuezilla, o EaseUS Disk Copy, para criar uma imagem de disco mais facilmente.
Análise do Rescuezilla: Recursos, Prós, Contras
O Rescuezilla oferece muitas funções para os usuários, incluindo criar imagens do sistema , restaurá-las, cloná-las e verificá-las. A maioria delas entra em ação ao criar uma imagem do sistema.
O Rescuezilla foi desenvolvido principalmente para lidar com a complexidade do uso do Clonezilla. O Clonezialla costumava ser uma solução de imagem de sistema padrão da indústria, mas fazer uma imagem de disco requer experiência.
Com o Rescuezilla, você tem uma GUI (interface gráfica do usuário) para criar imagens de disco. Você pode incluir o estado atual do seu PC, incluindo documentos, configurações e aplicativos. Após criar uma imagem, você pode fazer backup, restaurar e recuperar as ações, mesmo quando o sistema não estiver inicializando. Além disso, se você tiver alguma imagem feita com VMWare, Qemu, VirtualBox ou qualquer plataforma de imagem de código aberto, o Rescuezilla ajuda você a recuperar delas.
👍Prós:
- O Rescuezilla vem com uma interface gráfica de usuário (GUI) integrada, tornando a navegação pelas operações mais simples.
- Com o Rescuezilla, você pode restaurar imagens de várias ferramentas, independentemente do software (somente software de código aberto).
- Capaz de trabalhar com Windows, Mac e Linux.
- Os usuários podem montar quaisquer imagens suportadas e copiar os dados.
👎Contras:
- Se você restaurar as partições em uma unidade maior ou menor, as partições não serão redimensionadas automaticamente para caber na nova unidade.
- Você não pode criptografar imagens ou partições do sistema com o Rescuezilla.
Como usar o Rescuezilla para criar uma imagem de um sistema
Vamos ver os passos para usar o Rescuezilla para criar uma imagem de um sistema .
Observação: se você quiser clonar um disco para um menor usando o Rescuezilla, reduza manualmente o tamanho da partição final para clonar para uma unidade menor.
Passo 1. Abra a página oficial do Rescuezilla e obtenha a versão mais recente do software.
Etapa 2. Baixe o Rufus e grave o arquivo de download do Rescuezilla em uma unidade USB.

Etapa 3. Reinicie seu PC e entre no ambiente BIOS. Altere a prioridade de inicialização para a unidade USB e salve as alterações,
Passo 4. O Rescuezilla abrirá automaticamente assim que o PC reiniciar. Selecione seus idiomas e clique em Clone .

Etapa 5. Você tem que selecionar o Drive para fazer backup/clone. Selecione as partições ou drives dos quais você quer fazer uma imagem.
🎁 Você pode estar interessado: Rescuezilla Clone para disco menor

Etapa 6. Selecione sua unidade de destino e pasta (clique em Browse ) para armazenar o arquivo de imagem. Você pode criar uma nova pasta ou selecionar uma existente. Não se esqueça de nomear o arquivo de imagem.

Observação: os dados na unidade de destino serão apagados permanentemente.

Passo 6. O Rescuezilla permite a compressão da imagem para economizar espaço. Você tem que escolher um nível de compressão antes de começar a clonar.
Compartilhe a publicação nas redes sociais para ajudar outras pessoas a saber mais sobre o Rescuezilla.
Use a alternativa Rescuezilla para fazer backup e clonar discos facilmente
Embora o Rescuezilla tenha uma GUI para criar imagens do sistema, ele ainda requer uma unidade USB e um software de gravação de arquivos para criar backups e clones. Além disso, a clonagem para uma unidade maior requer o particionamento manual da unidade, e a clonagem para uma unidade pequena é impossível. Então, existe uma alternativa simples ao Rescuezilla?
O EaseUS Disk Copy requer apenas três etapas para criar um clone ou backup do seu sistema. Selecione a origem e o destino, e sua imagem ou backup estará pronto em minutos. O software poderoso se destaca na clonagem de unidades, partições e sistemas com algoritmos avançados. Além da clonagem, você pode atualizar SSDs e transferir o SO para uma nova unidade em PCs e redes. Baixe-o gratuitamente e você saberá como é simples fazer imagens do sistema ou backups com o Disk Copy.
Siga este guia passo a passo para clonar ou fazer backup de discos com o EaseUS Disk Copy:
Aviso prévio:
- A "Cópia setor por setor" solicita que o tamanho do seu disco de destino seja pelo menos igual ou maior que o do disco de origem. Deixe esse recurso desmarcado se desejar clonar um disco rígido maior para um disco rígido menor.
- Todos os dados no disco de destino serão completamente apagados, então tome cuidado.
Etapa 1. Para começar a copiar/clonar um disco inteiro para outro, escolha este disco como o disco de origem em "Modo de disco" e clique em "Avançar".
Etapa 2. Escolha o outro disco como disco de destino.
Etapa 3. Verifique o layout do disco dos dois discos. Você pode gerenciar o layout do disco de destino selecionando "Autofit the disk", "Copy as the source" ou "Edit disk layout".
- "Ajustar automaticamente o disco" faz algumas alterações por padrão no layout do disco de destino para que ele possa funcionar em seu melhor estado.
- "Copiar como fonte" não altera nada no disco de destino e o layout é o mesmo do disco de origem.
- "Editar layout do disco" permite que você redimensione/mova manualmente o layout da partição neste disco de destino.
Marque a opção "Marcar a opção se o destino for SSD" para colocar seu SSD em seu melhor desempenho.
Uma mensagem aparece agora, avisando que os dados serão perdidos. Por favor, confirme esta mensagem clicando em "OK" e depois clique em "Next".
Etapa 4. Clique em "Continuar" para executar oficialmente a tarefa.
Compartilhe a publicação nas redes sociais para ajudar outras pessoas a saber mais sobre o Rescuezilla.
Rescuzilla vs. Clonezilla: Qual é a diferença?
O Rescuezill e o Clonezilla são compatíveis. Uma imagem que você faz com um pode ser usada para restaurar com outro. Na verdade, ambos devem ser gravados em um dispositivo inicializável e então inicializar o Windows, Linux ou macOS. As operações oferecidas por ambos também são as mesmas, então o que os diferencia?
O Clonezilla é uma interface tradicional baseada em texto, enquanto o Rescuezilla é uma GUI (interface gráfica do usuário). Embora o Rescuezilla seja construído com base no Clonezilla , a GUI o torna mais atraente para o público. Na interface baseada em texto, você terá que lembrar de muitos comandos; por outro lado, cliques simples fazem o trabalho no Rescuezilla. Seja criando backups, clones ou restaurando-os, mova seu cursor, clique na tela e o trabalho está feito.
Encerrar
Isso é tudo sobre a análise do Rescuezilla . Da mesma forma, você pode restaurar a imagem do seu sistema sempre que tiver problemas. Assim como o Rescuezilla foi quilômetros à frente com a GUI, a clonagem e o backup do EaseUS Disk Copy também fazem você sentir o mesmo. Baixe e abra o EaseUS Disk Copy, selecione a origem e o destino, e seu trabalho está feito. O EaseUS Disk Copy é a melhor alternativa ao Rescuezilla para usuários do Windows.
Perguntas frequentes sobre Rescuezilla
1. O Rescuezilla é confiável?
Sim, o Rescuezilla é uma ferramenta poderosa de geração de imagens de sistema. O software segue os passos do Clonezilla, o padrão da indústria de geração de imagens de sistema.
2. Como faço para recuperar arquivos do Rescuezilla?
Grave o arquivo de download do Rescuezilla em um USB e use-o para inicializar o PC. Agora, você pode clicar em restaurar na GUI e selecionar o arquivo de imagem para recuperar os arquivos.
3. O Rescuezilla pode redimensionar partições?
Não, após restaurar os dados, o Rescuezilla não redimensiona as partições automaticamente. Por anos, essa tem sido sua maior desvantagem. Você terá que redimensioná-las ou usar o software de partição manualmente.
Esta página foi útil? Seu apoio é importante para nós!

EaseUS Disk Copy
EaseUS Disk Copy é uma ferramenta de clonagem e migração de HD/SSD bem projetada e muito fácil de usar, que deve ser ideal para quem deseja migrar rápida e facilmente um disco de sistema existente para um novo disco (ou unidade SSD recém-instalada ) com o mínimo de configuração necessária.
-
Atualizado por
"Obrigada por ler meus artigos. Espero que meus artigos possam ajudá-lo a resolver seus problemas de forma fácil e eficaz."…Leia a biografia completa -
Escrito por
"Obrigado por ler meus artigos, queridos leitores. Sempre me dá uma grande sensação de realização quando meus escritos realmente ajudam. Espero que gostem de sua estadia no EaseUS e tenham um bom dia."…Leia a biografia completa
EaseUS Disk Copy

Ferramenta de clonagem dedicada para atender a todas as suas necessidades de clonagem de sistema, disco e partição.
Postagens populares
Mais recente
![]()
Mais recente
![]()
Mais recente
![]()
Mais recente
![]()
Mais recente
![]()
Tópicos interessantes