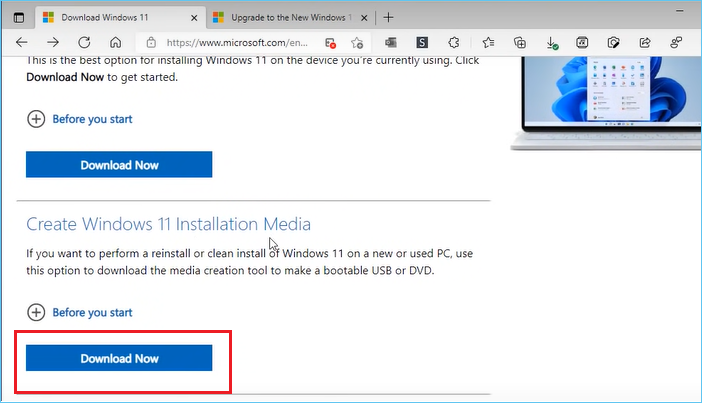Índice da página
Problema - A clonagem do HD para SSD é muito lenta
"Meu Windows 10 demora para clonar meu HD/SSD. Parece que o processo de clonagem está demorando uma eternidade. Quero clonar um disco rígido de 256 GB para meu disco rígido externo. A velocidade de cópia começa rapidamente e depois diminui sem qualquer motivo. Estou usando o Acronis True Image WD Edition. Iniciei o processo de clonagem ontem, 24 horas atrás, e está apenas em 18%. Isso está indo muito devagar e o que devo fazer?"
Análise - Quanto tempo demora para clonar um HD

Quanto tempo leva a clonagem de disco depende da quantidade de dados no disco rígido que precisam ser clonados. Este é o fator mais crítico na estimativa do tempo para clonar um disco rígido. Também é crucial determinar o método que será usado para clonar a unidade. Portanto, devemos saber que, ao revisar as taxas de transferência de unidades, tenha em mente que as taxas citadas são taxas de "estouro" e não taxas de transferência sustentadas.
Uma unidade Seagate pode alegar que pode transferir dados a 100 MBps (megabytes por segundo), mas não será capaz de mover um gigabyte de dados a essa velocidade no mundo real. Esta realidade vale para as unidades SATA de alta velocidade mais recentes, que afirmam ser capazes de transferir 300 MBps (Megabytes por segundo), mas as taxas de transferência reais que deveriam ser usadas para calcular um processo de clonagem deve ser reduzido para cerca de metade dessa velocidade.
Portanto, se a velocidade de clonagem for 100 MB/s, levará cerca de 17 minutos para clonar um disco rígido de 100 GB. Se o seu processo de clonagem levar 87 minutos para clonar 500 GB de dados, essa é a velocidade média. Agora, você já sabe quanto tempo leva para clonar um HD de 500 GB? Ou quanto tempo leva para clonar um disco rígido de 1 TB?
🪁Leitura estendida: software de clonagem de disco mais fácil
Como corrigir a clonagem de HD/SSD muita lenta (6 soluções)
A clonagem de SSD ou HD está demorando uma eternidade, como clonar um HD ou SSD com facilidade e rapidez. Use o EaseUS Disk Copy, o melhor software de clonagem de disco, para clonar facilmente um disco rígido e criar um clone inicializável do Windows 11/10/8/7.
| Soluções viáveis | Solução de problemas passo a passo |
|---|---|
| Correção 1. Espere pacientemente | Se você tiver muitos dados para clonar em seu disco rígido ou em outros dispositivos, precisará esperar pacientemente... Passos completos |
| Correção 2. Use conexão SATA | Se o seu processo de clonagem for lento, o SATA é uma excelente opção para resolver este problema... Passos completos |
| Correção 3. Use Disk Copy inicializável | Baixe, instale e execute o EaseUS Disk Copy em um computador Windows saudável... Etapas completas |
| Correção 4. Verifique a CPU | Digite gerenciador de tarefas na barra de pesquisa do Windows e selecione "Gerenciador de Tarefas".... Etapas completas |
| Correção 5. Substitua o disco de destino | Compre um novo disco rígido ou SSD. Conecte-o ao seu PC com SATA... Passos completos |
| Correção 6. Experimente o EaseUS Disk Copy | EaseUS Disk Copy é o melhor software de clonagem de disco, que cria uma cópia idêntica dos dados... Passos completos |
6 razões - Por que o processo de clonagem demora tanto
Por que o processo de clonagem demora uma eternidade? Quais são as principais causas? Após nossa análise, listamos os 6 principais motivos abaixo.
1. O disco original é antigo e possui setores defeituosos. Se houver setores defeituosos no disco rígido, o processo de clonagem também será afetado. Isso ocorre porque setores defeituosos no disco rígido retardarão o processo de clonagem e até mesmo falharão no processo.
2. O disco de destino possui setores defeituosos ou problemas de leitura e gravação.
3. O tamanho dos dados é muito grande. Levaria muito tempo para clonar uma grande quantidade de dados. Ou seja, quanto maior o tamanho dos dados, mais tempo levaria.
4. A conexão USB é muito lenta para ler e escrever. O cabo USB também pode afetar a velocidade de transferência.
5. A configuração do computador é muito antiga. A configuração antiga pode tornar qualquer operação mais lenta.
6. Problemas com ferramentas. A ferramenta de clonagem de disco não é boa o suficiente e torna o processo lento como um caracol.
6 soluções - Como corrigir a clonagem do HD muito lenta
Conforme os motivos e causas mencionados acima, podemos corrigir o erro muito lento da clonagem do disco rígido de acordo. Aqui estão as 6 principais soluções para acelerar o processo de clonagem de HD ou SSD.
Solução 1. Espere pacientemente
Se você tiver muitos dados para clonar em seu disco rígido ou em outros dispositivos, precisará esperar pacientemente. Se a velocidade de clonagem for 100 MB/s, levará cerca de 17 minutos para clonar um disco rígido de 100 GB. Você pode estimar seu tempo e conferir o resultado após a clonagem. Se levar 1 hora para clonar apenas 100 MB de dados, você deve corrigir o problema lendo.
Demora muito para pular setores defeituosos. Neste momento, você pode tentar o EaseUS Disk Copy.
Solução 2. Use conexão SATA
Existem dois tipos de conexões de disco rígido que um computador pode ter: PATA (Parallel ATA), também conhecido como IDE, e SATA (Serial ATA). Se o seu processo de clonagem for lento, o SATA é uma excelente opção para resolver esse problema. O PATA é capaz de velocidades de transferência de dados de 66/100/133 MBs/segundo, enquanto o SATA é capaz de 150/300/600 MBs/segundo. A velocidade aprimorada do SATA permite que programas sejam carregados mais rapidamente, bem como imagens e documentos maiores.
Solução 3. Use o disco de inicialização EaseUS para clonar
E se o processo levar um dia inteiro para clonar um disco rígido de 500 GB? Na verdade, é muito lento! Se mudar seu USB 2.0 para 3.0 ou SATA ajudar a resolver o problema, você pode deixar como está. Se o processo de clonagem ainda estiver lento, use o software de clonagem de disco super rápido - EaseUS Disk Copy.
É um utilitário de clonagem de disco fácil e seguro que pode ajudá-lo a transferir dados e atualizar seu disco rígido em uma velocidade super rápida. Ele pode ajudá-lo a clonar um HD com múltiplas partições e redimensionar a partição do disco durante o processo de clonagem. Possui tecnologia avançada de clonagem setor por setor, para que você possa clonar um HD com setores defeituosos. Além disso, melhorou drasticamente a velocidade de clonagem, compre agora!
Como clonar um disco rígido
Se você ainda estiver um pouco enferrujado com os detalhes da clonagem, assista ao vídeo para saber como usar o EaseUS Disk Copy. Siga o tutorial em vídeo para corrigir o problema muito lento da clonagem do disco rígido:

Ative o EaseUS Disk Copy para um processo de cópia ou clonagem de disco sem problemas.
1. Baixe, instale e execute o EaseUS Disk Copy no seu PC.
Clique em Modo de disco e selecione o disco de origem que deseja copiar ou clonar. Clique em Avançar para continuar.

2. Selecione o disco de destino onde deseja clonar ou copiar o disco antigo e clique em Avançar para continuar.
Clique em OK para confirmar se o programa pede para apagar os dados do disco de destino.

3. Verifique e edite o layout do disco como Adaptar automaticamente ao disco, Copiar como origem ou Editar layout do disco.
Adaptar automaticamente ao disco é recomendado.
- A opção Copiar como origem irá copiar/clonar o mesmo layout de partições em seu disco de origem para o disco de destino.
- Editar layout do disco permite redimensionar ou mover manualmente o layout da partição no disco de destino.
- Se o disco de destino for uma unidade SSD, lembre-se de marcar Verifique a opção se o destino for SSD.
Clique em Avançar para iniciar o processo de clonagem ou cópia do disco agora.

Solução 4. Verifique o uso de CPU e memória
Para verificar o uso da CPU ou do disco:
Passo 1. Digite Gerenciador de Tarefas na barra de pesquisa do Windows e selecione "Gerenciador de Tarefas".
Passo 2. Na guia Processos, observe o Processo para ver o que está causando alta CPU no disco rígido.

Se estiver alto e muito lento, é recomendável clonar o disco com o disco de inicialização EaseUS Disk Copy ou clonar em um computador com configuração alta.
Solução 5. Substitua o disco de destino por um íntegro
Outra maneira de corrigir o problema da clonagem lenta é substituir o disco de destino por um bom. Se houver algo errado com o disco de destino, você deverá comprar uma nova unidade ou substituí-la por uma boa.
Passo 1. Compre um novo disco rígido ou SSD.
Passo 2. Conecte-o ao seu PC com SATA.
Passo 3. Execute o EaseUS Disk Copy para clonar sua unidade para uma nova.
Solução 6. Experimente o EaseUS Disk Copy
Ferramentas úteis podem fazer você fazer mais com menos esforço. EaseUS Disk Copy é o melhor software de clonagem de disco, que cria uma cópia idêntica de dados de um disco para outro no Windows com segurança. Ele pode fazer o seguinte:
- Clonar HD para SSD
- Clonar um HD para um novo
- Clonar o HD ou SSD em alta velocidade
Conclusão
O erro de clonagem do disco rígido que demora muito pode ser facilmente corrigido se você tentar os métodos mencionados acima. O cabo de conexão, a situação do disco e a ferramenta de clonagem de disco têm impacto na velocidade de clonagem. Selecionar o cabo de conexão e a ferramenta de clonagem de disco corretos pode ajudá-lo a obter o dobro do resultado com metade do esforço. O EaseUS Disk Copy é aquele que pode ajudá-lo a clonar um disco rígido ou SSD em alta velocidade.
As pessoas também fazem essas perguntas
Se você tiver outros problemas com a clonagem de HD ou SSD, continue lendo.
1. Quanto tempo leva para clonar um disco rígido de 2 TB?
O tempo varia de vários minutos a horas. Depende dos seis motivos mencionados acima. Mas você pode presumir que está clonando uma unidade com um único arquivo de 2 TB, e é uma unidade de 7200 RPM que pode gravar aprox. 100Mbps, então levaria de 4 a 5 horas aproximadamente.
2. Como clonar meu SSD para um novo SSD?
Para clonar SSD para SSD:
Passo 1. Conecte o novo SSD ao seu computador e certifique-se de que ele seja detectado.
Passo 2. Baixe, instale e execute o EaseUS Disk Copy em seu PC.
Passo 3. Selecione o disco de destino onde deseja clonar/copiar.
Passo 4. Clique em OK para iniciar o processo de clonagem.
3. Como você clona o sistema operacional do HD para o SSD?
Você pode utilizar o EaseUS Todo Backup para transferir o sistema operacional do HD para o SSD sem reinstalar o Windows. Guia completo: Como migrar SO para SSD.
Esta página foi útil? Seu apoio é importante para nós!

EaseUS Disk Copy
EaseUS Disk Copy é uma ferramenta de clonagem e migração de HD/SSD bem projetada e muito fácil de usar, que deve ser ideal para quem deseja migrar rápida e facilmente um disco de sistema existente para um novo disco (ou unidade SSD recém-instalada ) com o mínimo de configuração necessária.
-
Atualizado por
"Obrigada por ler meus artigos. Espero que meus artigos possam ajudá-lo a resolver seus problemas de forma fácil e eficaz."…Leia a biografia completa -
Escrito por
"Espero que minha experiência com tecnologia possa ajudá-lo a resolver a maioria dos problemas do seu Windows, Mac e smartphone."…Leia a biografia completa
EaseUS Disk Copy

Ferramenta de clonagem dedicada para atender a todas as suas necessidades de clonagem de sistema, disco e partição.
Postagens populares
Mais recente
![]()
Mais recente
![]()
Mais recente
![]()
Mais recente
![]()
Mais recente
![]()
Tópicos interessantes