Artigos em Destaque
Ⅰ. Visão geral: O que é imagem de disco?
Uma imagem de disco é uma cópia exata de um disco ou partição. As imagens de disco são frequentemente usadas para fins de backup. Ao criar uma imagem de disco, você tira um instantâneo de todo o disco ou partição. Isso significa que todos os dados do disco e até mesmo as informações da estrutura no momento em que a imagem foi criada serão incluídos na imagem. Isso pode ser útil se você precisar restaurar seu sistema para um estado anterior, pois todos os dados serão exatamente como estavam no momento em que a imagem foi tirada.
As imagens de disco também podem ser usadas para criar máquinas virtuais. Uma imagem de disco pode ser carregada em um disco rígido virtual (VHD), como VMware ou VirtualBox, e se comportará exatamente como um disco real. Isso pode ser útil para testar ou executar softwares incompatíveis com o sistema operacional do host.
Histórico da imagem de disco
As imagens de disco existem há muitos anos. Um dos primeiros formatos de imagem de disco foi o Compressed Disk Image Format (CIF), que a Microsoft desenvolveu no início dos anos 90. O CIF foi usado pelo utilitário de compactação de disco DoubleSpace da Microsoft, que foi empacotado com o MS-DOS 6.0.
Em 1996, a Apple introduziu o formato Apple Disk Image com o lançamento do Mac OS 8.0. O nome de um arquivo de imagem de disco da Apple geralmente tem ".dmg" como extensão, e ainda é usado hoje no macOS, e essas imagens de disco criadas pela Apple podem ser abertas no Windows com software de terceiros.
O formato de imagem de disco mais comum atualmente é o ISO 9660, também conhecido como CDROM ou CDFS. As imagens ISO 9660 são usadas para armazenar dados em discos ópticos, como CD-ROMs e DVD-ROMs. As imagens ISO podem ser criadas com quase qualquer software de gravação de disco e podem ser abertas no Windows, macOS e Linux.
Vantagens da imagem de disco
Com o desenvolvimento de disquetes e discos rígidos externos, mais e mais usuários tendem a criar imagens de disco como forma de solução de problemas e prevenção de problemas. As cenas de aplicativos mais comuns de imagens de disco são o backup do sistema e a implantação do computador. Aqui vamos dar-lhe uma introdução específica a estes dois aspectos:
Backup do sistema :
Um backup de arquivo regular só faz backup dos arquivos do usuário ao fazer backup dos dados do computador. Esses arquivos não incluem as informações de inicialização do sistema e os arquivos bloqueados pelo sistema operacional. No entanto, uma imagem de disco contém todos os arquivos, replicando todas as informações de dados, incluindo atributos de arquivo e status de fragmentação de arquivo. Como tal, as imagens de disco geralmente são usadas para fazer backup de sistemas operacionais e permitir a única recuperação da imagem do sistema após uma falha do sistema ou problema de inicialização do computador.
Distribuição/implantação de software :
Para uma empresa de pequeno ou médio porte, uma maneira rápida e conveniente de distribuir e instalar software e sistema é restaurar a imagem do disco. Os usuários podem configurar apenas um computador principal, criar uma imagem de disco desse computador de origem e implantar essa imagem em várias máquinas conectadas à rede. Isso significa que você pode configurar um lote de computadores de uma só vez, economizando tempo e sem esforço.
SABER MAIS
A parte acima fala principalmente sobre a definição e as vantagens das imagens de disco. Se você quiser saber mais informações, clique neste link para saber mais sobre o que é imagem de disco.
Ⅱ. Imagem de disco vs. clonagem de disco: qual é a diferença?
Da introdução da Parte 1, você pode saber que a criação de imagens de disco é frequentemente usada para fins de backup. Além disso, a clonagem de disco também é uma forma de fazer backup de dados. Então, imagem de disco e clonagem de disco, qual é a diferença?
Antes de mais nada, vamos dizer o que é a clonagem de disco.
Assim como a geração de imagens de disco, a clonagem de disco também cria uma cópia idêntica de disco ou partição. Ele também pode ser usado para fazer backup de dados como a imagem do disco, mas não pode ser usado para criar uma máquina virtual. Além de fazer backup de dados, a clonagem de disco também é usada para atualizar discos. Se você deseja atualizar um HD antigo para um novo SSD , mas não deseja reinstalar o sistema ou perder seus dados, a clonagem de disco pode ajudar a evitar esse problema.
A principal diferença entre a imagem de disco e a clonagem de disco é que a imagem de disco cria um arquivo de imagem, enquanto a clonagem de disco copia todos os dados diretamente para outro disco. Um arquivo de imagem é um arquivo compactado e somente leitura, enquanto um clone de disco é uma cópia exata do disco original, incluindo o espaço não utilizado. Você pode acessar o arquivo clonado sempre que quiser. Portanto, a clonagem de disco é uma escolha melhor se você deseja fazer uma cópia idêntica de um disco ou partição para fins de backup.

A tabela acima lista a diferença entre imagem de disco e clone de disco. Se você não estiver familiarizado com os dois termos, poderá ter uma ideia mais intuitiva de qual é o que deseja fazer na tabela.
SABER MAIS
Agora você conhece a definição de imagem de disco e de clonagem de disco. Se você quiser saber mais sobre clonagem de disco, como as diferenças entre todos os tipos de clones, clique aqui para saber mais sobre clonagem de disco vs. clonagem de sistema .
Ⅲ. Guia de instruções: como criar uma imagem de disco no Windows 10/11
Agora que sabemos o que são imagens de disco e a diferença entre imagem de disco e clonagem de disco, é hora de mostrar como criar uma imagem de disco no Windows 10/11. Para dados comuns, como documentos da área de trabalho ou arquivos pessoais, você pode copiá-los e colá-los em um disco rígido externo ou carregá-los e sincronizá-los em uma unidade na nuvem como backup.
Se você estiver criando uma imagem de backup, recomendamos fazer backup da unidade do sistema ou do disco inteiro em um dispositivo de armazenamento externo, como um USB. Portanto, em caso de falha do sistema ou dano ao computador, você tem a oportunidade de recuperar todos os dados do disco.
Os utilitários de backup integrados e de terceiros do Windows permitem que os usuários criem uma imagem do sistema. No entanto, se você deseja criar uma imagem de disco do disco que não é do sistema, o Windows não pode ajudar. Você só pode usar o software de backup de terceiros. Nesta parte, usaremos a criação de uma imagem do sistema como exemplo para que, independentemente de você desejar fazer backup do disco do sistema ou de outros discos locais, você possa encontrar uma solução neste artigo.
#1. Criar uma imagem de disco com o utilitário interno do Windows
A ferramenta desenvolvida pelo Windows para que os usuários criem uma imagem do sistema é chamada de Backup e Restauração (Windows 7). Pelo nome, você provavelmente pode adivinhar que essa ferramenta foi lançada pela primeira vez em sistemas Windows 7. Seja o Windows 10 mais comum agora ou o Windows 11 mais recente, esse recurso ainda é mantido no sistema. Agora, siga o guia abaixo para ver como criar uma imagem de disco do sistema com o Backup e Restauração do Windows (Windows 7).
Preparação:
Etapa 1. Abra o Painel de Controle, clique em Backup e Restauração (Windows 7) na coluna Sistema e Segurança.
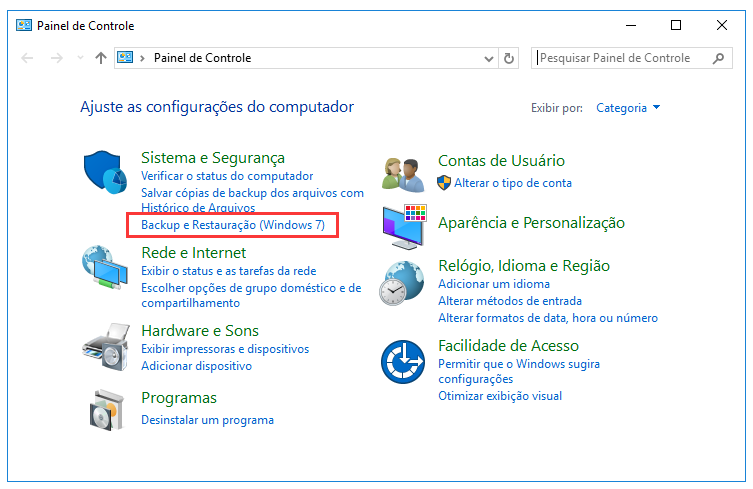
Etapa 2. Você pode começar configurando o backup ou selecionando "Criar uma imagem do sistema" à esquerda.

Etapa 3. Nesta etapa, você precisa escolher onde salvar o backup primeiro. Você deve usar um disco rígido externo como destino de backup. Conecte a unidade USB preparada ao seu computador.
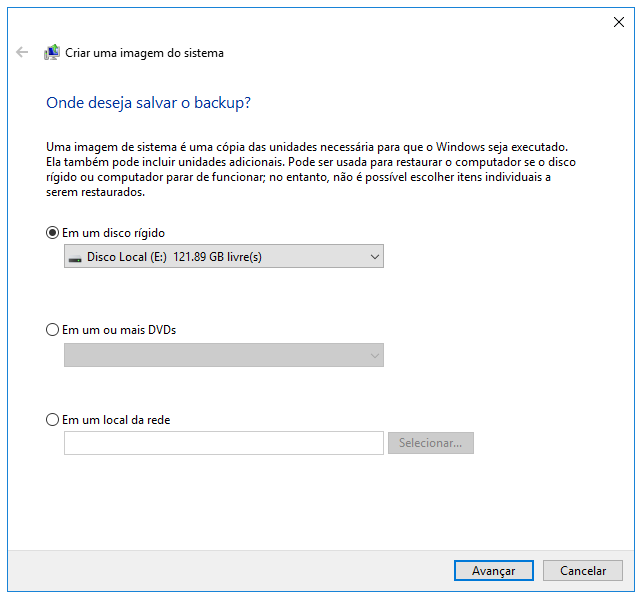
Etapa 4. Clique em "Avançar", então você precisa decidir qual unidade deseja incluir no backup. Aqui, o Backup e Restauração escolhe a partição do sistema por padrão.
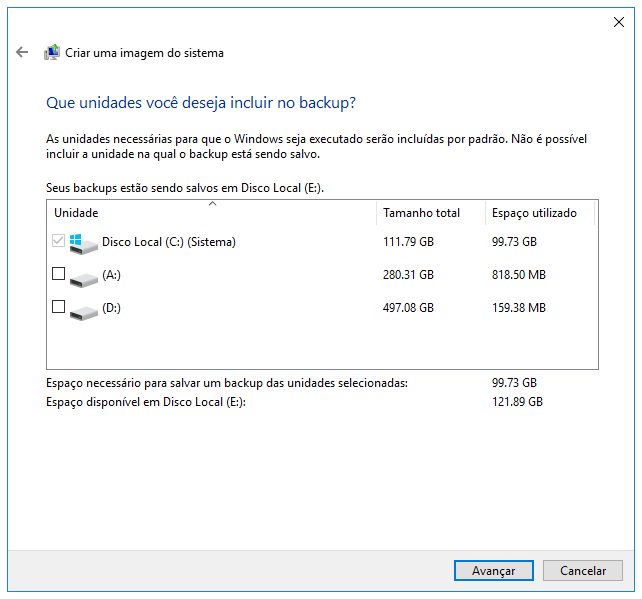
Etapa 5. Na próxima etapa, confirme as configurações de backup. Verifique o local e o conteúdo do backup e clique em "Iniciar backup" para começar a criar uma imagem do sistema Windows.

Após a conclusão do processo de criação, você terá um arquivo de imagem de disco do sistema em sua unidade USB. Mantenha-o seguro e conecte este USB ao seu computador quando precisar executar uma recuperação do sistema.
#2. Criar uma imagem de disco com software de backup - EaseUS Todo Backup
Outra ferramenta que você pode usar é o software de backup de terceiros. O mecanismo de trabalho da maioria dos softwares de backup é semelhante ao do Windows Backup and Restore. Você terá um arquivo de imagem após terminar de criar um backup. Os sufixos de arquivo de imagem criados por diferentes softwares de backup são diferentes, o que também significa que a imagem de backup criada com o software só pode ser restaurada com esse software.
Comparado com o utilitário de backup interno do Windows, uma das vantagens proeminentes do uso de software de backup de terceiros é que ele simplifica a operação de backup e torna o processo bastante fácil. Portanto, mesmo que você nunca tenha criado uma imagem de disco antes, o software de terceiros o guiará para dar o primeiro passo. Aqui, usaremos o EaseUS Todo Backup como exemplo para mostrar como é fácil e conveniente criar uma imagem de disco (aplica-se ao disco do sistema e ao disco de dados).
Recursos pricipais de software de criação de imagem de backup da EaseUS:
- Faz backup do sistema Windows, arquivos e pastas, partições e discos, todo o PC.
- Backup completo de arquivos - ajuda a gerenciar arquivos de backup do computador.
- Várias opções de backup ajudam os usuários a personalizar os planos de backup.
- Opções de backup disponíveis: criar imagem de backup no evento e hora, criar backup incremental/diferencial, excluir periodicamente arquivos de backup antigos.
Baixe e tente aqui!
Passo 1. Inicie EaseUS Todo Backup no seu computador, e clique em Criar Backup no ecrã inicial e depois carregue no grande ponto de interrogação para seleccionar o conteúdo do backup.

Passo 2. Para fazer o backup do seu sistema operativo Windows, clique em "SO" para iniciar a tarefa de backup.

Passo 3. A informação do seu sistema operativo Windows e todos os ficheiros e partições relacionados com o sistema serão automaticamente seleccionados para que não necessite de fazer qualquer selecção manual nesta etapa. A seguir, terá de escolher um local para guardar a cópia de segurança da imagem do sistema, clicando na área ilustrada.
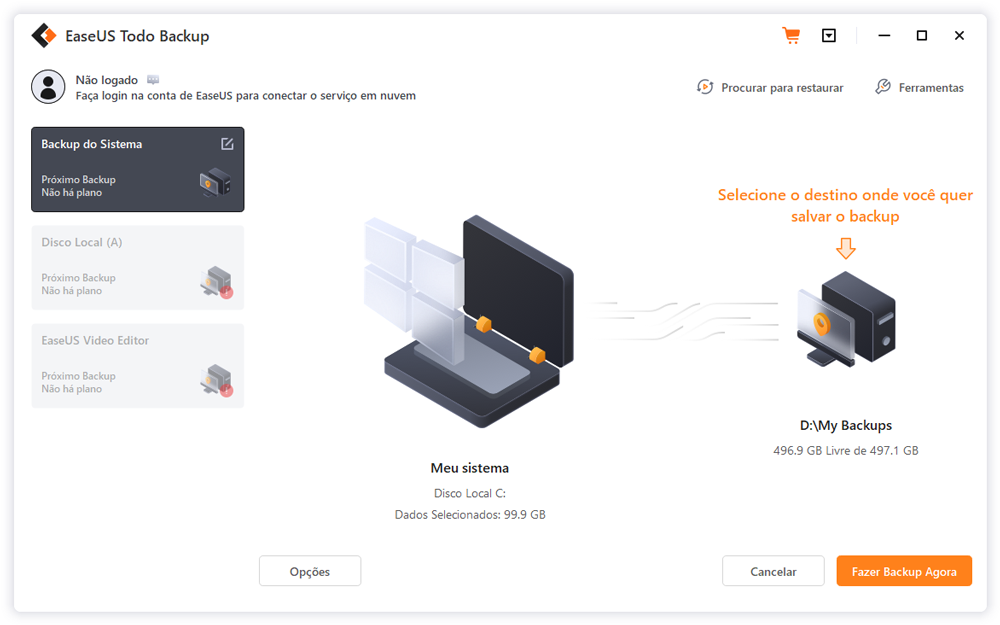
Passo 4. O local de backup pode ser outra unidade local no seu computador, um disco rígido externo, rede, nuvem ou NAS. Geralmente, recomendamos que utilize uma unidade física externa ou uma nuvem para preservar os ficheiros de cópia de segurança do sistema.
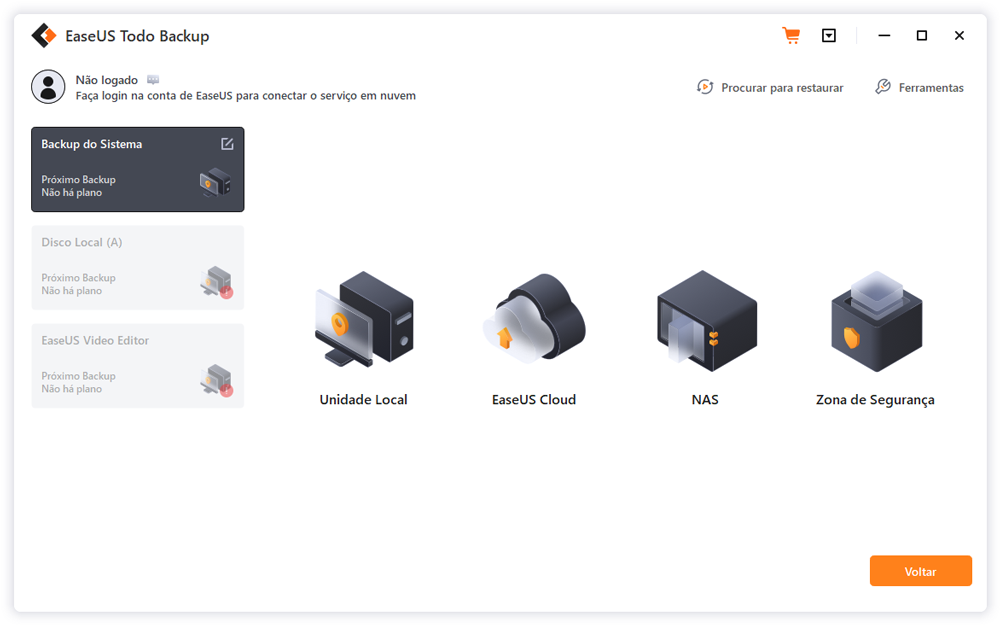
Passo 5. Configurações de personalização como a activação de um horário de backup automático diário, semanal, mensal, ou num evento, e fazer um backup diferencial e incremental estão disponíveis no botão Opções, se estiver interessado. Clique em "Fazer Backup Agora", e o processo de cópia de segurança do sistema Windows será iniciado. A tarefa de cópia de segurança concluída será apresentada no lado esquerdo, em estilo de cartão.
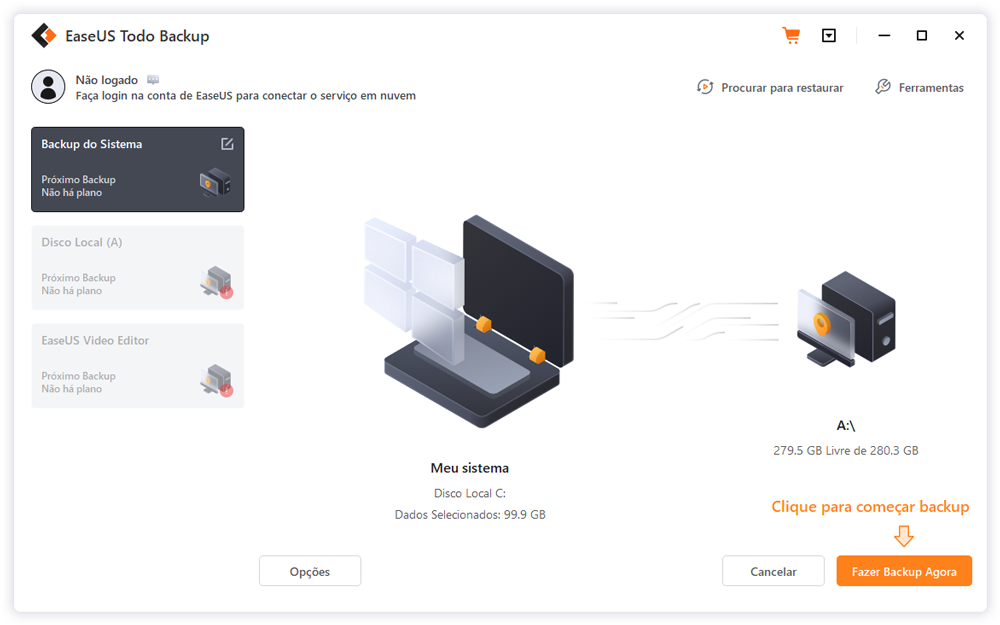
SABER MAIS
O artigo vinculado aqui apresenta ainda como criar uma imagem do sistema em uma unidade USB e corrigir possíveis problemas que você pode encontrar durante o processo de criação da imagem de disco. Clique para saber mais sobre O que é uma imagem do sistema no Windows.
Ⅳ. Como criar uma imagem de disco no Mac
Para usuários de Mac que também desejam criar uma imagem de disco, existe uma ferramenta interna do Mac chamada Utilitário de Disco. Nesta parte, vamos nos concentrar em como criar uma imagem de disco no Mac. Siga este guia passo a passo para verificar como usar o Utilitário de Disco no Mac.
Etapa 1. Abra e inicie o Utilitário de Disco no seu Mac. Vá para Arquivo > Nova Imagem > Imagem em Branco.
Etapa 2. Digite um nome de arquivo para a imagem de disco; você também pode adicionar tags e, em seguida, o local de salvamento. Este nome de arquivo aparecerá no Finder, onde você salva o arquivo de imagem de disco antes de abri-lo.
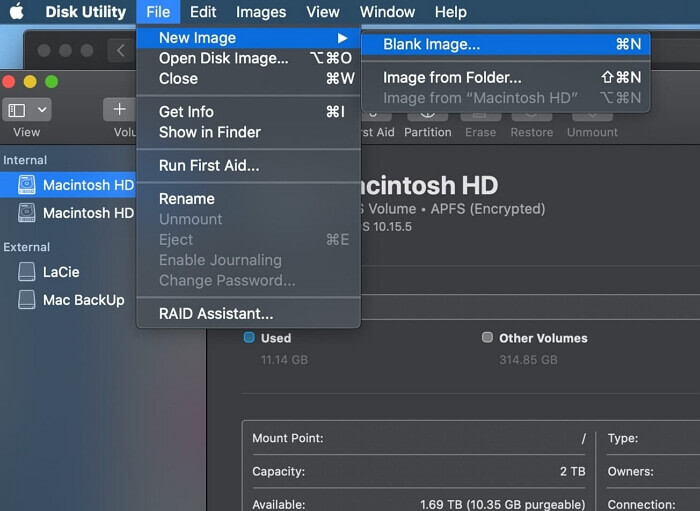
Etapa 3. A próxima etapa é inserir o nome da imagem de disco no campo Nome.
Etapa 4. Insira um tamanho para a imagem de disco na janela Tamanho.
Etapa 5. Aqui você precisa escolher o formato do disco; clique no menu pop-up Formatar:
- Para disco que será usado com Mac que tenha uma unidade de estado sólido (SSD) e o macOS 10.13 ou posterior instalado, selecione APFS ou "APFS (distinção entre maiúsculas e minúsculas)".
- Para disco que será usado com Mac: escolha Mac OS Expandido (Journaled) ou Mac OS Expandido (Digite maiúsculas de minúsculas, Journaled).
- Para disco que será usado com Windows/Mac e tem 32 GB ou menos: escolha MS-DOS (FAT). Para disco que será usado com Windows/Mac e tem mais de 32 GB: escolha ExFAT.
- O Mac também permite criptografar a imagem do disco.
Em seguida, você pode seguir as etapas para particionar e formatar a imagem do disco.
Etapa 1. Clique no menu Partições e escolha uma esquema de partição.
Etapa 2. Clique no menu Formato de imagem e escolha uma das seguintes opções. Aqui vamos explicar o significado de cada opção, uma por uma.
- Bundle disperso da imagem de disco: igual a uma imagem esparsa, mas os dados do diretório para a imagem são armazenados de forma diferente. Usa a extensão de arquivo .sparsebundle.
- Imagem de disco esparsa: cria um arquivo expansível que diminui e aumenta conforme necessário. Nenhum espaço adicional é usado. Usa a extensão de arquivo .sparseimage.
- Imagem de disco leitura/escrita: permite adicionar arquivos à imagem do disco após sua criação. Usa a extensão de arquivo .dmg.
- DVD/CD principal: Altera o tamanho da imagem para 177 MB (CD 8 cm). Usa a extensão de arquivo .cdr.

Etapa 3. Salve as configurações e clique em Concluído.
SABER MAIS
O conteúdo acima fala principalmente sobre a operação de criação de uma imagem de disco no Mac . Neste artigo vinculado, você pode saber mais sobre imagens de disco do Mac.
Guia sobre como clonar disco rígido no Mac
Este artigo apresenta o software de clonagem do Mac para clonar o disco rígido do Mac para SSD sem reinstalar o sistema operacional e os aplicativos. É uma maneira segura, completa e fácil de usar para atualizar ou substituir o disco rígido do Mac por um novo HD/SSD e criar um disco rígido inicializável para o Mac.

Ⅴ. Recomendação da ferramenta de imagem de disco: melhor software de backup de imagem de disco
A imagem de disco é muito útil e tem sido amplamente utilizada no backup de disco de computador. Então, qual software de backup de imagem de disco você pode usar para proteger melhor os dados do disco? Aqui está uma lista de software de backup de imagem de disco para Windows que pode ajudá-lo a criar imagens de disco de forma fácil e conveniente.
#1. EaseUS Todo Backup - O melhor software de backup de imagem de disco para Windows
EaseUS Todo Backup é o software de imagem de disco que fornece funções de backup de disco/arquivo/sistema, restauração de disco, clone de disco e clone de partição para garantir a segurança dos dados. Ele pode criar imagens de disco para computadores Windows em cliques simples. A razão pela qual os usuários escolhem o EaseUS Todo Backup é sua operação. De acordo com o artigo de revisão e o feedback dos usuários, o EaseUS Todo Backup possui uma interface simples e clara, tornando muito fácil aprender a usar este software. Outra razão pela qual recomendamos esta ferramenta é que ela restaura os arquivos de backup em minutos e mantém o caminho do arquivo. Portanto, se você criou uma imagem de disco do sistema com o EaseUS Todo Backup, poderá manter todos os caminhos de arquivo ao restaurar a imagem em outro computador.
#2. Acronis Cyber Protect Home Office
O Acronis Cyber Protect Home Office (usado como Acronis True Image) é uma combinação de imagens de disco e utilitários de backup de arquivos. Está disponível para uma ampla variedade de sistemas operacionais e também inclui anti-malware. Como líder do setor, a Acronis foi pioneira em inovações em backup em nuvem. Possui seu próprio servidor em nuvem e desenvolveu software para dispositivos móveis e para PC para oferecer suporte aos usuários para visualizar seus arquivos de backup a qualquer hora, em qualquer lugar. Mas, correspondentemente, o Acronis Cyber Protect também é muito mais caro do que outros softwares semelhantes.
#3. Paragon Backup & Recovery
Entre todos os softwares de backup listados, o Paragon Backup and Recovery Free é o único que não possui recursos de backup online. Mas o Paragon Backup and Recovery supera outros concorrentes no aspecto do guia do usuário. Mesmo se você for um novato, você pode rapidamente se dar bem com o Paragon Backup and Recovery seguindo seu manual do usuário.
#4. Backup e Restauração do Windows (Windows 7)
O Windows Backup and Restore (Windows 7) foi lançado pela primeira vez junto com o Windows 7 e é o utilitário de backup integrado que permite aos usuários criar uma imagem do sistema e um disco de recuperação do sistema. No Windows 10 e 11, o Backup and Restore é mais uma opção opcional para fins de backup.
A vantagem do Backup e Restauração do Windows é que é totalmente gratuito e pode cobrir a demanda básica de backup. Mas a desvantagem desse recurso também não pode ser ignorada. Ele só oferece suporte aos usuários para fazer backup de tipos limitados de arquivos e dados e não possui outra opção de backup, como backup incremental ou backup diferencial.
SABER MAIS
Aqui listamos vantagens e méritos de quatro ferramentas de imagem de disco. Se você ainda está curioso sobre mais software gratuito de backup e imagem? Clique aqui para saber sobre Qual é o melhor software gratuito de imagem de disco.
Palavras Finais
A imagem de disco é muito útil para backup e restauração de disco. Este artigo discute principalmente o que é uma imagem de disco e como criar uma imagem de disco no Windows e no Mac. Se você deseja usar o software de backup de imagem de disco para proteger seus dados de disco, aqui recomendamos 4 melhores softwares de backup de imagem de disco para Windows - EaseUS Todo Backup, Acronis True Image, Paragon Backup & Recovery Free e Backup e Restauração do Windows. Você pode escolher o que você precisa de acordo com suas próprias necessidades.
Este artigo ajudou você?
Artigo Relacionado
-
Guia geral para migrar/mover SO para SSD
![author icon]() Rita 2025-09-23
Rita 2025-09-23 -
Backup e Restauração de Cartão SD no Celular Android, PC e Raspberry Pi (2025)
![author icon]() Rita 2025-09-23
Rita 2025-09-23 -
Sistema e Arquivos | Faça Backup do PC Windows 10 com a Ferramenta de Backup e Restauração
![author icon]() Rita 2025-09-23
Rita 2025-09-23 -
Guia Definitivo para Fazer Backup do HD e Restaurar Seu Computador (2025)
![author icon]() Rita 2025-09-23
Rita 2025-09-23