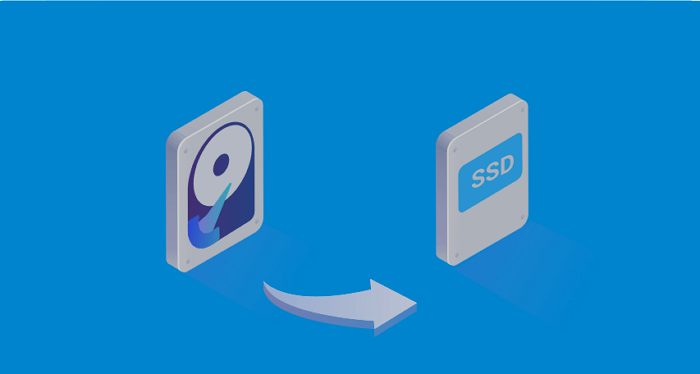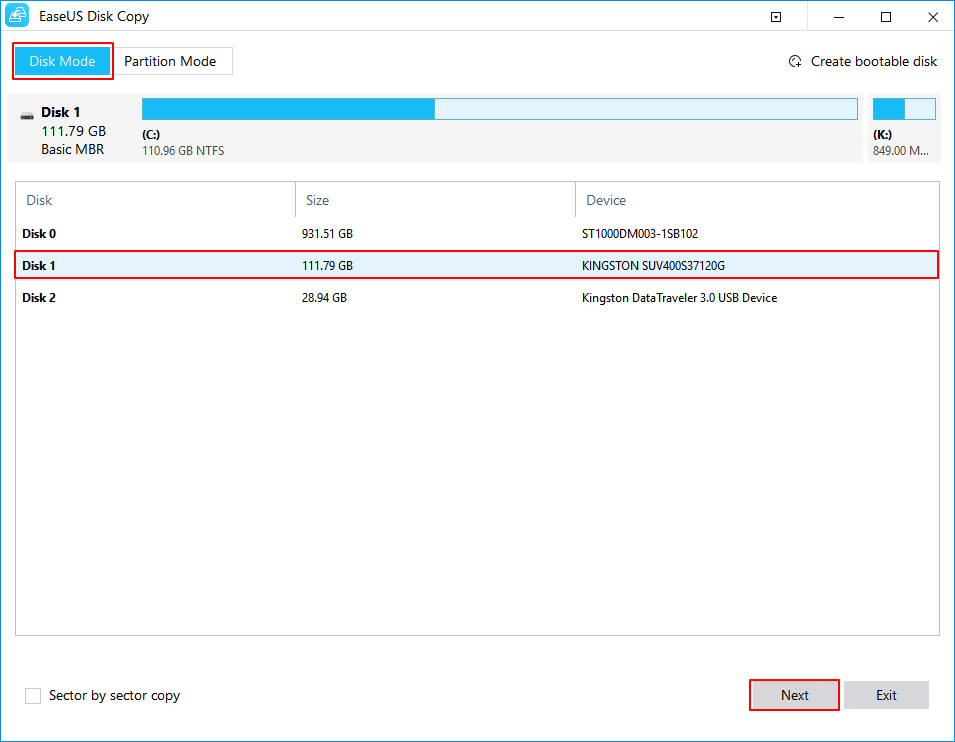Índice da página
CONTEÚDO DA PÁGINA:
É possível mover a instalação do Windows 10 para um novo SSD/HDD
Um disco rígido (também chamado de disco rígido, unidade de disco rígido, HDD) é um dispositivo de armazenamento de computador usado para armazenar sistemas operacionais, aplicativos, arquivos de dados, etc., sendo uma parte crucial do computador.
Mas se o espaço do seu disco rígido estiver cheio ou indisponível, você pode precisar substituir o disco rígido antigo por um HDD ou SSD maior ou novo. Isso significa que você precisa reinstalar o sistema operacional e todos os outros programas.
Esta é uma pergunta de um usuário do Windows:
"Posso simplesmente clonar meu antigo disco rígido com o Windows 10 instalado no novo e torná-lo inicializável? Não quero reinstalar o Windows e todos os meus programas novamente."
Existe alguma solução funcional para mover o sistema operacional e programas para outro SSD ou HDD sem reinstalar o sistema operacional e perder dados?
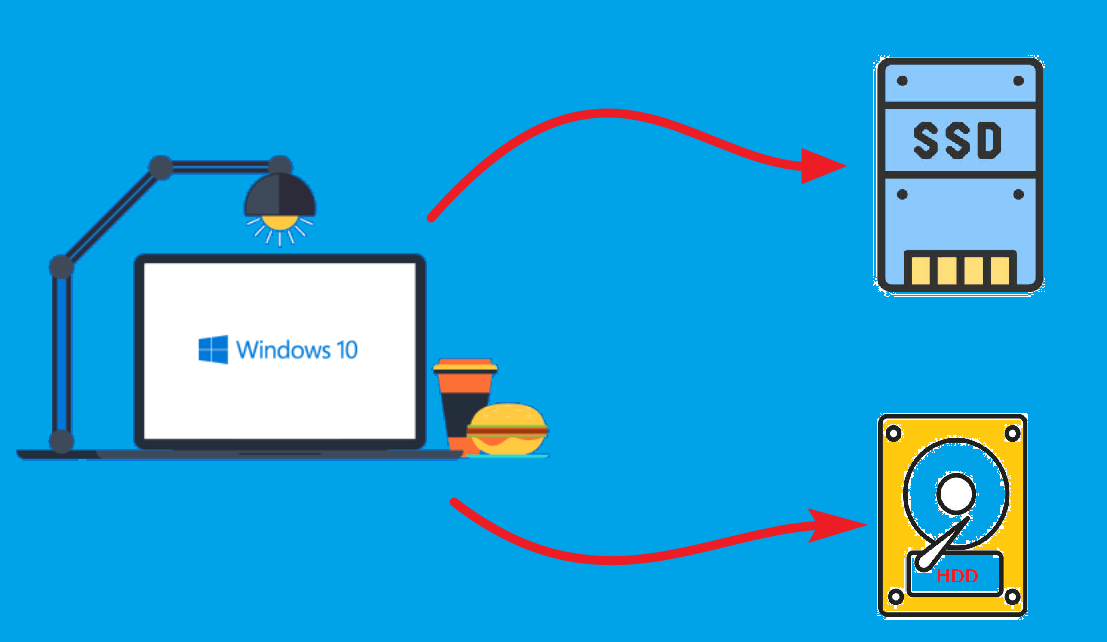
Embora a tarefa pareça difícil e complicada para a maioria dos usuários, ela é factível desde que você encontre a ferramenta certa e siga os passos detalhados.
O EaseUS Disk Copy permite que você mova a instalação do Windows 10 para outra unidade sem obstáculos.
Ele pode ajudar a clonar HDD para SSD ou HDD maior e torná-lo inicializável. Ou você pode usar a função de backup para criar uma imagem do sistema e restaurá-la para a nova unidade.
Com as duas maneiras acima, você não precisa reinstalar o Windows e os programas, e todos os dados não serão perdidos. Agora, vamos dar uma olhada no guia detalhado com etapas e capturas de tela.
Você também pode estar interessado:
2 maneiras disponíveis de mover a instalação do Windows 10 para outra unidade
Antes de começar a mover a instalação do Windows 10 para outra unidade, você precisa preparar os seguintes problemas com antecedência para tornar o processo tranquilo.
Preparativos que você precisa fazer:
- Prepare um novo SSD ou HDD e conecte-o ao computador. Você pode usar um cabo SATA ou USB para conectá-lo. Se o seu computador estiver equipado com vários slots, basta instalar a nova unidade no seu computador. Certifique-se de que seu computador pode detectar o novo disco rígido. Além disso, você precisa garantir que o novo espaço de armazenamento do disco rígido ou SSD seja maior do que o espaço do sistema.
- Baixe e instale o software de backup e clone do sistema no seu computador. Não demora muito para instalar o EaseUS Disk Copy, e ele ocupa muito pouco espaço de armazenamento.
- Inicialize o novo HDD/SSD se for um espaço não alocado. Para fazer isso, vá para Gerenciamento de Disco e encontre o disco na lista. Se não, reinicie seu computador e tente novamente.
Método 1. Clonar a instalação do Windows 10 em um novo SSD/HDD
A clonagem é um recurso prático do EaseUS Disk Copy , que permite mover a instalação do Windows 10 para outra unidade sem reinstalar o sistema operacional e os programas.
Siga os passos abaixo:
Aviso prévio:
- A "Cópia setor por setor" solicita que o tamanho do seu disco de destino seja pelo menos igual ou maior que o do disco de origem. Deixe esse recurso desmarcado se desejar clonar um disco rígido maior para um disco rígido menor.
- Todos os dados no disco de destino serão completamente apagados, então tome cuidado.
Etapa 1. Para começar a copiar/clonar um disco inteiro para outro, escolha este disco como o disco de origem em "Modo de disco" e clique em "Avançar".
Etapa 2. Escolha o outro disco como disco de destino.
Etapa 3. Verifique o layout do disco dos dois discos. Você pode gerenciar o layout do disco de destino selecionando "Autofit the disk", "Copy as the source" ou "Edit disk layout".
- "Ajustar automaticamente o disco" faz algumas alterações por padrão no layout do disco de destino para que ele possa funcionar em seu melhor estado.
- "Copiar como fonte" não altera nada no disco de destino e o layout é o mesmo do disco de origem.
- "Editar layout do disco" permite que você redimensione/mova manualmente o layout da partição neste disco de destino.
Marque a opção "Marcar a opção se o destino for SSD" para colocar seu SSD em seu melhor desempenho.
Uma mensagem aparece agora, avisando que os dados serão perdidos. Por favor, confirme esta mensagem clicando em "OK" e depois clique em "Next".
Etapa 4. Clique em "Continuar" para executar oficialmente a tarefa.
Método 2. Crie uma imagem do sistema Windows 10 e restaure-a em uma nova unidade
Outra solução funcional é usar as funções de backup e restauração do EaseUS Todo Backup , mas esse método está relacionado a 2 recursos principais. Você precisa fazer backup do sistema primeiro e, em seguida, restaurar a imagem do sistema para o novo disco rígido ou SSD.
Primeiro, crie uma imagem do sistema do disco rígido antigo:
Etapa 1. Inicie o EaseUS Todo Backup e escolha " Criar backup " na página inicial, clique em " Selecionar conteúdo do backup ".

Etapa 2. Entre as quatro categorias disponíveis, clique em " SO " para iniciar o backup.

Etapa 3. A partição do sistema será selecionada automaticamente, você só precisa selecionar o local.

Etapa 4. Local Drive, Cloud e NAS estão disponíveis para você salvar o arquivo de backup. Você também pode conectar um disco rígido externo para preservar os arquivos de backup do sistema.

Passo 5. Você pode personalizar as configurações em " Opções " no canto inferior esquerdo. Depois disso, clique em " Backup Now ", e o processo começará.

*Após concluir o processo de backup, você pode verificar o status do backup, recuperar, abrir ou excluir o backup clicando com o botão direito do mouse na tarefa de backup à esquerda.
Segundo, restaure o backup para a nova unidade:
*Tente inicializar o computador com o disco de emergência EaseUS Todo Backup para realizar a recuperação do sistema em uma máquina não inicializável.
Etapa 1. Clique em Procurar para recuperar para iniciar o EaseUS Todo Backup.

Etapa 2. Navegue até o local do backup e selecione o arquivo de backup do sistema necessário. (O arquivo de backup criado pelo EaseUS Todo Backup é um arquivo pbd.)

Etapa 3. Selecione um disco de recuperação. Verifique se os estilos de partição nos discos de origem e de recuperação são os mesmos.

Etapa 4. Você pode alterar o layout do disco para atender às suas necessidades. Então, para iniciar a recuperação do backup do sistema, selecione Proceed .

Bônus: Como inicializar uma nova unidade com sucesso
Depois de mover o Windows 10 para um novo disco rígido, você precisa alterar a ordem de inicialização no BIOS para garantir que o computador possa inicializar com sucesso a partir deste disco mais tarde.
Etapa 1. Desligue o computador e desconecte todos os dispositivos conectados, exceto o teclado e o mouse.
Etapa 2. Reinicie o computador e pressione "F2" ou outra tecla mostrada na primeira tela durante a inicialização para entrar no BIOS.
Etapa 3. Localize e ajuste a "Ordem de inicialização" no BIOS para mover seu novo disco rígido ou SSD contendo o Windows 10 para o topo da lista de prioridades.
Etapa 4. Pressione "F10" para salvar e sair do BIOS, depois reinicie o computador novamente para verificar se ele consegue inicializar com sucesso a partir do novo disco rígido.
Você pode consultar a postagem sobre Clone SSD Won't Boot se ainda não conseguir inicializá-lo.
Conclusão
Existem duas soluções eficazes para mover a instalação do Windows 10 para outra unidade . Você pode usar o EaseUS Disk Copy para clonar o sistema Windows 10. Ou, crie um backup de imagem do sistema e restaure-o para o novo disco rígido via EaseUS Todo Backup.
Não importa qual método você escolher, não se esqueça de definir a ordem de inicialização no BIOS corretamente para que seu computador possa inicializar com sucesso a partir da nova unidade.
Perguntas frequentes sobre mover a instalação do Windows 10 para outra unidade
1. Como faço para mover programas da unidade C para a unidade D?
Você pode transferir programas com segurança da unidade C para a unidade D com Aplicativos e Recursos e seguir o caminho: Configurações do Windows > clique em Aplicativos > encontre o programa que deseja mover > escolha um local, aqui você pode escolher partição D > Mover.
2. O Windows 10 tem Transferência Fácil do Windows?
O Windows 10 não tem o Windows Easy Transfer. No entanto, você pode usar outras ferramentas para mover o Windows 10 de uma unidade para outra, como o EaseUS Todo Backup.
Esta página foi útil? Seu apoio é importante para nós!

EaseUS Disk Copy
EaseUS Disk Copy é uma ferramenta de clonagem e migração de HD/SSD bem projetada e muito fácil de usar, que deve ser ideal para quem deseja migrar rápida e facilmente um disco de sistema existente para um novo disco (ou unidade SSD recém-instalada ) com o mínimo de configuração necessária.
-
Atualizado por
"Obrigado por ler meus artigos, queridos leitores. Sempre me dá uma grande sensação de realização quando meus escritos realmente ajudam. Espero que gostem de sua estadia no EaseUS e tenham um bom dia."…Leia a biografia completa
EaseUS Disk Copy

Ferramenta de clonagem dedicada para atender a todas as suas necessidades de clonagem de sistema, disco e partição.
Postagens populares
Mais recente
![]()
Mais recente
![]()
Mais recente
![]()
Mais recente
![]()
Mais recente
![]()
Tópicos interessantes