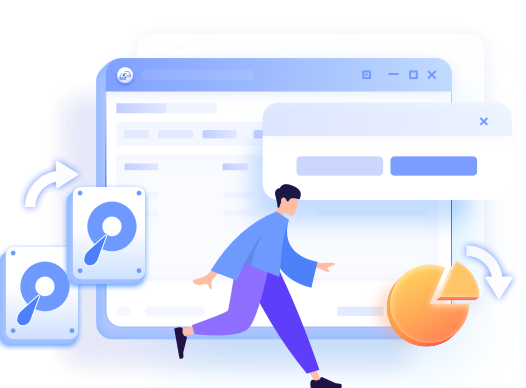Leonardo atualizou em 24/10/2025 para Backup e Recuperação | Mais Artigos
Principais conclusões
- 79% dos usuários de computador tendem a usar software de clonagem de disco quando substituem um disco rígido em um computador
- O software de clonagem EaseUS é considerado o software de clonagem de HDD para SSD mais eficaz do mercado
- A velocidade de fechamento estimada para Windows 10 é de 420MG/s
- O tempo estimado para clonar um disco rígido de 256 GB é de 15 minutos
NAVEGAÇÃO DE PÁGINA:
- #1. O que significa clonar o Windows 10 para SSD?
- #2. Qual é o melhor software de clonagem de SSD para Windows 10?
- #3. Como migrar o Windows 10 para SSD (vídeo incluído)
- #4. Como migrar apenas o Windows 10 para SSD
“Devo atualizar meu computador agora?”, quando questionado por alguns amigos que tiveram um disco rígido lento, minha resposta é: “Na verdade, não”. Em vez disso, atualize seu HDD para SSD ou substitua o SSD menor por um SSD maior. Você verá uma tremenda mudança na velocidade de inicialização do Windows 10 após mudar para uma unidade de estado sólido mais leve, compacta e durável. No entanto, você não precisa instalar o Windows no novo SSD. A melhor aposta é instalar o sistema operacional no SSD de alto desempenho e deixar os outros programas e arquivos pessoais no HDD antigo, que possui armazenamento muito mais espaçoso. Se estiver dentro do seu orçamento, você também pode optar por instalar o sistema operacional e programas específicos, como jogos/Office/software de design, em um SSD maior.
A seguir, você se beneficiará muito com o download do software capaz de clonagem de disco - EaseUS Disk Copy . Isso o livrará do problema de não saber como fazer uma instalação limpa do Windows 10 no SSD ou de economizar o orçamento em uma oficina de manutenção de computadores. Vendo que é um software maduro de migração automatizada do sistema operacional Windows, qualquer pessoa com um desktop ou laptop pode lidar com a tarefa: Migrar o Windows 10 para SSD clonando a partição da unidade do sistema Windows e a partição de inicialização do HDD/SSD para o novo SSD.
O que significa clonar o Windows 10 para SSD?
Se você está cansado de esperar o computador inicializar ou os programas carregarem, você quer uma unidade de estado sólido (SSD) em sua máquina. Agora que o SSD está mais acessível do que nunca, você deve considerar adquirir um para sua máquina desktop, mas pode não ser familiar para você instalar o Windows 10 em uma unidade de armazenamento recém-criada. Então, aí vem o termo CLONE.
Clonar o sistema operacional Windows (incluindo Windows 10 e 11) para SSD significa fazer uma cópia exata do conteúdo da unidade de origem e do layout do disco. Não parece um simples copiar e colar, mas tem como objetivo criar uma imagem idêntica do disco rígido, junto com todos os arquivos de instalação do Windows, sistema de arquivos, configuração, componentes do programa e todos os dados.
Qual é o melhor software de clonagem de SSD para Windows 10?
Aplica-se a: Windows 11, Windows 10 e Windows 8.1, 8, 7, XP e Vista.
Caso o Windows 10 esteja instalado em um disco rígido normal, os usuários podem instalar um SSD sem reinstalar o Windows, clonando a unidade do sistema com a ajuda do software de imagem de disco. Se você está procurando um método confiável para migrar completamente o Windows 10 de HDD para SSD, clonar Windows 10 para SSD ou clonar SSD para SSD, o software de clonagem de disco EaseUS pode ser a melhor escolha, embora não seja a única solução.
Aqui, recomendamos fortemente que você use o software de clonagem de SSD EaseUS para processar toda a tarefa de clonagem com base nos fatos a seguir:
- A capacidade do SSD não corresponde ao HDD; seja menor ou maior, o EaseUS Disk Copy aguenta.
- Ele suporta alinhamento SSD 4K, o que é fundamental para garantir que o desempenho do SSD não seja afetado.
- Ele permite clonar em discos rígidos removíveis, o que significa que você pode colocar seu SSD em um gabinete de disco rígido removível e começar a clonar.
- Com suporte para UEFI e BIOS.
- A interface do usuário é simples e amigável.
Como clonar HDD para SSD no Windows 10 sem reinstalar tudo

O EaseUS Disk Copy é um software seguro e eficaz de backup de sistema e clonagem de disco que é totalmente compatível com os sistemas Windows mais recentes, e seu recurso de clonagem de disco permite aos usuários clonar e migrar dados inteiros do computador, incluindo o sistema, para um novo SSD sem perder nenhum. dados. Siga o tutorial passo a passo para mover o Windows 10 do HDD para o SSD clonando o disco do sistema com EaseUS Disk Copy.
Guia: Como clonar o Windows 10 para SSD
Aviso prévio:
- A "Cópia de setor por setor" pede que o tamanho do disco de destino seja pelo menos igual ou maior que o do disco de origem. Deixe este recurso desmarcado se você deseja clonar um disco rígido maior em um disco rígido menor.
- Todos os dados no disco de destino serão completamente apagados, então tome cuidado.
Etapa 1. Para começar a copiar/clonar um disco inteiro para outro, escolha este disco como o disco de origem em "Modo de Disco" e clique em "Avançar".

Etapa 2. Escolha o outro disco como disco de destino.

Etapa 3. Verifique o layout dos dois discos. Você pode gerenciar o layout do disco de destino selecionando "Adaptar automaticamente ao disco", "Copiar como a origem" ou "Editar o layout de disco".

- "Adaptar automaticamente ao disco" faz algumas alterações por padrão no layout do disco de destino para que ele possa funcionar em seu melhor estado.
- "Copiar como a origem" não altera nada no disco de destino e o layout é o mesmo do disco de origem.
- "Editar o layout de disco" permite redimensionar/mover manualmente o layout da partição neste disco de destino.
Marque a opção "Verifique a opção se o destino for SSD" para colocar seu SSD em seu melhor desempenho.
Etapa 4.Uma mensagem agora aparece, avisando que os dados serão perdidos. Confirme esta mensagem clicando em "Continuar".

Etapa 5. Clique em "Avançar" para executar oficialmente a tarefa.
Como clonar apenas o SO Windows para SSD
E se você excluir tudo (programas instalados, aplicativos, arquivos pessoais), exceto os arquivos orientados ao sistema Windows 10 no SSD clonado? Existe alguma maneira de manter apenas os arquivos de sistema do Windows 10 no SSD de destino? A verdade é que nenhum dos softwares de clonagem de disco existentes no mercado consegue fazer isso de uma só vez. No entanto, você pode atingir esse objetivo pedindo ajuda a outro produto EaseUS - EaseUS Todo PCTrans.
Assim que a clonagem do HDD para SSD for concluída, você deverá migrar a unidade do sistema para o SSD com sucesso. Para os outros arquivos de dados que foram trazidos durante o processo de clonagem, você pode realizar mais uma etapa para transferir os arquivos selecionados de um disco rígido para outro. Consulte o guia detalhado:
- Como transferir programas para um disco rígido externo
- Como transferir programas da unidade C para a unidade D
Perguntas frequentes sobre migração do Windows 10 de HDD para SSD
1. Posso transferir meu Windows 10 para um novo SSD?
Sim, você pode transferir o Windows 10 para um novo SSD. Comparado com o HDD, o SSD aproveita a velocidade de leitura/gravação mais rápida, menor consumo de energia e melhor durabilidade. Portanto, os usuários estão dispostos a substituir seus HDDs antigos por novos SSDs.
2. Como movo o Windows para SSD sem reinstalar?
Se quiser mover o Windows para SSD sem reinstalar o sistema operacional Windows, você pode usar uma ferramenta de terceiros, como o EaseUS Disk Copy, para clonar o sistema operacional Windows para o novo SSD, que criará um SSD inicializável.
Artigos relacionados
-
Como Clonar HD GPT para SSD no Windows 10/8/7 sem Falha de Inicialização
![author icon]() Rita 2025-10-24
Rita 2025-10-24 -
Como Copiar Automaticamente Arquivos de Uma Pasta para Outra
![author icon]() Jacinta 2025-10-24
Jacinta 2025-10-24
EaseUS Disk Copy
- Clone um disco antigo para um novo
- Clone um pequeno disco para um grande
- Clone HD para SSD
Vídeo tutorial

Como clonar HD em SSD no Windows 11/10/8/7