O que é uma imagem do sistema? Tudo o que você precisa saber sobre como fazer backup de imagem do sistema
Jacinta atualizou em 20/07/2025 para Backup e Recuperação | Mais Artigos
| Soluções viáveis | Solução de problemas passo a passo |
|---|---|
| Correção 1. Criar imagem do sistema | Inicie o EaseUS Todo Backup no seu computador... Etapas completas |
| Correção 2. Restaurar o computador | Inicie o EaseUS Todo Backup, clique em "Procurar... Etapas completas |
Uma imagem do sistema, em suma, é um instantâneo ou uma cópia exata de um disco rígido inteiro. Uma imagem do sistema é um backup completo de tudo no disco rígido do seu computador, por isso salva tudo, incluindo o sistema operacional Windows, as configurações do sistema, executáveis, programas instalados e todos os outros arquivos. A maior vantagem de uma imagem do sistema é que, se um disco rígido travar ou o computador parar de funcionar, você pode restaurar tudo facilmente do jeito que estava, sem a necessidade de reinstalar o Windows e os aplicativos.

Fundamentos de uma imagem do sistema
Você pode dar uma olhada em alguns aspectos essenciais da criação de uma imagem do sistema em seu disco rígido e seguir a maneira correta de restaurar um computador a partir de uma imagem do sistema criada.
#1. Uma imagem do sistema é um arquivo com o mesmo tamanho de arquivo dos backups
Como uma imagem do sistema é eventualmente um arquivo que contém o conteúdo do disco rígido de um PC, ou apenas de uma única partição, seu tamanho de arquivo é exatamente o mesmo do espaço em disco usado. Por exemplo, se você tiver 200 GB de espaço usado em um disco rígido de 500 GB, a imagem do sistema terá cerca de 200 GB. Mas não para o caso de você compactar a imagem do sistema para um tamanho menor.
Os programas de backup integrados do Windows não seriam capazes de compactar uma imagem do sistema, a capacidade de compactação de arquivos é basicamente encontrada em utilitários profissionais de backup e recuperação de terceiros, por exemplo, o EaseUS Todo Backup.
#2. Diferentes programas de backup usam diferentes tipos de imagens do sistema
Você só pode usar a mesma ferramenta para fazer backup de um computador para poder restaurar o computador a partir do backup de imagem. O Windows cria imagens do sistema com as extensões de arquivo .xml e .vhd, enquanto programas de terceiros usam suas próprias extensões de arquivo. Para garantir que a imagem do sistema seja válida para restaurá-la, você pode manter várias ferramentas de backup, mas certifique-se de que a imagem A seja criada pela ferramenta A e a imagem B pela ferramenta B. Cada arquivo de imagem de backup é independente quando se trata de restauração.
Como criar uma imagem de sistema confiável para Windows 11/10/8/7
O Windows tem sua solução nativa de backup de imagem do sistema incluída no recurso Backup e restauração. Mas aqui o que queremos compartilhar antes do programa padrão é uma alternativa de terceiros - EaseUS Todo Backup. É um software gratuito de backup do Windows que torna o backup do sistema tão fácil quanto um clique e oferece recursos exclusivos sobre o programa padrão da seguinte forma:
- Compacte uma imagem do sistema para economizar espaço em disco
- Criptografe uma imagem do sistema para proteger a privacidade
- Execute um backup do sistema ao ligar/desligar o computador
- Backup automático para HD externo quando conectado
- Salve a imagem do sistema na unidade de nuvem
- Defina tarefa para backup completo/diferencial/incremental
O que torna o software de imagem de disco da EaseUS a melhor escolha não se limita aos recursos gratuitos fornecidos no backup de todo o sistema operacional, se você precisar de recursos mais avançados, como restaurar uma imagem do sistema para outro computador, você pode atualizar para o Todo Backup Home para aproveitar isso.
Passo 1. Faça o download e inicie o EaseUS Todo Backup.

Passo 2. Clique em "SO" para fazer backup do seu sistema operacional (Windows 11/10/8/7, etc).
Passo 3. Selecione o destino do backup, o software escolherá o local mais adequado por padrão.

Passo 4. Clique em "Opções" para abrir a janela Esquema de backup. Aqui você pode criar um plano de backup agendado para fazer backup do seu sistema operacional diariamente, semanalmente, mensalmente ou sob o evento. Em seguida, o backup do seu sistema operacional será feito automaticamente.
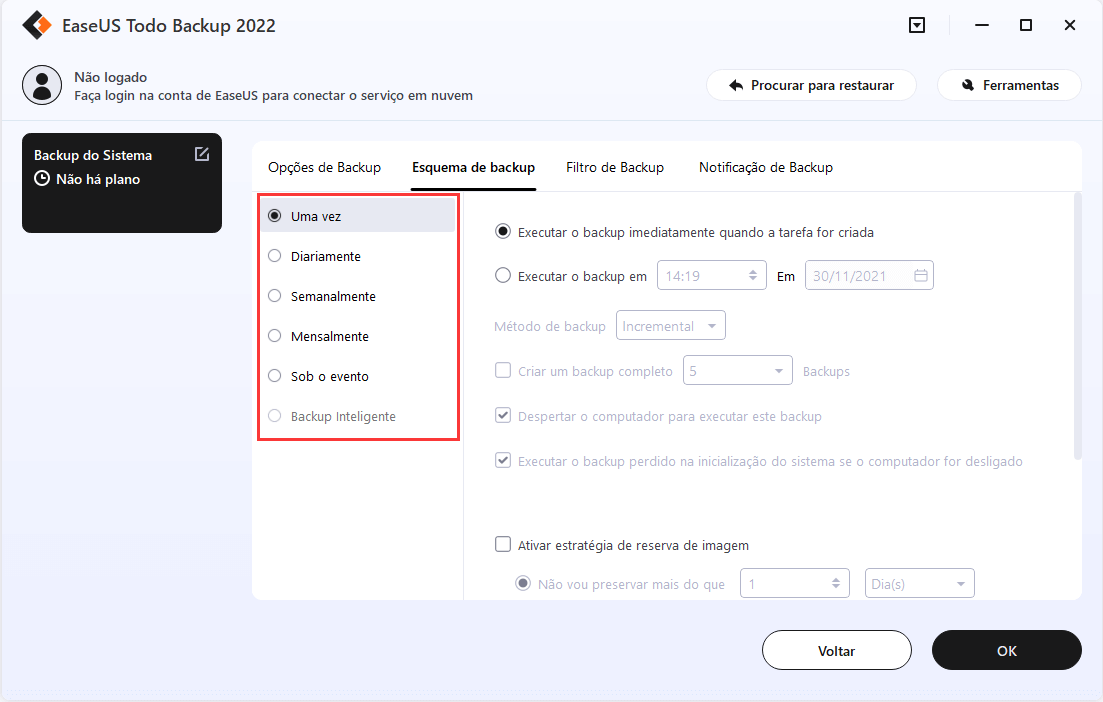
Passo 5. Salve todas as alterações. Clique em "Fazer Backup Agora" para iniciar o backup do sistema Windows 11, Windows 10, Windows 8 ou Windows 7.
Como restaurar o computador de uma imagem do sistema
Como descrevemos, você deve usar a mesma ferramenta para criar e restaurar uma imagem do sistema para garantir 100% de compatibilidade. Depois de criar uma imagem de backup do sistema usando o EaseUS Todo Backup, caso você precise restaurar um computador com falha ou danificado a partir da imagem do sistema, siga o guia a seguir.
* Para executar a recuperação do sistema em uma máquina não inicializável, tente inicializar o computador por meio do disco de emergência do EaseUS Todo Backup.
Passo 1. Abra o EaseUS Todo Backup, selecione o backup do sistema que você quer restaurar e clique no botão "Restaurar".
Ou clique em "Procurar para restaurar" para selecionar o backup do sistema que você criou antecipadamente.
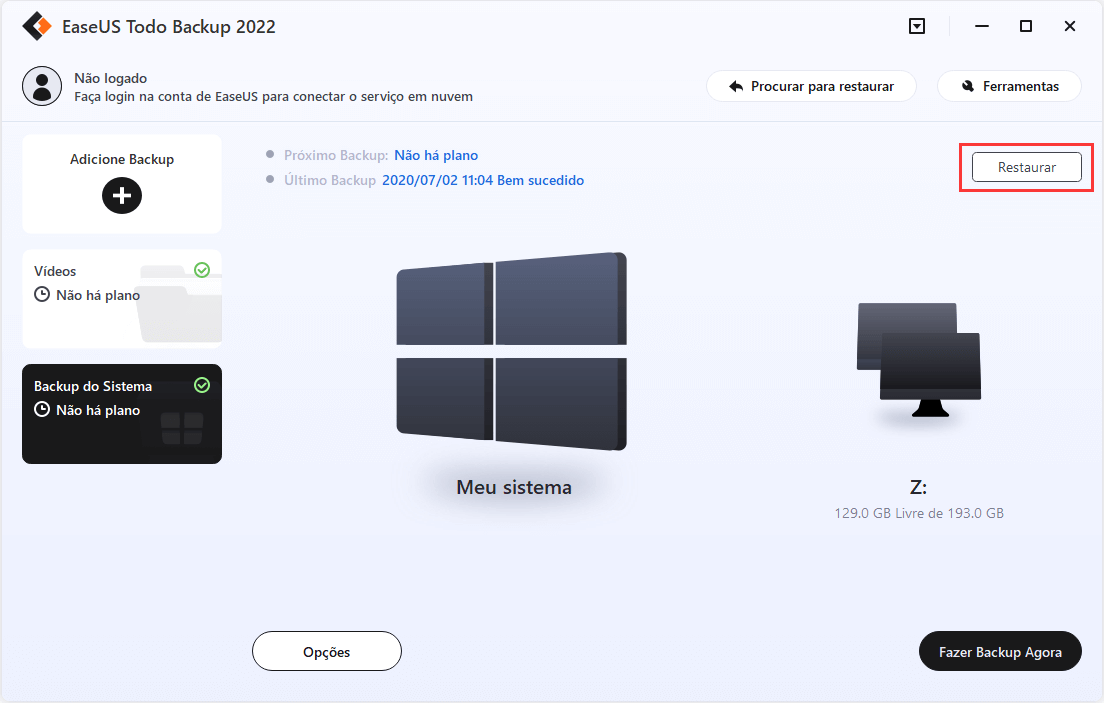
Passo 2. Escolha uma Versão de História da imagem de backup, depois de confirmar o conteúdo, clique no botão "Avançar".
E selecione o local de destino para restaurar seu Windows.
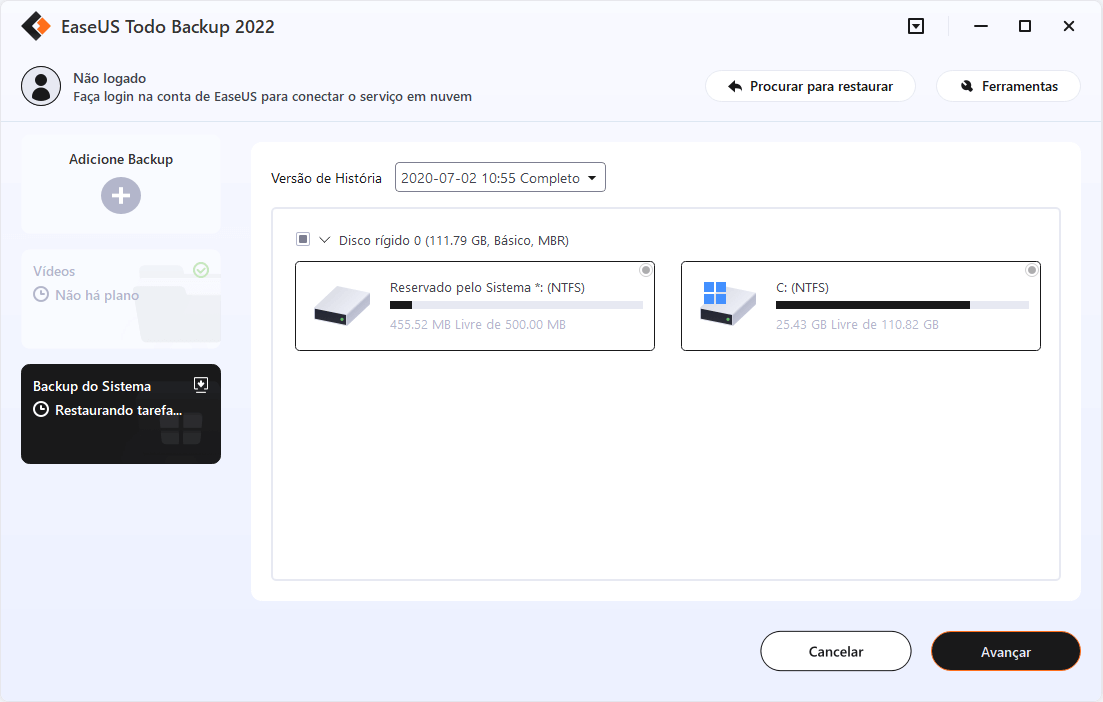
Passo 3. Em seguida, clique em "Avançar" para iniciar a restauração do backup.
Aguarde a conclusão do processo, reinicie o computador e, em seguida, você poderá executar o sistema operacional Windows no computador novamente.
Artigos relacionados
-
Melhor Software de Backup de Agendamento do Windows para Backup Automático
![article]() Rita 2025-06-04
Rita 2025-06-04
-
Faça o Download do Clonador de Sistema para Clonar o SO em 2 Procedimentos
![article]() Rita 2025-06-04
Rita 2025-06-04
-
Como fazer backup automático para pen drive quando conectado
![article]() Jacinta 2025-07-27
Jacinta 2025-07-27
-
Por Que SSD Clonado Não Dá Boot | Como Dar Boot pelo SSD? [5 Métodos]
![article]() Jacinta 2025-06-04
Jacinta 2025-06-04
Prêmios e avaliações
"Faça backup, restaure e recupere documentos, bem como crie um disco de emergência e limpe totalmente o HD."
- Por Mircea Dragomir
Leia mais >>

EaseUS Todo Backup
Programa de backup inteligente para seus arquivos e computador inteiro no Windows 11/10/8/7.
Baixar Grátis100% Seguro
Tamanho: 1,88MB
![]()
