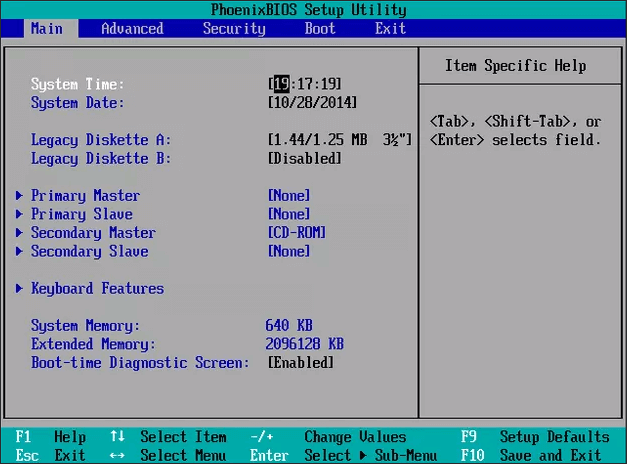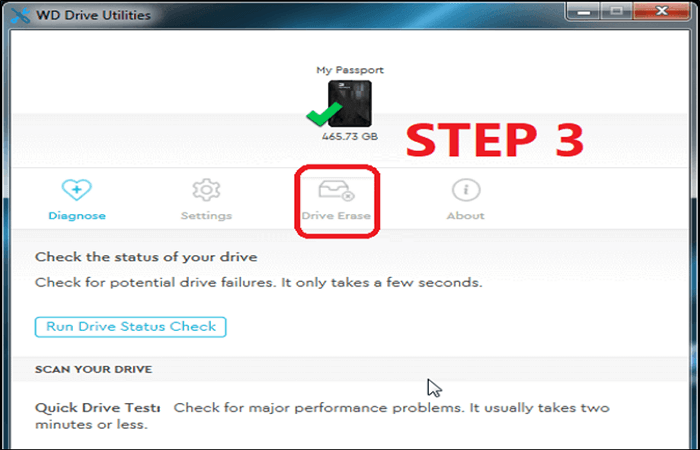Índice da página
O lançamento do Windows 10 foi um grande sucesso. Um design de interface de usuário incrível com muitas correções e velocidade excepcional fez com que muitas pessoas migrassem do Windows 8 rapidamente. No entanto, a maioria das pessoas ainda usava o Windows 7 na época.
Portanto, tentar atualizar para o Windows 10 exigiu aprender como clonar o Windows 7 para o Windows 10. A razão por trás disso é garantir que eles não percam seus dados, documentos e arquivos anteriores armazenados no Windows 7 - incluindo suas configurações. Então, vamos continuar pesquisando para descobrir como clonar o Windows 7 para o Windows 10.
Por que você precisa clonar Windows 7 para Windows 10
Há muitos benefícios em clonar Windows para um mais recente. Quando você instala um novo Windows, ele aumenta a velocidade do seu computador e dá uma sensação nova ao seu PC. No entanto, também apresenta algumas desvantagens, como:
- Ter que reinstalar cada driver;
- Ter que reinstalar software importante;
- Ter que reconfigurar as configurações do Windows/sistema;
- Copiar e mover arquivos na unidade C, como AppData, documentos, downloads, etc.
Estas são algumas das coisas comuns que você terá que enfrentar ao instalar um Windows novo. No entanto, você ainda precisa instalar uma versão mais recente do Windows de vez em quando. Então, por que clonar o Windows 7 para o Windows 10? Aqui está o porquê:
- O suporte oficial para Windows 7 terminou em janeiro de 2020 (fim de vida);
- Nenhuma assistência técnica, atualizações de driver ou atualizações da Microsoft ou de outros fabricantes;
- Nenhuma atualização de antivírus também significa que seu computador corre risco de conteúdo malicioso;
- Até as atualizações de segurança estendidas (ESU) do Windows 7 terminaram em janeiro de 2023.
Esses são alguns dos principais motivos que explicam por que você terá que clonar o Windows 7 para o Windows 10. Portanto, você não tem escolha a não ser fazer a atualização e pular para o Windows 10 agora.
Preparativos antes da clonagem do Windows 7 para Windows 10
Antes de iniciar o processo de clonagem, é fundamental salvar seus arquivos importantes. Isso é apenas para o caso de o processo de clonagem não ocorrer conforme planejado. Portanto, você terá que fazer backup de seus dados com antecedência. O que você vai fazer? Aqui estão algumas dicas:
- Copie tudo da pasta Documentos para um local diferente
- Copie Downloads e outras pastas que estão na unidade C
- Faça backup de outros dados necessários, ou seja, seus aplicativos, configurações importantes, etc.
- Crie uma imagem do sistema caso queira voltar ao Windows 7
Isso garantirá que você tenha um backup completo caso o processo de clonagem falhe. Além disso, você também terá que baixar algumas coisas antes de migrar para o Windows 10, como:
- Baixe drivers feitos para o Windows 10 para o seu hardware
- Baixe novas ferramentas específicas (ferramentas de 32 ou 64 bits)
- Sincronize seu navegador com uma conta (Firefox, Chrome, etc.)
Depois de terminar tudo isso, você pode prosseguir com o processo de clonagem.
[3 maneiras fáceis] Clonar Windows 7 para Windows 10 sem perder dados
Agora que você criou um backup, prepare-se para clonar o Windows 7 para o Windows 10. Existem vários métodos para fazer isso, incluindo o bom e velho método de Backup e Restauração. No entanto, falaremos sobre três maneiras específicas de clonar o Windows 7 para o Windows 10 sem perder dados.
- Método 1. Clonar Windows 7 para Windows 10 com EaseUS Disk Copy
- Método 2. Clonar Windows 7 para Windows 10 com Easy Transfer
- Método 3. Clonar Windows 7 para Windows 10 com backup e restauração
Cada um desses métodos tem seus méritos e pode ser adequado para um usuário ou outro. Então, vamos começar com o melhor método primeiro:
Método 1: Clonar Windows 7 para Windows 10 com Easeus Disk Copy
O primeiro método é usar uma ferramenta de terceiros que seja confiável o suficiente para clonar o Windows 7 para o Windows 10 – ou 11. E estamos usando o EaseUS Disk Copy , pois é um dos principais e talvez o melhor software de clonagem que você pode encontrar hoje.
Antes de falarmos sobre o processo de clonagem, que é muito simples e curto, vamos apresentar alguns motivos para você escolher essa ferramenta em vez de outros softwares:
- Atualize facilmente de um hardware para outro, ou seja, sistema mais novo, clone HD para SSD, etc.
- Um método simples para migrar todo o sistema de um PC para outro
- Migre o Windows 7 para 10 ou 10 para 11 sem perder nenhum dado
- Clone um PC antigo baseado em hardware para um novo sem erros
Estas são algumas das razões pelas quais você deve escolher esta ferramenta/método para clonar o Windows 7 para o Windows 10 sem perder tempo ou dados. Baixe e use-o para clonar o Windows 7 para o Windows 10.
Aqui estão as etapas para clonar com o EaseUS Disk Copy:
Ative o EaseUS Disk Copy para um processo de cópia ou clonagem de disco sem problemas.
1. Baixe, instale e execute o EaseUS Disk Copy no seu PC.
Clique em Modo de disco e selecione o disco de origem que deseja copiar ou clonar. Clique em Avançar para continuar.

2. Selecione o disco de destino onde deseja clonar ou copiar o disco antigo e clique em Avançar para continuar.
Clique em OK para confirmar se o programa pede para apagar os dados do disco de destino.

3. Verifique e edite o layout do disco como Adaptar automaticamente ao disco, Copiar como origem ou Editar layout do disco.
Adaptar automaticamente ao disco é recomendado.
- A opção Copiar como origem irá copiar/clonar o mesmo layout de partições em seu disco de origem para o disco de destino.
- Editar layout do disco permite redimensionar ou mover manualmente o layout da partição no disco de destino.
- Se o disco de destino for uma unidade SSD, lembre-se de marcar Verifique a opção se o destino for SSD.
Clique em Avançar para iniciar o processo de clonagem ou cópia do disco agora.

Método 2. Clonar Windows 7 para Windows 10 com Windows Easy Transfer
O segundo método é usar Microsoft Windows Easy Transfer - que é uma ferramenta integrada no Windows 7 que permite transferir arquivos entre PCs. No entanto, você precisará ter uma unidade USB ou externa. Então, quando você o tiver ou pedir emprestado, conecte-o ao seu PC.
No Windows 7
Etapa 1. Pressione o botão Iniciar e digite Windows Easy Transfer .
Etapa 2. Na próxima tela, clique em Próximo .
Etapa 3. Clique em Um disco rígido externo ou unidade flash USB .

Etapa 4. Na próxima opção, selecione Este é meu computador antigo .
Etapa 5. Deixe-o terminar de digitalizar seu PC.
Etapa 6. Selecione todos os arquivos que deseja copiar.

Etapa 7. Salve os arquivos em seu disco rígido USB/externo e aguarde a conclusão da transferência.
Etapa 8. Clique em Avançar quando solicitado, "Abra a Transferência Fácil do Windows em seu novo computador".

No Windows 10
Depois de desligar o PC, instale o Windows 10 e espere até estar na área de trabalho. A partir daí, você repetirá o processo no Windows 10. Veja como:
Etapa 1. Abra a Transferência Fácil do Windows em seu PC com Windows 10.
Etapa 2. Conecte o disco rígido externo ou USB.
Etapa 3. Selecione a mesma opção de antes.
Etapa 4. Na próxima opção, selecione Este é meu novo computador.

Etapa 5. Selecione Sim quando solicitado e aguarde a conclusão da transferência.
Isso transferirá seus arquivos para o novo PC sem precisar reinstalar tudo.
Método 3. Clonar Windows 7 para Windows 10 com backup e restauração
O terceiro método é usar a opção de backup e restauração do Windows 7 para clonar seus arquivos em um novo PC. Para fazer isso, você também precisará de um disco rígido externo/interno onde poderá colocar esse backup para restauração posterior. Então, veja como criar um backup primeiro:
Etapa 1. Acesse o menu Iniciar e digite Backup e Restauração (Windows 7).
Etapa 2. Em backup e restauração, clique na opção Configurar backup.

Etapa 3. Selecione o disco rígido externo/interno onde deseja colocar o backup.
Etapa 4. Na próxima opção, selecione o que deseja fazer backup, clique em próximo para iniciar a cópia e aguarde o término.
Agora, a próxima etapa é restaurar esses arquivos no seu PC com Windows 10. Para fazer isso, você terá que fazer o seguinte:
Etapa 1. Abra o Painel de Controle e encontre Backup e Restauração (Windows 7).
Etapa 2. Clique em Selecionar outro backup para restaurar os arquivos.
Etapa 3. Localize o arquivo de backup.
Etapa 4. Marque a opção Selecionar todos os arquivos deste backup
Etapa 5. Selecione o local para restaurar seus arquivos e aguarde a conclusão da restauração

Isso garantirá que seus arquivos sejam copiados e restaurados do Windows 7 de maneira bastante conveniente. É importante que você siga cada passo corretamente para salvar todos os arquivos que você precisa.
Conclusão
Aí está, pessoal; as maneiras de fazer backup e restaurar seus arquivos em um PC com Windows 10. É importante, ao clonar o Windows 7 para o Windows 10 , salvar o que você precisa - pois será necessário reinstalar softwares específicos, como drivers.
No entanto, para evitar todo esse aborrecimento, sugerimos usar o EaseUS Disk Copy . Esta ferramenta garantirá que todos os seus arquivos importantes sejam criados em um backup e restaurados no Windows 10 - sem o incômodo de todos os outros métodos.
Perguntas frequentes sobre clonar Windows 7 para Windows 10
Se você ainda tiver dúvidas, encontrará as respostas nesta seção.
1. Como transfiro tudo do meu antigo computador com Windows 7 para meu novo computador com Windows 10?
Existem três métodos que você pode usar. A primeira é usar a ferramenta Easy Transfer integrado no Windows 7. Nesta ferramenta, você terá que copiar os arquivos para um pen drive e depois movê-los para o seu PC com Windows 10.
O próximo método é usar backup e restauração. No entanto, a opção mais conveniente é usar o EaseUS Disk Copy, pois evita todo o incômodo de copiar arquivos de um PC para outro.
2. Posso instalar Windows 10 sobre Windows 7 sem perder dados?
Não, você não pode. Você pode atualizar para o Windows 10 a partir do Windows 7, mas essa opção não é mais confiável, pois a Microsoft não oferece mais suporte para o Windows 7. É melhor fazer backup de todos os seus dados do Windows 7 e depois fazer uma nova instalação do Windows 10.
3. Posso limpar Windows 7 e instalar Windows 10?
Sim você pode. No entanto, é sugerido que você faça backup de todos os dados importantes antes de fazer isso.
Esta página foi útil? Seu apoio é importante para nós!

EaseUS Disk Copy
EaseUS Disk Copy é uma ferramenta de clonagem e migração de HD/SSD bem projetada e muito fácil de usar, que deve ser ideal para quem deseja migrar rápida e facilmente um disco de sistema existente para um novo disco (ou unidade SSD recém-instalada ) com o mínimo de configuração necessária.
-
Atualizado por
"Obrigada por ler meus artigos. Espero que meus artigos possam ajudá-lo a resolver seus problemas de forma fácil e eficaz."…Leia a biografia completa -
Escrito por
"Espero que minha experiência com tecnologia possa ajudá-lo a resolver a maioria dos problemas do seu Windows, Mac e smartphone."…Leia a biografia completa
EaseUS Disk Copy

Ferramenta de clonagem dedicada para atender a todas as suas necessidades de clonagem de sistema, disco e partição.
Postagens populares
Mais recente
![]()
Mais recente
![]()
Mais recente
![]()
Mais recente
![]()
Mais recente
![]()
Tópicos interessantes