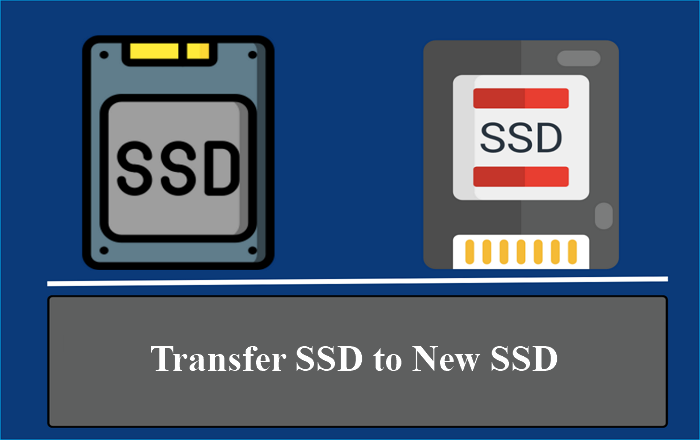Índice da página
O Acronis True Image é um poderoso software de backup e recuperação que protege seus dados e sistema. Esta ferramenta também vem com um recurso de clonagem de disco, e os usuários podem facilmente criar uma réplica de seu disco rígido ou partições individuais, o que permite uma migração sem esforço para uma nova unidade, implantação rápida do sistema e a capacidade de reverter para um estado anterior em caso de perda de dados ou falha do sistema.
No entanto, ao usá-lo para clonar um disco rígido, muitos usuários relataram que sofreram com o erro ' Acronis True Image clone disk not booting ', o que é muito irritante. Se você estiver na mesma situação, não se preocupe; esta postagem da EaseUS o guiará para corrigir o problema de forma eficaz e também fornecerá uma alternativa ao Acronis True Image, EaseUS Disk Copy , para clonar um disco rígido sem problemas.
Por que o Acronis Cloned Drive não inicializa
Usando o Acronis True Image para clonar um disco rígido, mas ele não inicializa; há vários motivos possíveis para esse problema, incluindo:
- 1️⃣ Processo de clonagem de disco corrompido ou incompleto: se o processo de clonagem foi interrompido ou não foi concluído com sucesso, a unidade clonada pode estar corrompida ou faltando arquivos de sistema cruciais necessários para a inicialização.
- 2️⃣ Incompatibilidade entre o hardware da unidade clonada e o sistema: se os componentes de hardware da unidade clonada forem incompatíveis com o sistema em que ela está sendo usada, a unidade pode não inicializar corretamente.
- 3️⃣ Configurações incorretas de ordem de inicialização no BIOS ou UEFI: Se a unidade clonada não estiver definida como o dispositivo de inicialização primário nas configurações do BIOS ou UEFI, o sistema não inicializará a partir dela. Certifique-se de que a ordem de inicialização esteja configurada corretamente para priorizar a unidade clonada.
- 4️⃣ Estilos de partição incompatíveis (por exemplo, MBR vs. GPT): se o estilo de partição da unidade clonada não corresponder aos requisitos do sistema (por exemplo, usar MBR em um sistema UEFI), ela poderá não inicializar corretamente.
- 5️⃣ Unidade clonada danificada ou com defeito: Danos físicos ou falhas na unidade clonada, como setores defeituosos ou falhas de hardware, podem impedir a inicialização.
Sabendo o que causou o problema de não inicialização, agora você pode corrigir o erro com base no motivo específico. Continue lendo e encontre as soluções correspondentes na próxima parte.
Baixe este incrível software de clonagem de disco para uma clonagem de disco tranquila e sem problemas de inicialização.
📚 Postagem relacionada: Acronis True Image WD Edition Clone não funciona | Erro de falha do disco clone do Acronis
Correções para o Acronis True Image Cloning Disco rígido não inicializa
Solução 1. Garanta a compatibilidade do hardware ou substitua componentes incompatíveis.
Se o disco rígido clone não estiver inicializando, o problema é causado por hardware ou componentes incompatíveis, e você deve substituí-lo. Siga os passos abaixo.
Etapa 1. Identifique os componentes de hardware incompatíveis na unidade clonada.
Etapa 2. Substitua esses componentes por outros compatíveis que sejam suportados pelo sistema.
Etapa 3. Clone novamente a unidade, se necessário, e tente inicializar a partir dela.
Correção 2. Ajuste a ordem de inicialização nas configurações do BIOS/UEFI
Você pode alterar a ordem de inicialização usando Opções Avançadas. Siga os passos abaixo:
Etapa 1. Explore as Configurações clicando no ícone de engrenagem no lado esquerdo da tela do Windows.
Etapa 2. Clique na opção "Atualização e segurança".

Etapa 3. Selecione "Recuperação" no menu do lado esquerdo e toque em "Reiniciar agora".
Etapa 4. Selecione a opção Solucionar problemas e clique em "Opções avançadas".

Etapa 5. No final, escolha "Configurações de firmware UEFI" para fazer alterações.
Etapa 6. Ele reiniciará seu computador. Assim que o sistema inicializar, ele o levará para as configurações de Firmware.
Etapa 7. Mude para a aba Boot e selecione a unidade de boot desejada na lista e coloque-a no topo.

Nota: Use as teclas de seta ou + e - botões para alterar a ordem de inicialização.
Etapa 8. Pressione F10 para salvar e sair .
Compartilhe a publicação nas redes sociais para ajudar outras pessoas a resolver o problema 'O disco clone do Acronis True Image não inicializa' de forma eficaz.
Correção 3. Converta o estilo de partição para corresponder aos requisitos do sistema
O disco clonado não pode inicializar se o estilo de partição não puder atender aos requisitos do sistema. Siga os passos abaixo para converter MBR para GPT, ou alterar GPT para MBR.
Para converter MBR em GPT:
Etapa 1. Clique com o botão direito do mouse em "Este PC", escolha "Gerenciar" e vá para "Gerenciamento de disco".
Etapa 2. Clique com o botão direito do mouse nos volumes do disco de destino e escolha "Excluir volume..."
Etapa 3. Quando o disco estiver vazio (mostrado como espaço não alocado), clique com o botão direito do mouse no disco e escolha "Converter para disco GPT".

Para converter GPT em MBR no Gerenciamento de Disco:
- Clique com o botão direito em um volume e selecione Delete Volume. Delete todos os volumes.
- Clique com o botão direito do mouse no disco e selecione Converter em disco MBR.
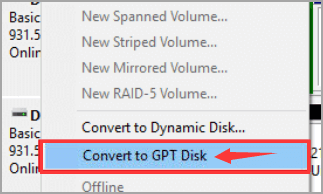
Correção 4. Repare o disco rígido danificado por meio do reparo de inicialização
O Reparo de Inicialização é uma ferramenta interna do Windows que pode diagnosticar automaticamente problemas comuns conhecidos. Esses diagnósticos incluem a análise de arquivos de log de inicialização. Quando a ferramenta Reparo de Inicialização determina a causa, ela tenta corrigir o problema automaticamente. Aqui estão as etapas para entrar no Reparo de Inicialização e reparar o disco danificado.
Seria muito mais fácil entrar no Reparo de Inicialização se você pudesse acessar normalmente o aplicativo Configurações no seu computador.
Etapa 1. Acesse o aplicativo Configurações pressionando as teclas Win+I no seu teclado.
Etapa 2. Vá para Atualização e segurança e selecione a guia Recuperação .
Etapa 3. Em Inicialização avançada , você precisa clicar em Reiniciar agora .
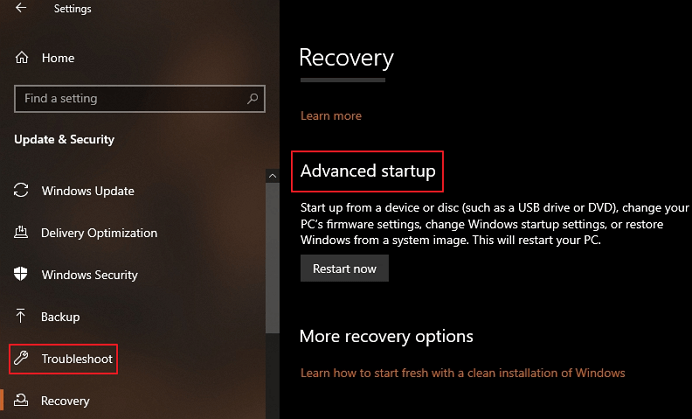
Etapa 4. Na próxima janela, vá para Solucionar problemas > Opções avançadas > Reparo de inicialização .
No entanto, se você não conseguir ver nem a tela de bloqueio, siga estes passos.
Etapa 1. Ligue o sistema . Antes de ver a tela de carregamento do Windows 10, pressione o botão de energia novamente para desligar o sistema.
Passo 2. Repita esta operação 3-5 vezes. E a ferramenta Startup Repair deve ser despertada.
Etapa 3. Depois disso, você verá uma mensagem dizendo que o Windows 10 falhou ao inicializar e agora está executando o Reparo de Inicialização . E aqui está.

Use a alternativa Acronis True Image para clonar novamente o disco sem problemas
Embora o Acronis True Image seja uma ferramenta poderosa de backup e clonagem de disco, os usuários podem encontrar muitos problemas, como falha no processo de clonagem, o disco rígido clonado não inicializando, etc. Nesses casos, tentar uma ferramenta de clonagem alternativa é a melhor escolha. O EaseUS Disk Copy é um desses populares para 80% dos usuários do Windows. Ele funciona no Windows 11/10/8/7 e permite que você crie uma cópia do disco com cliques simples.
Projetado com uma interface simples, este software é adequado tanto para iniciantes quanto para especialistas, e você pode usá-lo para clonar um disco rígido sem problemas de inicialização. Ele é compatível com quase todos os discos de vários fabricantes, como Samsung, Intel, Crcila, WD, etc. Além disso, ele suporta clonagem de discos rígidos com setores defeituosos para evitar a transferência desses setores defeituosos para a nova unidade. Você pode usá-lo para:
- Clonar HDD para SSD sem problemas
- Clonar um disco rígido maior em um menor ou vice-versa
- Migrar o sistema operacional para SSD sem reinstalar o sistema operacional
- Crie um disco de recuperação inicializável quando não for possível inicializá-lo
- Clonar unidade C para SSD maior
O que você está esperando? Baixe e siga os passos abaixo para clonar HDD/SSD com sucesso.
Aviso prévio:
- A "Cópia setor por setor" solicita que o tamanho do seu disco de destino seja pelo menos igual ou maior que o do disco de origem. Deixe esse recurso desmarcado se desejar clonar um disco rígido maior para um disco rígido menor.
- Todos os dados no disco de destino serão completamente apagados, então tome cuidado.
Etapa 1. Para começar a copiar/clonar um disco inteiro para outro, escolha este disco como o disco de origem em "Modo de disco" e clique em "Avançar".
Etapa 2. Escolha o outro disco como disco de destino.
Etapa 3. Verifique o layout do disco dos dois discos. Você pode gerenciar o layout do disco de destino selecionando "Autofit the disk", "Copy as the source" ou "Edit disk layout".
- "Ajustar automaticamente o disco" faz algumas alterações por padrão no layout do disco de destino para que ele possa funcionar em seu melhor estado.
- "Copiar como fonte" não altera nada no disco de destino e o layout é o mesmo do disco de origem.
- "Editar layout do disco" permite que você redimensione/mova manualmente o layout da partição neste disco de destino.
Marque a opção "Marcar a opção se o destino for SSD" para colocar seu SSD em seu melhor desempenho.
Uma mensagem aparece agora, avisando que os dados serão perdidos. Por favor, confirme esta mensagem clicando em "OK" e depois clique em "Next".
Etapa 4. Clique em "Continuar" para executar oficialmente a tarefa.
Compartilhe a publicação nas redes sociais para ajudar outras pessoas a resolver o problema 'O disco clone do Acronis True Image não inicializa' de forma eficaz.
Resumir
Ao enfrentar problemas com um disco clonado do Acronis True Image que não inicializa , é essencial identificar e resolver as causas subjacentes, como processos de clonagem incompletos, incompatibilidade de hardware, configurações incorretas de ordem de inicialização, estilos de partição incompatíveis ou unidades danificadas.
No entanto, para usuários que buscam uma solução alternativa de clonagem de disco, o EaseUS Disk Copy é uma opção altamente recomendada. O EaseUS Disk Copy oferece uma interface amigável, recursos confiáveis de clonagem de disco e compatibilidade com várias configurações de hardware. Ele fornece uma maneira perfeita e eficiente de clonar discos, garantindo inicialização bem-sucedida e funcionalidade do sistema.
Perguntas frequentes sobre o disco clone do Acronis True Image que não inicializa
1. Quanto tempo o Acronis True Image leva para clonar uma unidade?
O tempo que o Acronis True Image leva para clonar uma unidade depende de vários fatores, como o tamanho da unidade, a velocidade das unidades de origem e de destino e o desempenho geral do computador . Em geral, clonar uma unidade pode levar de alguns minutos a várias horas . O processo pode ser mais rápido para unidades menores com hardware mais rápido, enquanto unidades maiores ou sistemas mais lentos podem levar mais tempo.
2. Como verificar se uma unidade clonada é inicializável?
Para verificar se uma unidade clonada é inicializável, você pode seguir estas etapas:
- Desligue seu computador/laptop e desconecte a unidade original.
- Conecte a unidade clonada e ligue seu dispositivo.
- Entre nas configurações do BIOS pressionando uma tecla designada (geralmente F2, F8 ou Del) durante a inicialização.
- Navegue até as configurações de ordem de inicialização e certifique-se de que a unidade clonada esteja definida como o dispositivo de inicialização.
- Salve as alterações e saia das configurações do BIOS.
- Reinicie o computador e veja se ele inicializa com sucesso a partir da unidade clonada.
Esta página foi útil? Seu apoio é importante para nós!

EaseUS Disk Copy
EaseUS Disk Copy é uma ferramenta de clonagem e migração de HD/SSD bem projetada e muito fácil de usar, que deve ser ideal para quem deseja migrar rápida e facilmente um disco de sistema existente para um novo disco (ou unidade SSD recém-instalada ) com o mínimo de configuração necessária.
-
Atualizado por
"Obrigado por ler meus artigos, queridos leitores. Sempre me dá uma grande sensação de realização quando meus escritos realmente ajudam. Espero que gostem de sua estadia no EaseUS e tenham um bom dia."…Leia a biografia completa
EaseUS Disk Copy

Ferramenta de clonagem dedicada para atender a todas as suas necessidades de clonagem de sistema, disco e partição.
Postagens populares
Mais recente
![]()
Mais recente
![]()
Mais recente
![]()
Mais recente
![]()
Mais recente
![]()
Tópicos interessantes