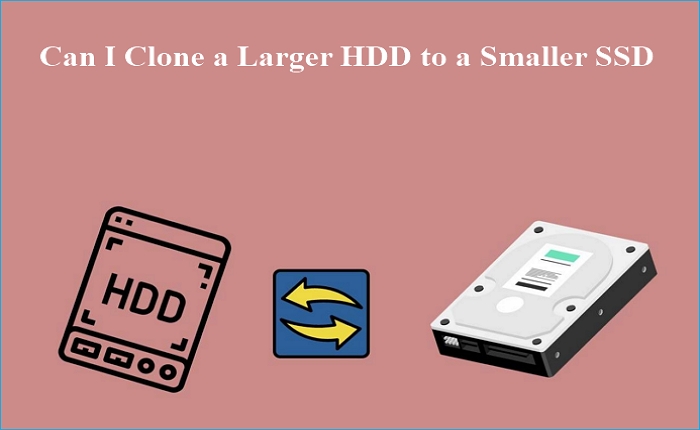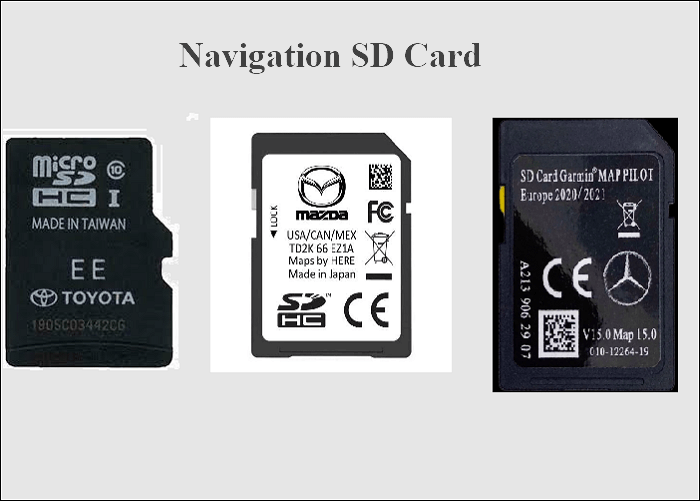Índice da página
Mover o SO de uma partição para outra é uma necessidade comum para os usuários de computador, que salvarão esses arquivos de sistema e dados em uma partição separada. Este blog da EaseUS mostrará como mover o SO para outra partição com segurança com um software de clonagem de partição confiável. Continue lendo e obtenha sua solução aqui.
❓ Pergunta : Quero mover meu sistema operacional Windows 11 atual (na unidade C) para outra partição e manter apenas os arquivos relacionados ao sistema operacional em uma partição separada. Você sabe como posso fazer isso com sucesso? Existe alguma ferramenta para fazer isso facilmente? Não sou contra baixar software de terceiros.
❗ Resposta : Sim, você pode mover seu sistema operacional de uma partição para outra com uma ferramenta de clonagem de partição, EaseUS Disk Copy , para fazer isso facilmente. O processo de mover o SO para outra partição envolve três etapas:
- 1️⃣Crie uma nova partição no seu disco rígido.
- 2️⃣Use uma ferramenta de clonagem para copiar o sistema operacional para a nova partição.
- 3️⃣Inicialize seu computador a partir do sistema operacional clonado.
Uma visão geral da migração do sistema operacional
Migração de SO (Migração de sistema operacional) é um processo de transferência de um sistema operacional existente de um dispositivo de armazenamento para outro, como mover o SO para um novo disco rígido ou partição. Isso pode ser benéfico para atualizar para um dispositivo de armazenamento maior, melhorar o desempenho do sistema ou consolidar dados em uma única unidade.
O principal benefício da migração do SO é a capacidade de manter todas as configurações, programas e arquivos sem a necessidade de reinstalar tudo do zero, economizando tempo e esforço. Também permite que os usuários evitem a potencial perda de dados transferindo o SO perfeitamente em vez de copiar os arquivos manualmente.
A migração do SO pode ser feita por meio de software de clonagem, como o EaseUS Disk Copy , que criará uma réplica da partição ou unidade do SO, incluindo todos os dados, setores de inicialização e configurações, e a transferirá para o novo dispositivo de armazenamento. Os usuários podem então inicializar a partir da nova unidade e continuar usando o sistema como antes.
Preparação antes de mover o sistema operacional para outra partição
1️⃣Crie uma nova partição no seu disco rígido
Primeiro de tudo, antes de transferir o SO para outra partição, você precisa criar uma nova partição no seu disco rígido, garantindo que todos os dados relacionados ao sistema possam ser acomodados nessa partição separada. Em termos gerais, um sistema operacional Windows 10 de 64 bits requer cerca de 20 GB de espaço de armazenamento, e um SO de 32 bits requer cerca de 16 GB de armazenamento.
Aqui estão os passos para criar uma nova partição no seu disco rígido:
- Etapa 1. Abra o Gerenciamento de Disco selecionando o botão Windows > Painel de Controle > Sistema e Segurança > Ferramentas do Windows > clique duas vezes em Criar e formatar partição do disco rígido .

-
Etapa 2. Na janela Gerenciamento de Disco , clique com o botão direito do mouse em um espaço não alocado no seu disco rígido e selecione Novo Volume Simples... .

-
Etapa 3. Na interface do Assistente para Novo Volume Simples, selecione Avançar .
-
Etapa 4. Insira o tamanho do volume que deseja criar em megabytes (MB) e selecione Avançar .

- Etapa 5. Aceite a letra de unidade padrão ou use uma letra de unidade diferente para identificar a partição e selecione Avançar .

- Etapa 6. Na caixa de diálogo Formatar partição, faça um dos seguintes:
Se você não quiser formatar o volume agora, selecione Não formatar este volume e depois selecione Avançar .
Para formatar o volume com as configurações padrão, selecione Avançar .

- Etapa 7. Revise suas escolhas e selecione Concluir .
2️⃣Escolha uma ferramenta de migração de sistema operacional confiável
Outra preparação que você precisa fazer é selecionar uma ferramenta de migração de SO para clonar o sistema operacional para a nova partição. Para simplificar o processo, você pode utilizar o EaseUS Disk Copy , uma ferramenta profissional de clonagem de partição/disco/sistema. Ele tem os seguintes recursos para que você possa escolhê-lo com confiança:
- Selecione automaticamente todos os arquivos e dados relacionados ao sistema durante a clonagem do sistema operacional.
- Mova dados de uma partição para outra sem nenhuma perda de dados.
- Inicialize o computador a partir do sistema clonado com sucesso e sem problemas.
- Suporta clonagem setor por setor para evitar setores defeituosos durante a clonagem
- Compatível com Windows 11/10/8/7
O que você está esperando? Baixe esta ferramenta robusta de clonagem de partições agora mesmo.
3️⃣Crie um backup do seu sistema operacional
Criar um backup do seu sistema operacional antes da clonagem é crucial para proteger seus dados e a integridade do sistema. Fazer backup garante que você tenha uma proteção contra falhas em caso de problemas imprevistos durante o processo de clonagem. Ao ter um backup, você pode facilmente restaurar seu sistema ao seu estado anterior, se necessário, minimizando o risco de perda de dados ou corrupção do sistema. O EaseUS Todo Backup Free é uma ferramenta para ajudar você a fazer isso de forma eficaz.
Compartilhe a publicação nas redes sociais para ajudar outras pessoas a mover o sistema operacional para outra unidade facilmente.
Como mover o sistema operacional para outra partição com segurança
Com todo esse trabalho de preparação feito, você pode iniciar o EaseUS Disk Copy e começar a mover o SO para outra partição agora mesmo. Siga os passos abaixo.
🧩Observação:
- As etapas abaixo estão disponíveis para mover o sistema operacional para a partição na mesma unidade ou em uma unidade diferente.
- O sistema operacional geralmente está localizado na unidade C e é nomeado com a letra C.
1. Baixe, instale e execute o EaseUS Disk Copy no seu PC.
Clique em Partition Mode e selecione as partições de origem que você deseja copiar ou clonar. Clique em Next para continuar.
2. Selecione a partição de destino onde você deseja clonar/copiar a partição de origem e clique em Avançar para continuar.
Verifique e edite o layout da partição: Ajustar automaticamente o disco, Copiar como origem ou Editar layout do disco.
É recomendado o ajuste automático do disco.
- A opção Copiar como origem copiará/clonará o mesmo layout de partições do seu disco de origem para o disco de destino.
- Editar layout do disco permite que você redimensione ou mova manualmente o layout da partição no disco de destino.
3. Clique em OK se o programa solicitar a exclusão de dados na partição de destino.
Clique em "Continuar" para iniciar o processo de clonagem ou cópia da partição agora.
Após a clonagem, formate a partição original do sistema operacional , você pode reiniciar o computador e ele inicializará automaticamente a partir da partição clonada.
Compartilhe a publicação nas redes sociais para ajudar outras pessoas a mover o sistema operacional para outra unidade facilmente.
Encerrando
Mover um sistema operacional para outra partição pode ser complexo, mas é possível com as ferramentas certas e execução cuidadosa. O EaseUS Disk Copy é a melhor ferramenta de clonagem de partição para essa tarefa, oferecendo uma interface amigável e desempenho confiável.
Esta ferramenta permite que os usuários clonem perfeitamente seu SO para uma nova partição sem o risco de perda de dados. É essencial seguir as instruções cuidadosamente, fazer backup de dados importantes e garantir a compatibilidade com a partição de destino. Baixe e experimente o EaseUS Disk Copy, e você não ficará desapontado.
Perguntas frequentes sobre como mover o sistema operacional para outra partição
1. Como faço para mover o Windows para uma nova partição?
Você pode usar uma ferramenta de clonagem de partição como o EaseUS Disk Copy para mover o Windows para uma nova partição. Primeiro, crie uma nova partição no seu disco rígido. Em seguida, clone sua instalação do Windows para a nova partição usando a ferramenta de clonagem de disco. Por fim, ajuste as configurações do seu sistema para inicializar a partir da nova partição. Certifique-se de fazer backup dos seus dados antes de tentar este processo para evitar perda de dados.
2. Posso mover o sistema operacional de uma unidade para outra?
Sim, você pode mover um sistema operacional de uma unidade para outra usando um software de clonagem de disco, como EaseUS Disk Copy, Acronis True Image ou Clonezilla. Essas ferramentas permitem que você crie uma cópia exata do seu SO e a transfira para uma nova unidade.
3. O Windows tem uma ferramenta de migração de sistema operacional ?
O Windows tem um utilitário "Backup and Restore" integrado, que permite que você crie um backup completo do seu sistema, incluindo o sistema operacional, arquivos e configurações. Você pode restaurar esse backup para uma nova unidade ou computador. No entanto, esse método é mais complicado em comparação com a clonagem do sistema porque requer dois processos: backup do SO e restauração, então recomendamos clonar mais.
Esta página foi útil? Seu apoio é importante para nós!

EaseUS Disk Copy
EaseUS Disk Copy é uma ferramenta de clonagem e migração de HD/SSD bem projetada e muito fácil de usar, que deve ser ideal para quem deseja migrar rápida e facilmente um disco de sistema existente para um novo disco (ou unidade SSD recém-instalada ) com o mínimo de configuração necessária.
-
Atualizado por
"Obrigada por ler meus artigos. Espero que meus artigos possam ajudá-lo a resolver seus problemas de forma fácil e eficaz."…Leia a biografia completa -
Escrito por
"Obrigado por ler meus artigos, queridos leitores. Sempre me dá uma grande sensação de realização quando meus escritos realmente ajudam. Espero que gostem de sua estadia no EaseUS e tenham um bom dia."…Leia a biografia completa
EaseUS Disk Copy

Ferramenta de clonagem dedicada para atender a todas as suas necessidades de clonagem de sistema, disco e partição.
Postagens populares
Mais recente
![]()
Mais recente
![]()
Mais recente
![]()
Mais recente
![]()
Mais recente
![]()
Tópicos interessantes