Ⅰ. Introdução: Por quê mover o sistema operacional Windows 11/10/8.1/7 para SSD
Se você comprou uma nova unidade de estado sólido (SSD), é hora de fazer um upgrade. Seu computador inicializará muito mais rápido se você mover a instalação do Windows para o SSD, especialmente se você tiver um HD mais antigo e mais lento. Por quê? Isso porque os discos rígidos tradicionais são essencialmente pratos de metal com revestimentos magnéticos que armazenam seus dados, com uma cabeça de leitura/gravação em um braço que acessa os dados enquanto os pratos estão girando. Uma unidade de estado sólido executa a mesma função básica de um disco rígido, mas os dados são armazenados em chips de memória flash NAND interconectados.

Em comparação com os discos rígidos, os SSDs têm muitas vantagens:
- Velocidade de acesso a dados muito mais rápida
- Menor consumo de energia
- Maior confiabilidade (sem peças móveis)
- Resistência ao choque
Portanto, é uma ótima ideia mover o sistema operacional Windows para SSD. Ao fazer isso, você pode melhorar o desempenho do seu computador por uma grande margem.
Geralmente, existem duas maneiras de mover e instalar o sistema operacional no SSD:
- 1. Clone o disco do sistema operacional para SSD com software de migração de sistema operacional Windows de terceiros
- 2. Instalação limpa a partir de uma mídia inicializável do Windows criada pela Microsoft
Ⅱ. Migrar sistema operacional ou instalação limpa: qual combina mais com você?
Se você está procurando uma maneira descomplicada de mover a instalação do sistema operacional para um SSD, a clonagem é o caminho a seguir. Isso criará uma réplica exata do seu sistema atual na nova unidade, incluindo todos os seus arquivos pessoais e todos os programas atualmente instalados.
O segundo método: instalação limpa do Windows 10 do zero, oferece um começo completamente novo. Se você escolher esse caminho, terá que reinstalar todos os seus programas e copiar quaisquer dados pessoais que deseja manter. A vantagem é que tudo ficará limpo e limpo, sem arquivos inúteis ou programas indesejados bagunçando seu sistema.
Para ajudá-lo a tomar uma decisão, aqui estão os prós e contras de cada método:
1. Clonar o Windows 10 para SSD
✔ Prós:
- 1. Economiza tempo: Todos os seus programas e arquivos serão copiados para a nova unidade automaticamente.
- 2. Mantém tudo intacto: Seus arquivos pessoais, preferências e programas serão exatamente os mesmos que estavam em seu antigo disco rígido.
- 3. Não há necessidade de reinstalar o Windows: você não terá que passar pelo trabalho de uma instalação limpa e configurar tudo do zero.
✘ Contras:
- 1. Requer muito espaço livre: Para que este método funcione, você precisará de espaço livre suficiente em seu SSD para uma cópia exata de tudo em seu disco rígido atual.
- 2. Não é possível excluir programas e arquivos no disco do sistema: Ao clonar uma unidade do sistema (a menos que você faça uma limpeza antes da migração), você clona todo o conteúdo junto com o sistema operacional na unidade de destino.
2. Instalação limpa do Windows 10 no SSD
✔ Prós:
- 1. Dá a você um novo começo: Uma instalação limpa removerá todos os arquivos e programas de seu disco rígido atual, dando a você uma lousa em branco para trabalhar.
- 2. Garante a compatibilidade: Este método é mais provável para garantir que todos os seus programas funcionem corretamente em seu novo SSD.
✘ Contras:
- 1. Leva mais tempo: você terá que se dar ao trabalho de reinstalar todos os seus programas e copiar seus dados pessoais.
- 2. Requer a reinstalação de programas, jogos e movimentação de dados pessoais: Você terá que trabalhar um pouco para deixar tudo configurado novamente do jeito que você deseja.
Portanto, para resumir, se você deseja apenas mover o Windows 10 para seu novo SSD com o mínimo de problemas, a clonagem é o caminho a seguir. Mas se você estiver procurando por uma lista limpa ou se estiver tendo problemas de compatibilidade com seus programas, uma instalação limpa pode ser uma opção melhor.
Ⅲ. Como migrar o SO do HD para o SSD
Para clonar o disco do sistema para SSD sem reinstalar o Windows e os programas, você precisará de um software de migração do Windows de terceiros, como o EaseUS Disk Copy. Com seu robusto recurso de clonagem, você pode mover todo o conteúdo do seu disco rígido atual, incluindo o sistema operacional, aplicativos instalados e arquivos pessoais, para outra unidade.
Veja como ele supera outras opções no mercado:
- Suporte para Windows 11/10/8/7.
- Interface intuitiva e incrivelmente fácil de usar.
- Otimize automaticamente o SSD por alinhamento de 4k durante o processo de clonagem.
- Suporta todas as marcas de SSDs, incluindo Samsung, Kingston, Crucial, Intel, etc.
- Suporta todos os tipos de SSDs, incluindo SSD M.2, SSD SATA, SSD NVMe PCIe, etc.
- Capaz de clonar disco do sistema MBR para SSD GPT sem converter estilos de disco antecipadamente
SABER MAIS
Os SSDs M.2 são a última geração de unidades de estado sólido. Eles são projetados para serem mais compactos e oferecer desempenho superior aos SSDs normais. O SSD M.2 está disponível nas versões SATA e NVMe, o que o torna mais difícil de instalar do que um SSD antigo. Porém, temos um post exclusivo para você migrar SO para SSD M.2.

Nota*: Por que é importante fazer o alinhamento de 4k se clonar o SO do HD para o SSD?
O alinhamento 4k refere-se à forma como os dados são organizados em uma unidade de estado sólido e, especificamente, ao alinhamento dos dados nos limites de 4 kilobytes. Os dados que não estão alinhados corretamente podem causar degradação do desempenho de um SSD.
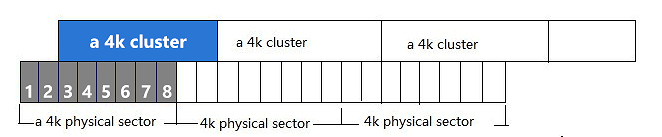
O EaseUS Disk Copy, como software confiável de migração de sistema operacional, pode ajudar a alinhar 4k para otimizar SSD enquanto clona SO de HD para SSD. Isso ajuda a garantir que o SSD esteja funcionando com o melhor desempenho possível. Aqui está o guia em vídeo para clonar o sistema operacional Windows para SSD do começo ao fim.
Nota*: EaseUS Disk Copy foi atualizado para a versão 2024. Além de melhorias nas funções primárias e correções de bugs, a interface do usuário também foi modernizada e redesenhada para ser mais amigável. Para obter o guia da versão mais recente, siga o artigo sobre como migrar o Windows 10/11 para SSD.
Além disso, o recurso de clonagem do sistema EaseUS também funciona como um criador do Windows to go que permite aos usuários criar uma unidade USB portátil do Windows e torná-la inicializável em qualquer dispositivo. Abaixo estão os benefícios de ter uma unidade USB inicializável com um sistema operacional personalizado.
- Nunca fique sem suas ferramentas e jogos favoritos.
- Torne a computação em trânsito mais fácil do que nunca.
- Acesse seus arquivos, programas e configurações de qualquer computador.
- Viaje pelo mundo e mantenha-se produtivo, não importa onde você esteja.
- Leve toda a instalação do Windows 10 com você em uma única unidade USB.
SABER MAIS
Ainda curioso? Clique aqui para saber como criar uma unidade USB portátil do Windows 10/11.
Ⅳ. Dica adicional: como migrar o sistema operacional para SSD sem clonagem?
A única maneira de mover o sistema operacional para SSD sem clonagem é com a ajuda da ferramenta de criação de mídia do Windows. É um programa gratuito da Microsoft que permite criar uma unidade USB ou DVD inicializável com os arquivos de instalação do Windows 10. Isso é útil se você deseja instalar o Windows 10 em um novo disco rígido ou SSD ou se deseja criar um disco de instalação de backup. No entanto, este método tem várias desvantagens.
- Em primeiro lugar, leva muito tempo, pois você precisa reinstalar o sistema operacional e os programas do zero.
- Em segundo lugar, é mais complicado do que usar um software de clonagem e há uma chance maior de que algo dê errado.
- Por fim, você perderá todos os arquivos ou dados pessoais dos quais não foi feito backup, portanto, certifique-se de ter tudo o que precisa antes de começar.
Se você estiver disposto a enfrentar desafios, no entanto, aqui estão as etapas detalhadas:
Etapa 1. Acesse o site da Microsoft e baixe a Ferramenta de Criação do Windows Media para Windows 11, Windows 10, Windows 8.1 e Windows 7.
Etapa 2. Após baixar o Windows 10, por exemplo, execute a ferramenta e selecione "Criar mídia de instalação para outro PC".
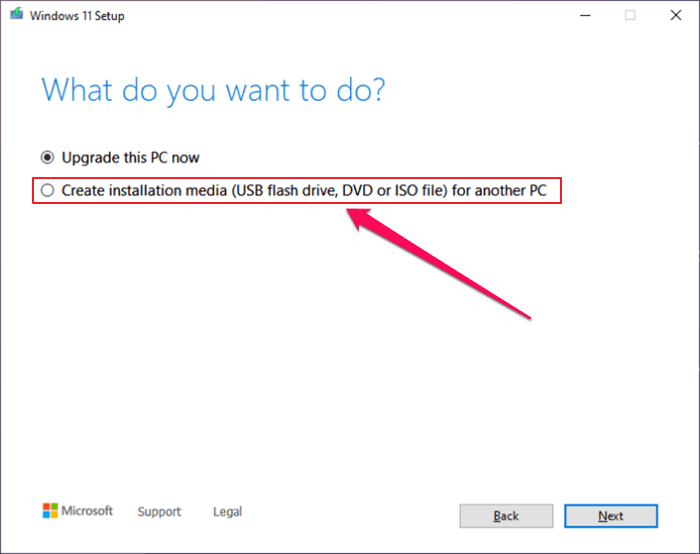
Etapa 3. Escolha o idioma, a edição e a arquitetura de sua preferência (64 bits ou 32 bits).
Etapa 4. Selecione "Unidade flash USB" como a mídia a ser usada e clique em "Avançar".
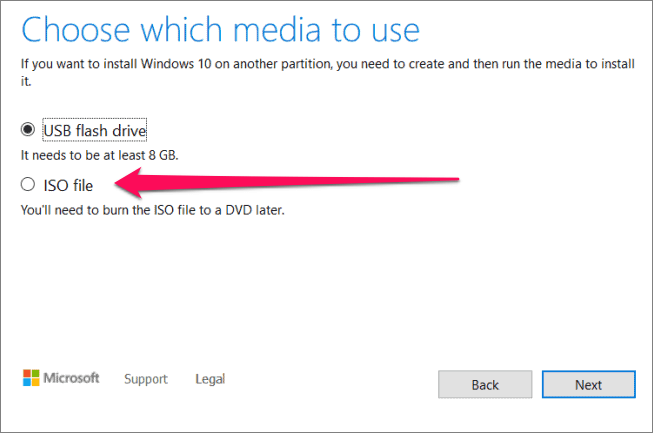
Etapa 5. Escolha a unidade que deseja usar e clique em "Avançar".
Etapa 6. Aguarde a conclusão do processo e passe para a próxima seção.
Etapa 7. Inicialize a partir da unidade USB que você criou e siga as instruções para instalar o Windows 10 em seu SSD.
Etapa 8. Quando solicitado, selecione "Personalizado: Instalar apenas o Windows (avançado)".
Etapa 9. Escolha o SSD como o local para instalar o Windows 10 e continue com o processo de instalação.
Etapa 10. Quando tudo estiver concluído, você terá uma instalação limpa do Windows 10 em seu novo SSD!
SABER MAIS
Procurando um guia mais elaborado sobre como mover o SO para SSD sem clonagem? O artigo vinculado fornece aos usuários instruções mais específicas, desde a criação de uma mídia de instalação do Windows até a instalação do Windows 10 no SSD, que é ilustrado com imagens.
Ⅴ. Como inicializar a partir do SSD após a migração do sistema operacional ou instalação manual
Depois de mover o Windows 10 para SSD ou executar uma instalação limpa, você precisará alterar a ordem de inicialização no BIOS para garantir que o computador seja inicializado a partir do SSD.
Etapa 1. Reinicie o computador e entre no BIOS. Isso geralmente é feito pressionando F2, F12, DEL ou ESC quando o computador inicializa.
Etapa 2. Encontre a configuração "Ordem de inicialização" ou "Prioridade de inicialização" e altere-a para que seu SSD seja listado primeiro.
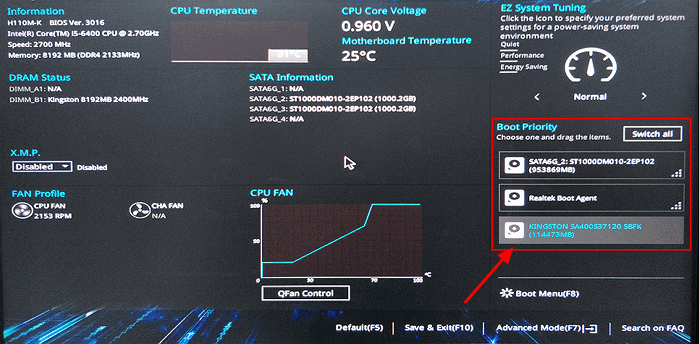
Etapa 3. Salve suas alterações e saia do BIOS. Seu computador agora deve inicializar a partir do SSD!
SABER MAIS
Ainda curioso sobre como entrar no BIOS ou alterar a ordem de inicialização em seu computador específico? Tente seguir este guia abrangente sobre como inicializar a partir do SSD, mesmo se você se deparar com problemas complicados, como o SSD clonado não inicializar, este guia o ajudará.
Ⅵ. Conselho de retenção do disco rígido após a clonagem
Depois de mover o Windows 10 para SSD, o disco rígido antigo pode ser usado como um disco de dados. Se o seu computador tiver apenas um compartimento de disco rígido, você precisará usar um gabinete de disco rígido externo ou um adaptador USB para conectá-lo ao computador.
Se você não tem certeza do que fazer com seu disco rígido antigo, temos alguns conselhos sobre o que você pode fazer com um disco rígido extra.
- 1. Use-o como uma unidade de backup
- 2. Dê a outra pessoa
- 3. Venda online
- 4. Use-o como um servidor de mídia
- 5. Doe para uma escola ou biblioteca
- 6. Use-o para armazenamento
- 7. Recicle
SABER MAIS
A menos que você decida usar apenas um disco rígido em seu computador, tente fazer uso total do antigo disco rígido maior e do novo SSD mais rápido juntos. Leia a solução 1+1>2 para usar HD e SSD juntos e você saberá claramente os benefícios no uso prático.
Ⅶ. Encerrando as Coisas
Agora você sabe como migrar o Windows 10 para SSD sem reinstalar o sistema operacional ou perder nenhum dado! Esta é a maneira mais fácil e rápida de atualizar seu disco rígido para um SSD e tornará seu computador muito mais rápido no processo. Com a ferramenta certa, como o software de clonagem de disco da EaseUS , não é difícil de fazer e esperamos que este guia o tenha ajudado.
Este artigo ajudou você?
Artigo Relacionado
-
Backup e Restauração de Cartão SD no Celular Android, PC e Raspberry Pi (2025)
![author icon]() Rita 2025-09-23
Rita 2025-09-23 -
Guia Definitivo para Clonar Disco Rígido para SSD
![author icon]() Rita 2025-09-23
Rita 2025-09-23 -
Guia Completo para Recuperar Imagem do Sistema Windows 11/10/8.1/7 (2025)
![author icon]() Rita 2025-09-23
Rita 2025-09-23 -
Guia do Iniciante: Como Usar o Histórico de Arquivos Windows 10
![author icon]() Rita 2025-09-23
Rita 2025-09-23