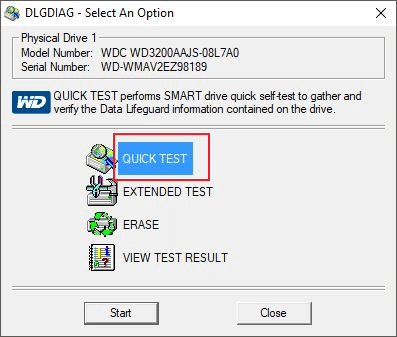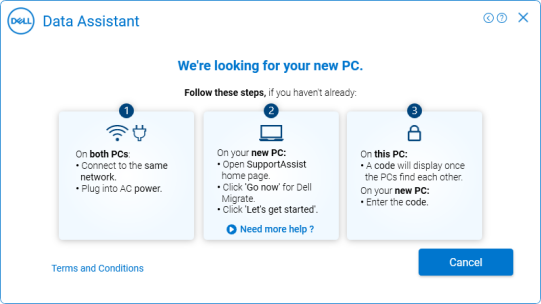Índice da página
O ASUS ROG Zephyrus G14 tem um desempenho excelente. Embora já seja poderoso, várias atualizações podem melhorar sua funcionalidade. Este artigo examina a atualização do SSD ASUS ROG Zephyrus G14 para expandir sua memória e desempenho geral.
As atualizações de SSD são delicadas, e você deve saber como fazê-las gentilmente para obter o melhor resultado. Daremos uma olhada abrangente na substituição do SSD G14 e focaremos em gerenciá-lo sem esforço neste post da EaseUS .
- O SSD ASUS ROG Zephyrus G14 é atualizável?
- Preparativos antes de atualizar o SSD ASUS ROG Zephyrus G14
- Como atualizar o SSD ROG Zephyrus (sem reinstalação do sistema operacional)
- Como inicializar o computador a partir de um SSD recém-clonado
- Perguntas frequentes sobre a atualização do SSD ASUS ROG Zephyrus G14
O SSD ASUS ROG Zephyrus G14 é atualizável?
Esta é uma pergunta comum na maioria dos fóruns, como o Reddit, que avaliam a possibilidade de atualização do SSD Zephyrus G14.
Sim, você pode melhorar o SSD para aumentar as capacidades do seu laptop. Muitos usuários podem pensar que a atualização é impossível por causa do chassi fino do laptop. Pelo contrário, o PC é altamente personalizável, cortesia de sua arquitetura altamente adaptável. Você pode atualizar seu SSD G14 sempre que desejar . As próximas seções descreverão como fazer isso.
Preparativos antes de atualizar o SSD ASUS ROG Zephyrus G14
Antes de atualizar o laptop, você deve garantir que vários elementos estejam em ordem. A seguir estão as medidas essenciais de pré-atualização a serem estabelecidas ao trabalhar no SSD G14.
- 💾Obtenha um SSD adequado: Você deve obter um SSD ideal para substituir o antigo no seu Zephyrus G14. O SSD mais novo deve ser compatível com o laptop e ter espaço adequado, de preferência mais do que o SSD mais antigo. Certifique-se de obter uma unidade estável para melhor desempenho.
- 🛠️Obtenha as ferramentas certas para o trabalho: reformar o SSD do G14 requer acesso aos seus slots SSD M.2. Você precisa das ferramentas corretas, como uma chave de fenda Phillips tamanho 0, uma pulseira antiestática e um cartão de plástico ou palheta de guitarra.
- 📚Faça backup dos seus arquivos: Você deve proteger arquivos cruciais antes de instalar o novo SSD por meio de backups. É uma etapa essencial na clonagem de dados, garantindo que todos os seus arquivos estejam intactos. Os backups em nuvem são os melhores, devido à sua acessibilidade e segurança.
- 🔍Inspeção do dispositivo: Você deve inspecionar seu laptop para garantir que tudo esteja em ordem, especificamente os slots SSD. Todos os componentes devem estar em condições de funcionamento adequadas. Caso contrário, a atualização será inútil.
- 🧩Uma ferramenta ideal para clonagem de SSD : invista em uma ferramenta eficiente para transferir dados do SSD antigo para o novo.
Existem muitas ferramentas de clonagem que você pode experimentar para ter a melhor experiência. O EaseUS Disk Copy está entre os mais eficazes, com muitos usuários elogiando sua operação extremamente rápida. Este software de clonagem é leve, o que significa que ele é econômico no espaço do seu dispositivo e não afetará seu desempenho.
Sua velocidade e estabilidade o tornam perfeito para clonar arquivos grandes, como sistemas operacionais inteiros. Ao clonar sistemas operacionais , como Windows 10 e 11, você não precisa reinstalá-los novamente em seu dispositivo. A seguir estão os elementos de destaque do EaseUS Disk Copy:
- Velocidades de clonagem extremamente rápidas.
- Compatível com várias versões do Windows e vários tipos de HDDs e SSDs.
- Ele oferece um canal de clonagem seguro que evita perda de dados.
- Suporte ao cliente eficiente 24 horas por dia, 7 dias por semana.
- Ele pode transferir arquivos grandes como sistemas operacionais.
- Migre todos os dados de um SSD para outro sem nenhuma perda.
É sensato obter este software de clonagem para suas transferências de arquivos de SSD para SSD. Certifique-se de baixá-lo agora e siga o guia abaixo para migrar todos os dados do SSD antigo para o novo.
Aviso prévio:
- A "Cópia setor por setor" solicita que o tamanho do seu disco de destino seja pelo menos igual ou maior que o do disco de origem. Deixe esse recurso desmarcado se desejar clonar um disco rígido maior para um disco rígido menor.
- Todos os dados no disco de destino serão completamente apagados, então tome cuidado.
Etapa 1. Para começar a copiar/clonar um disco inteiro para outro, escolha este disco como o disco de origem em "Modo de disco" e clique em "Avançar".
Etapa 2. Escolha o outro disco como disco de destino.
Etapa 3. Verifique o layout do disco dos dois discos. Você pode gerenciar o layout do disco de destino selecionando "Autofit the disk", "Copy as the source" ou "Edit disk layout".
- "Ajustar automaticamente o disco" faz algumas alterações por padrão no layout do disco de destino para que ele possa funcionar em seu melhor estado.
- "Copiar como fonte" não altera nada no disco de destino e o layout é o mesmo do disco de origem.
- "Editar layout do disco" permite que você redimensione/mova manualmente o layout da partição neste disco de destino.
Marque a opção "Marcar a opção se o destino for SSD" para colocar seu SSD em seu melhor desempenho.
Uma mensagem aparece agora, avisando que os dados serão perdidos. Por favor, confirme esta mensagem clicando em "OK" e depois clique em "Next".
Etapa 4. Clique em "Continuar" para executar oficialmente a tarefa.
Compartilhe o blog nas redes sociais para ajudar outros usuários do ASUS ROG Zephyrus G14 a atualizar o SSD sem problemas.
Como atualizar o SSD ROG Zephyrus (sem reinstalação do sistema operacional)
Com todas as etapas de preparação marcadas, você pode mergulhar na atualização do SSD ASUS ROG Zephyrus G14. Siga as etapas a seguir para uma atualização de hardware bem-sucedida.
Etapa 1. Desligue o laptop e remova o carregador e outros periféricos antes de trabalhar nele.
Etapa 2. Coloque o laptop em uma superfície estável e isolada para abrir seu gabinete. Use a chave de fenda para desparafusar os parafusos e colocá-los em um local seguro. Abra o gabinete com um cartão de crédito ou palheta de violão. Se possível, use uma pulseira antiestática para a segurança do dispositivo enquanto trabalha nele.

Etapa 3. Desconecte a bateria por segurança. Localize seu conector e remova-o cuidadosamente do soquete para que seja seguro acessar o laptop.
Etapa 4. Localize o SSD M.2, que você encontrará sob uma longa faixa preta. Desparafuse os parafusos para remover a faixa e desconecte cuidadosamente o SSD do soquete. Substitua pelo novo SSD e recoloque os parafusos e o protetor térmico.

Etapa 5. Parafuse novamente o gabinete e ligue o laptop para verificar se a atualização foi bem-sucedida.
Como inicializar o computador a partir de um SSD recém-clonado
Após instalar um novo SSD, você deve inicializar seu dispositivo para ver se ele funciona. Aqui estão os passos para inicializar seu computador com um SSD recém-clonado.
Etapa 1. Ligue o laptop e, enquanto ele inicializa, clique na tecla recomendada para direcioná-lo ao BIOS ou UEFI. Para ASUS, pressione ESC, F2 para Dell ou Acer, F10 para HP e DEL para PCs personalizados. Você pode consultar o manual do usuário para saber as teclas a serem pressionadas.
Etapa 2. Vá para as configurações de "Boot Order" no BIOS . Defina o novo SSD como a opção de inicialização primária e salve a configuração clicando em "Save".

Etapa 3. Saia e reinicie seu dispositivo. Seu PC agora inicializará a partir do SSD clonado.
Compartilhe o blog nas redes sociais para ajudar outros usuários do ASUS ROG Zephyrus G14 a atualizar o SSD sem problemas.
A linha de fundo
Ao finalizarmos a discussão sobre a atualização do SSD ASUS ROG Zephyrus G14 , há algumas conclusões críticas. Primeiro, o G14 é atualizável, ao contrário do que alguns especialistas em tecnologia podem pensar, possivelmente devido ao seu design fino. A atualização do SSD é mais acessível se feita com software de clonagem, o que garante a transferência sem perdas de arquivos cruciais.
O EaseUS Disk Copy é um software de clonagem ideal que se destaca por suas velocidades de transferência rápidas. Ele também é altamente adaptável, o que se traduz em conveniência para o usuário. Baixe o software do site e comece com a versão de teste gratuita.
Perguntas frequentes sobre a atualização do SSD ASUS ROG Zephyrus G14
1. O Zephyrus G14 tem 2 slots SSD?
O Zephyrus G14 tem um único slot M.2 PCle x4. Abra o gabinete do laptop e desparafuse o protetor térmico para acessar esse slot.
2. Posso adicionar SSD ao meu laptop ASUS ROG?
Enquanto a maioria dos laptops ASUS tem dois slots SSD que permitem que você adicione SSDs extras, o ROG tem um slot. Você só pode substituir o SSD por um maior para melhorar o desempenho do seu dispositivo.
3. Como instalar o SSD Zephyrus G14?
Instalar um SSD no seu Zephyrus G14 é um passo crítico para melhorar sua funcionalidade. A seguir estão os passos para esta atualização de hardware.
- Etapa 1. Reúna as ferramentas necessárias, principalmente uma chave de fenda Phillips tamanho 0, uma munhequeira antiestática, um recipiente para parafusos e um cartão plástico para abrir o gabinete.
- Passo 2. Desparafuse todos os parafusos, exceto o que segura tudo junto. Use o cartão para abrir o gabinete. Certifique-se de desconectar o carregador e outros acessórios, como cabos USB. Além disso, trabalhe em uma superfície isolada para evitar danos por eletricidade estática.
- Etapa 3. Localize o slot SSD, remova o SSD antigo e fixe o novo. Parafuse de volta o parafuso do slot M.2 e recoloque o gabinete.
- Etapa 4. Ligue o laptop e vá para a configuração do BIOS para definir o novo SSD como o dispositivo de inicialização.
Esta página foi útil? Seu apoio é importante para nós!

EaseUS Disk Copy
EaseUS Disk Copy é uma ferramenta de clonagem e migração de HD/SSD bem projetada e muito fácil de usar, que deve ser ideal para quem deseja migrar rápida e facilmente um disco de sistema existente para um novo disco (ou unidade SSD recém-instalada ) com o mínimo de configuração necessária.
-
Atualizado por
"Obrigado por ler meus artigos, queridos leitores. Sempre me dá uma grande sensação de realização quando meus escritos realmente ajudam. Espero que gostem de sua estadia no EaseUS e tenham um bom dia."…Leia a biografia completa
EaseUS Disk Copy

Ferramenta de clonagem dedicada para atender a todas as suas necessidades de clonagem de sistema, disco e partição.
Postagens populares
Mais recente
![]()
Mais recente
![]()
Mais recente
![]()
Mais recente
![]()
Mais recente
![]()
Tópicos interessantes