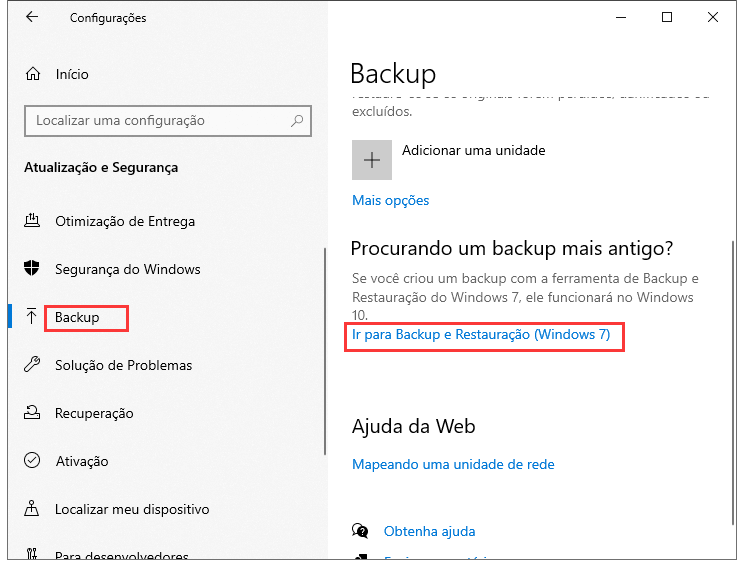Índice da página
Ao atualizar para um novo dispositivo, a maior preocupação é sempre transferir todos os seus dados importantes. A ideia de perder seus arquivos, programas e configurações importantes durante a transição pode ser estressante. Existem vários métodos confiáveis disponíveis sobre como transferir dados de um laptop antigo para um novo . Este artigo explorará instruções passo a passo para mover seus arquivos com segurança usando a melhor solução possível.
Escolha a melhor maneira de transferir dados para um novo laptop
O método que você escolher importa quando se trata de migração de dados de um dispositivo para outro. Ele pode impactar significativamente tanto a velocidade quanto o funcionamento do processo. A abordagem correta dependerá da quantidade de dados que você tem, do seu nível de conforto técnico e das ferramentas disponíveis.
Como há muitas maneiras disponíveis para você mover o conteúdo do seu laptop, listados abaixo estão alguns exemplos de como transferir dados do seu laptop antigo para o novo :
- 1️⃣ Backup e restauração
- 2️⃣ Clonando o disco rígido
- 3️⃣ Unidade externa USB
- 4️⃣ Serviços de armazenamento em nuvem
- 5️⃣ Transferência direta via LAN ou Wi-Fi
- 6️⃣ Software de transferência de dados
Entre esses métodos, a clonagem se destaca como o método mais confiável para transferência de dados . Ao contrário de outras soluções que exigem movimentação manual de arquivos ou dependem de armazenamento em nuvem, a clonagem replica seu antigo disco rígido, incluindo todos os arquivos, configurações e aplicativos, tornando-a uma solução altamente eficiente . A maior vantagem da clonagem é que ela permite que você transfira seletivamente apenas os dados de que precisa.
Isso significa que você pode mover todos os seus arquivos, softwares e configurações importantes sem reinstalar o sistema operacional. O software de clonagem especializado permite que você escolha quais partições ou arquivos clonar, garantindo que você possa manter a funcionalidade do seu novo laptop. Ele economiza tempo e esforço, preservando os dados que você mais valoriza.
Como o processo de clonagem depende de software especializado, você deve escolher a opção mais confiável. Quando se trata de duplicar seu disco rígido de forma eficiente, o EaseUS Disk Copy é amplamente considerado a melhor escolha. Ele oferece uma abordagem centrada no usuário ao mesmo tempo em que fornece recursos robustos, garantindo uma transferência de dados suave.
Com ele, você pode clonar um disco inteiro ou uma partição específica para mover apenas o conteúdo que você precisa. O software é compatível com todos os sistemas operacionais Windows e suporta vários dispositivos de armazenamento. Resumidos abaixo estão alguns dos principais recursos principais deste software robusto:
- Com sua capacidade de clonagem setor por setor , você pode ter certeza de que nenhum dado será perdido.
- O processo de clonagem rápido e eficiente economiza seu tempo, mesmo ao trabalhar com grandes volumes de dados.
- Permite que você migre o sistema operacional Windows do seu dispositivo antigo para o novo.
- Recupere todos os dados sem problemas de um disco rígido com defeito para movê-los para um novo disco de armazenamento.
- Crie um backup completo do conteúdo do seu sistema e você poderá restaurá-lo no dispositivo desejado.
Você não deve arriscar perder dados valiosos ao procurar como transferir dados de um laptop antigo para um novo . Baixe o EaseUS Disk Copy hoje mesmo e use seus recursos avançados de clonagem para mover com segurança e rapidez todos os seus arquivos importantes. Com alguns cliques, você pode clonar seus dados sem problemas para garantir uma atualização tranquila.
Compartilhe o blog nas suas redes sociais para ajudar outras pessoas a aprender como transferir dados do laptop antigo para o novo.
Etapas: Como transferir dados do laptop antigo para o novo laptop
❗Antes de começar, é essencial concluir os preparativos necessários. A preparação adequada ajuda a evitar problemas durante a transferência e protege todos os seus dados valiosos. Além disso, fazer backup de seus arquivos importantes é uma boa ideia para transferir dados de um laptop antigo para um novo. Além disso, você precisará conectar seu novo dispositivo de armazenamento ao seu laptop para inicialização.
❗Certifique-se de que o novo disco tenha espaço de armazenamento suficiente para acomodar todos os dados do seu laptop antigo. Você também deve verificar se o seu software de clonagem EaseUS Disk Copy está instalado e pronto para uso. Com seu backup criado e um dispositivo de armazenamento conectado, você pode prosseguir para o processo real de transferência de dados.
As etapas a seguir orientarão você no uso deste software robusto para clonar os dados do seu laptop antigo no novo:
Aviso prévio:
- A "Cópia setor por setor" solicita que o tamanho do seu disco de destino seja pelo menos igual ou maior que o do disco de origem. Deixe esse recurso desmarcado se desejar clonar um disco rígido maior para um disco rígido menor.
- Todos os dados no disco de destino serão completamente apagados, então tome cuidado.
Etapa 1. Para começar a copiar/clonar um disco inteiro para outro, escolha este disco como o disco de origem em "Modo de disco" e clique em "Avançar".
Etapa 2. Escolha o outro disco como disco de destino.
Etapa 3. Verifique o layout do disco dos dois discos. Você pode gerenciar o layout do disco de destino selecionando "Autofit the disk", "Copy as the source" ou "Edit disk layout".
- "Ajustar automaticamente o disco" faz algumas alterações por padrão no layout do disco de destino para que ele possa funcionar em seu melhor estado.
- "Copiar como fonte" não altera nada no disco de destino e o layout é o mesmo do disco de origem.
- "Editar layout do disco" permite que você redimensione/mova manualmente o layout da partição neste disco de destino.
Marque a opção "Marcar a opção se o destino for SSD" para colocar seu SSD em seu melhor desempenho.
Uma mensagem aparece agora, avisando que os dados serão perdidos. Por favor, confirme esta mensagem clicando em "OK" e depois clique em "Next".
Etapa 4. Clique em "Continuar" para executar oficialmente a tarefa.
O que fazer após a clonagem
Após o processo ser concluído, há algumas etapas críticas para garantir que seu novo dispositivo esteja pronto. Depois de passar por como transferir dados do laptop antigo para o novo , elas são necessárias. Essas ações ajudarão você a fazer a transição sem problemas e garantir que tudo esteja funcionando conforme o esperado.
Primeiro, você deve instalar o disco recém-clonado no seu novo laptop. Usar um disco externo não exigirá esta etapa, mas você precisará instalá-lo fisicamente se os dados clonados residirem em um disco interno. Certifique-se de desligar seu novo laptop antes de abrir o painel traseiro. Agora, remova cuidadosamente a unidade antiga com a ajuda de ferramentas adequadas, garantindo que nada esteja danificado.
Em seguida, substitua-o pelo recém-clonado com cuidado para prendê-lo no local desejado. Por fim, feche o laptop e ligue-o novamente para acessar as configurações do BIOS para a próxima parte. O próximo passo é inicializar o novo laptop a partir da unidade clonada por meio dessas configurações. Após reinicializar o dispositivo, pressione a tecla BIOS (F2, F11 ou ESC) do seu laptop e navegue até o menu de inicialização.
Aqui, defina o disco clonado como o dispositivo de inicialização primário e saia do BIOS após salvar as alterações. Agora, reinicie seu sistema para inicializar a partir da unidade clonada para acessar seus dados do laptop antigo. Para a última etapa, é importante verificar se tudo funciona corretamente. Certifique-se de que todos os seus aplicativos, arquivos e configurações foram transferidos corretamente e que seu laptop funciona sem problemas.

Quanto tempo demora para transferir dados de um laptop
O tempo necessário para concluir a migração de dados pode variar dependendo de vários fatores. Isso inclui a quantidade de dados sendo transferidos, o tipo de dispositivos de armazenamento envolvidos e o método usado para a transferência. O processo pode ser relativamente rápido para dados menores, como alguns gigabytes de arquivos.
Usar uma unidade externa USB ou armazenamento em nuvem pode levar de alguns minutos a uma hora, dependendo da velocidade da sua conexão e do tamanho dos dados. O tempo de transferência pode se estender por várias horas ao lidar com volumes maiores de dados, como centenas de gigabytes ou mais. Softwares de clonagem como o EaseUS Disk Copy podem levar mais tempo devido à natureza completa do processo de clonagem para arquivos e configurações do sistema.
Além disso, a velocidade dos dispositivos de armazenamento desempenha um papel crucial porque os SSDs são geralmente mais rápidos. Eles têm velocidades de transferência muito maiores em comparação aos discos rígidos tradicionais. Portanto, você pode esperar tempos de transferência mais rápidos se seus laptops antigos e novos tiverem SSDs. A duração do processo de transferência de dados também está sujeita a variações e é influenciada por esses fatores.
Compartilhe o blog nas suas redes sociais para ajudar outras pessoas a aprender como transferir dados do laptop antigo para o novo.
Conclusão
Em resumo, saber como transferir dados de um laptop antigo para um novo é de suma importância. Você pode garantir uma transferência suave e eficiente sem perda de dados seguindo os passos adequados. A clonagem com o EaseUS Disk Copy se destaca como a solução mais confiável e abrangente entre os métodos disponíveis. Ele faz uma cópia exata do disco rígido do seu laptop antigo, preservando todos os seus dados.
Com seus recursos poderosos, este software robusto garante que sua transferência de dados seja concluída de forma rápida e precisa. Além disso, experimente a facilidade de atualizar seu laptop com o EaseUS Disk Copy clonando seus dados para economizar tempo.、
Perguntas frequentes sobre como transferir dados de um laptop antigo para um novo
1. Qual é a maneira mais rápida de transferir dados de um laptop para outro?
A clonagem de disco é uma opção eficiente para economizar tempo durante a migração de dados. Ferramentas dedicadas como o EaseUS Disk Copy podem duplicar o disco rígido do seu laptop. Um drive externo de alta velocidade pode ser uma alternativa mais rápida para transferências de dados menores.
2. Como transferir dados de um laptop antigo para um novo usando um cabo USB?
Utilize as instruções a seguir com total atenção ao empregar este método para migração de dados:
- Conectando ambos os laptops com o cabo de transferência USB, garantindo que o software relacionado esteja instalado em ambos os dispositivos.
- Abra o software de transferência em ambos os laptops e escolha os arquivos e pastas que deseja mover do laptop antigo.
- Siga as instruções na tela para iniciar a migração de dados de um dispositivo para outro até mover todos os dados.
3. É possível transferir dados de um laptop quebrado para um novo?
Com o conhecimento adequado, o conteúdo pode ser recuperado de um sistema defeituoso. Quando o dispositivo liga, mas não responde, você pode considerar usar dispositivos de armazenamento externos ou software de recuperação de dados. Você também pode remover o disco rígido e conectá-lo a um laptop em funcionamento quando ele não ligar.
Esta página foi útil? Seu apoio é importante para nós!

EaseUS Disk Copy
EaseUS Disk Copy é uma ferramenta de clonagem e migração de HD/SSD bem projetada e muito fácil de usar, que deve ser ideal para quem deseja migrar rápida e facilmente um disco de sistema existente para um novo disco (ou unidade SSD recém-instalada ) com o mínimo de configuração necessária.
-
Atualizado por
"Obrigado por ler meus artigos, queridos leitores. Sempre me dá uma grande sensação de realização quando meus escritos realmente ajudam. Espero que gostem de sua estadia no EaseUS e tenham um bom dia."…Leia a biografia completa
EaseUS Disk Copy

Ferramenta de clonagem dedicada para atender a todas as suas necessidades de clonagem de sistema, disco e partição.
Postagens populares
Mais recente
![]()
Mais recente
![]()
Mais recente
![]()
Mais recente
![]()
Mais recente
![]()
Tópicos interessantes