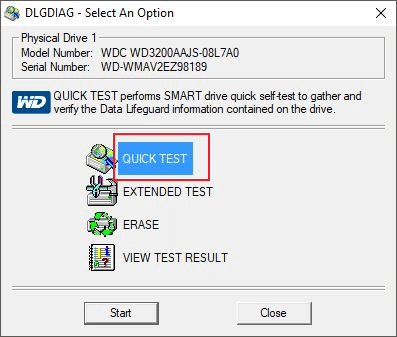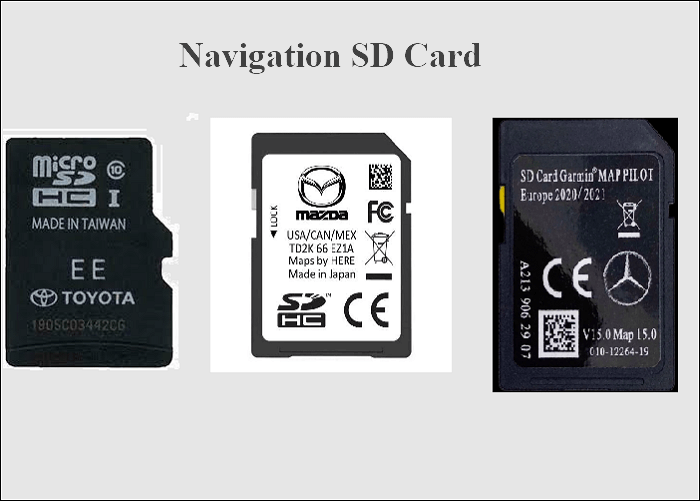Índice da página
Como todos sabemos, o disco rígido de um notebook ou computador desktop é usado para armazenar dados. Mas e se o seu disco rígido estiver defeituoso? Esta postagem oferecida pela EaseUS descreverá como clonar um disco rígido com falha em um novo SSD/HDD. Vamos começar.
Antes de mergulhar nas informações detalhadas sobre este tópico, vamos ver o que você precisa preparar.
| 🧰Ferramenta que você usará | EaseUS Disk Copy |
| 📃Preparativas |
|
Baixe aqui este excelente software de clonagem de disco
Como clonar um HD defeituoso e transferir dados para um novo HD
"Oi, alguém sabe como transferir ou clonar um HD defeituoso para um novo HD ou SSD? Tenho um problema que meu segundo disco rígido continua falhando no meu computador e muitas vezes não consigo acessar os arquivos e dados salvos a unidade. Alguns dos meus amigos me recomendam clonar e transferir todos os dados salvos para um novo disco. Mas o problema é que como posso clonar uma unidade defeituosa para o novo disco? Não sei nada sobre clonagem de disco. maneira de me ajudar, deixe-me saber. Obrigado."
A maioria dos dispositivos de armazenamento eletrônico, incluindo discos rígidos, falha de vez em quando devido a motivos não específicos, por exemplo:
- Desligamento forçado repentino durante a inicialização e desligamento
- Uso indevido da partição
- Setores defeituosos físicos
- Conjunto da cabeça danificado
- Usado por muito tempo, vida útil limitada
- ...
Na melhor das hipóteses, os discos rígidos falham gradualmente. Ele não termina de uma vez, dando a você a chance de reagir, copiar seus dados e substituir o dispositivo de armazenamento antes de enfrentar uma falha fatal.
5 sinais de falha no HD
Existem cinco características principais de danos no disco rígido.
- Desaceleração do computador, congelamentos frequentes, tela azul da morte
- O computador não pode iniciar
- Sons estranhos
- Os arquivos não abrem ou contêm dados corrompidos
- Acumulação de setores defeituosos
Quando seu computador e disco têm esses problemas, quando você está enfrentando danos no disco rígido, em comparação com o reparo do disco rígido, sua primeira prioridade deve ser exportar os dados em seu disco o mais rápido possível para garantir a segurança dos dados. E clonar o disco rígido é uma ótima opção.
Mas o problema é como clonar um HD defeituoso quando seu computador não consegue inicializar ou quando você não consegue acessar seu disco? Aí vem um software de clonagem de disco competente para ajudá-lo.
O melhor software de clonagem de disco para clonar um HD defeituoso.
O EaseUS Disk Copy é um dos melhores programas de clonagem de disco do mercado. Permite clonar disco com setores defeituosos, clonar um disco pequeno em um grande, clonar HD para SSD, clonar SO e assim por diante. Além disso, permite redimensionar partições durante o processo de clonagem, criar um disco inicializável WinPE e transferir sua unidade C para um novo SSD.
Dependendo dos resultados da falha do disco rígido, o EaseUS Disk Copy fornece soluções diferentes para clonar um HD defeituoso no Windows 10.
Se você acabou de encontrar problemas com dados corrompidos e sons estranhos do disco rígido danificado, você pode cloná-lo diretamente no ambiente Windows. Mas se você tiver problemas com setores defeituosos, o computador não inicializar e o Windows ficar lento, é melhor clonar um HD defeituoso no WinPE com um disco inicializável. Como fazer isso? Leia o tutorial em profundidade.
Como clonar um HD defeituoso para um novo HD/SSD no Windows 11/10/8/7
O EaseUS Disk Copy é um software poderoso que permite simplesmente clonar e transferir dados do disco rígido inativos ou com falha para um novo disco offline sem perder nenhum dado.
Você pode baixar, instalar este software sem riscos em seu PC e ativar este software para obter a capacidade total de clonar seu disco com falha para um novo HD/SSD com todos os dados contidos em apenas alguns cliques no seu Windows 11/10/8/7/XP.
Guia passo a passo para clonar um HD defeituoso no Windows 11/10/8/7
Etapa 1. Baixe, instale e execute o EaseUS Disk Copy no seu PC.
Clique em "Modo de disco" e selecione o disco rígido que deseja copiar ou clonar. Clique em "Avançar" para continuar.

Etapa 2. Selecione o disco de destino.
Nota: O disco de destino deve ser pelo menos do mesmo tamanho ou até maior do que o disco de origem, se você quiser copiar ou clonar o disco rígido de origem.

Etapa 3. Verifique e edite o layout do disco.
Se o disco de destino for uma unidade SSD, lembre-se de marcar a opção se o destino for SSD.

Etapa 4. Clique em "Continuar" para confirmar se o programa pede para apagar os dados do disco de destino.

Etapa 5. Clique em "Avançar" para iniciar o processo de clonagem do disco rígido.
Tutorial em vídeo: Como clonar um HD defeituoso para um novo HD/SSD
Aqui, você aprenderá como clonar o disco do SO para outro novo HD ou SSD com problemas de inicialização. Vamos ver:

Se gostou deste post, você pode compartilhá-lo em suas plataformas sociais para ajudar mais pessoas.
Como clonar um HD defeituoso no WinPE com um disco inicializável
Quando seu computador não pode iniciar normalmente, nem o SO ou controlador de disco pode acessar o HD defeituoso nem qualquer tipo de operação de leitura e gravação pode ser executada, você só pode clonar o HD defeituoso e transferir dados para um novo disco com um disco inicializável. Veja como fazer isso com a ajuda do EaseUS Disk Copy.
Etapa 1. Baixe, instale e execute o EaseUS Disk Copy em um computador Windows saudável. E conecte um dispositivo de armazenamento externo como uma unidade flash USB ou um disco rígido externo ao PC. Clique em "Criar disco inicializável".
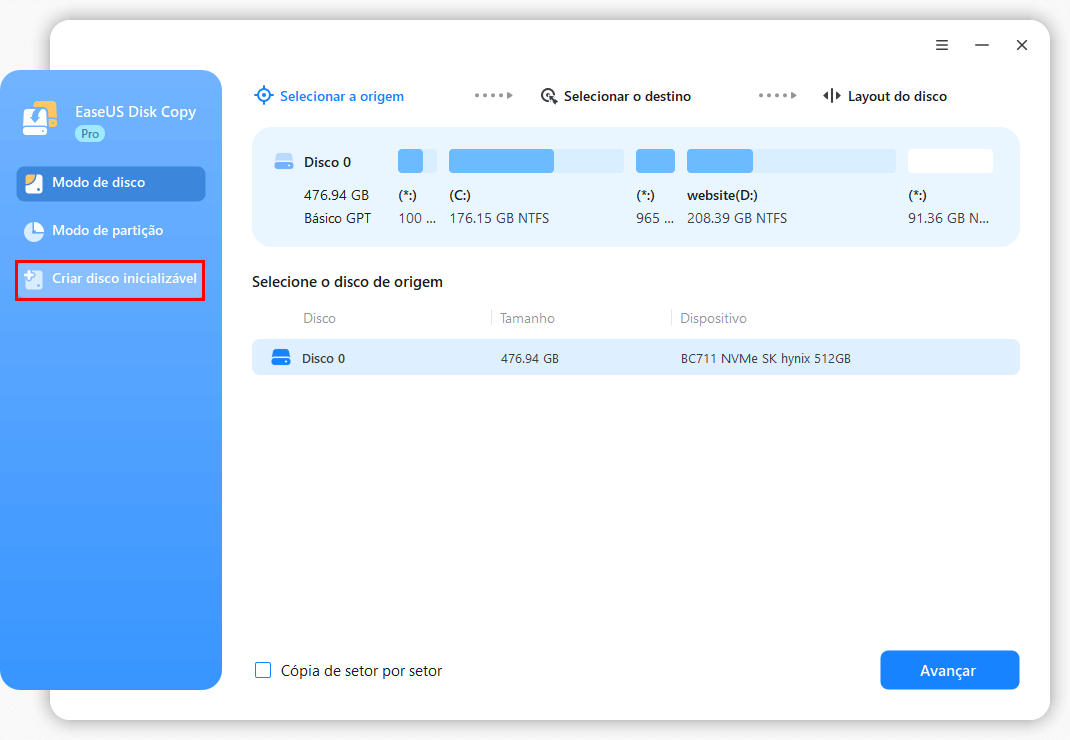
Etapa 2. Selecione USB e selecione o seu dispositivo, clique em "Criar".
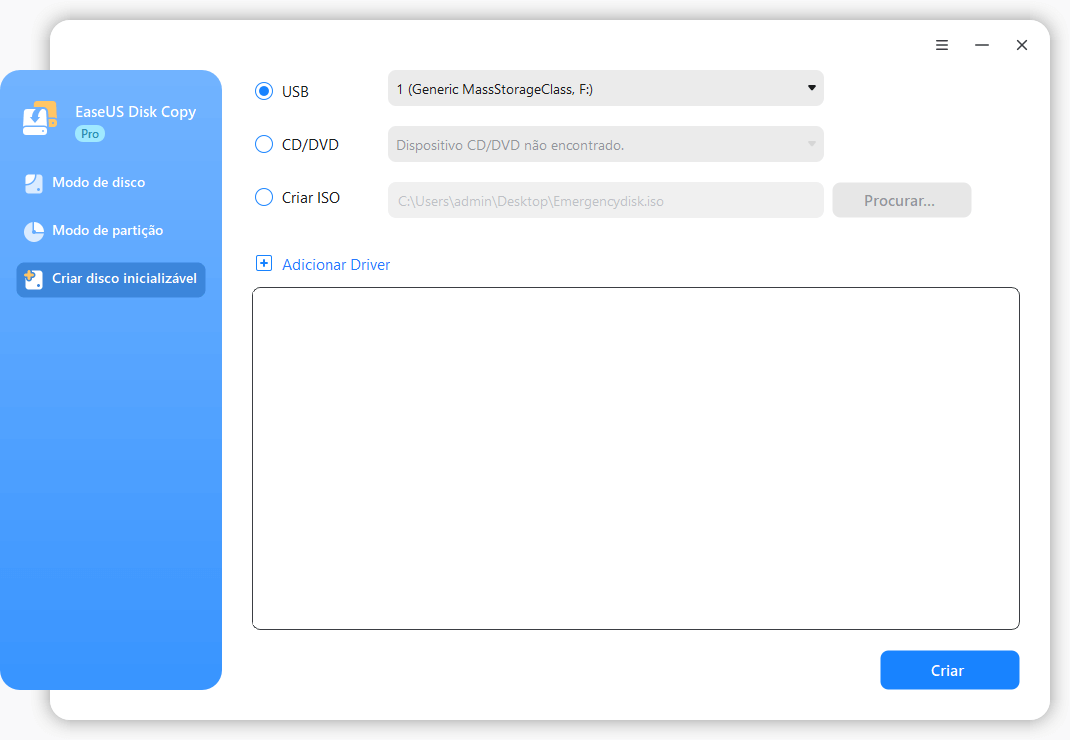
Aguarde a conclusão do processo para obter um disco inicializável.
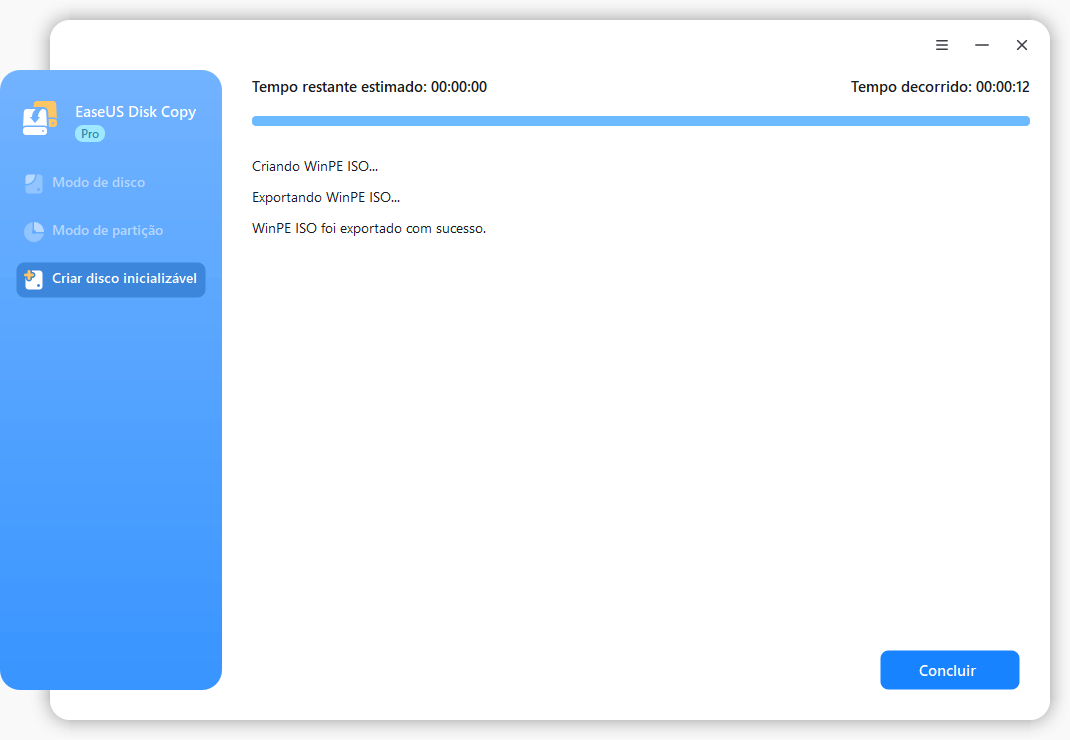
Etapa 3. Conecte o disco inicializável USB e um novo SSD ou HD ao computador no qual deseja clonar o disco e configure o computador para inicializar a partir do disco inicializável alterando a ordem de inicialização na BIOS.
Etapa 4. No EaseUS Disk Copy, clique em "Modo de disco" e selecione o disco de origem que deseja copiar ou clonar. Clique em "Avançar" para continuar.

Etapa 5. Selecione o disco de destino onde deseja clonar ou copiar o disco antigo e clique em "Avançar" para continuar.

Etapa 6. Verifique e edite o layout do disco como "Adaptar automaticamente ao disco", "Copiar como a origem" ou "Editar o layout de disco". A opção "Adaptar automaticamente ao disco" é recomendado.
- A opção "Copiar como a origem" irá copiar/clonar o mesmo layout de partições em seu disco de origem para o disco de destino.
- "Editar o layout de disco" permite que você redimensione ou mova o layout da partição no disco de destino manualmente.
- Se o seu disco de destino for uma unidade SSD, lembre-se de marcar "Verifique a opção se o destino for SSD".

Etapa 7. Clique em "Continuar" para confirmar se o programa pede para apagar os dados do disco de destino. E depois, clique em "Avançar" para iniciar o processo de clonagem ou cópia do disco agora.

E, em seguida, desligue o computador, insira o novo HD no computador e substitua a unidade com falha. Você pode reiniciar seu PC e usar os dados em um novo disco agora.
Se a unidade substituída for um disco do sistema, você precisará configurar o computador para inicializar a partir de um novo HD em vez do antigo no BIOS. E reinicie o computador para reutilizar os dados no novo disco novamente.
Perguntas frequentes sobre como clonar um HD defeituoso
1. Posso clonar um HD defeituoso?
Existem dois tipos de setores defeituosos em HDs, e estes são setores defeituosos lógicos e setores defeituosos físicos. Você pode clonar um disco rígido com setores defeituosos nessas duas circunstâncias, mas as soluções são diferentes.
2. Como clonar um HD defeituoso?
Quando há setores defeituosos lógicos e seu computador pode acessar o disco, você pode executar as linhas de comando CHKDSK /F para corrigir os setores defeituosos e, em seguida, clonar o HD danificado no Windows 10 usando o EaseUS Disk Copy. No entanto, se houver setores defeituosos físicos em seu HD, você precisará usar o EaseUS Disk Copy para cloná-lo no ambiente WinPE.
3. Como fazer backup de um HD defeituoso?
Este artigo fornece duas maneiras de clonar e fazer backup de um HD defeituoso. Se você conseguir entrar em seu PC normalmente e acessar o disco rígido corretamente, poderá fazer backup do HD defeituoso diretamente no ambiente Windows. Caso contrário, você precisa fazer backup do HD defeituoso no WinPE com um disco inicializável.
4. Como clonar um HD defeituoso para um novo?
O EaseUS Disk Copy pode ajudar a clonar um HD defeituoso para um novo, seja um HD ou SSD. Você pode clonar um HD defeituoso com um disco de inicialização no WinPE.
Não hesite e baixe agora para clonar seu HD defeituoso!
Esta página foi útil? Seu apoio é importante para nós!

EaseUS Disk Copy
EaseUS Disk Copy é uma ferramenta de clonagem e migração de HD/SSD bem projetada e muito fácil de usar, que deve ser ideal para quem deseja migrar rápida e facilmente um disco de sistema existente para um novo disco (ou unidade SSD recém-instalada ) com o mínimo de configuração necessária.
-
Atualizado por
"Espero que minha experiência com tecnologia possa ajudá-lo a resolver a maioria dos problemas do seu Windows, Mac e smartphone."…Leia a biografia completa -
Escrito por
"Obrigado por ler meus artigos, queridos leitores. Sempre me dá uma grande sensação de realização quando meus escritos realmente ajudam. Espero que gostem de sua estadia no EaseUS e tenham um bom dia."…Leia a biografia completa
EaseUS Disk Copy

Ferramenta de clonagem dedicada para atender a todas as suas necessidades de clonagem de sistema, disco e partição.
Postagens populares
Mais recente
![]()
Mais recente
![]()
Mais recente
![]()
Mais recente
![]()
Mais recente
![]()
Tópicos interessantes