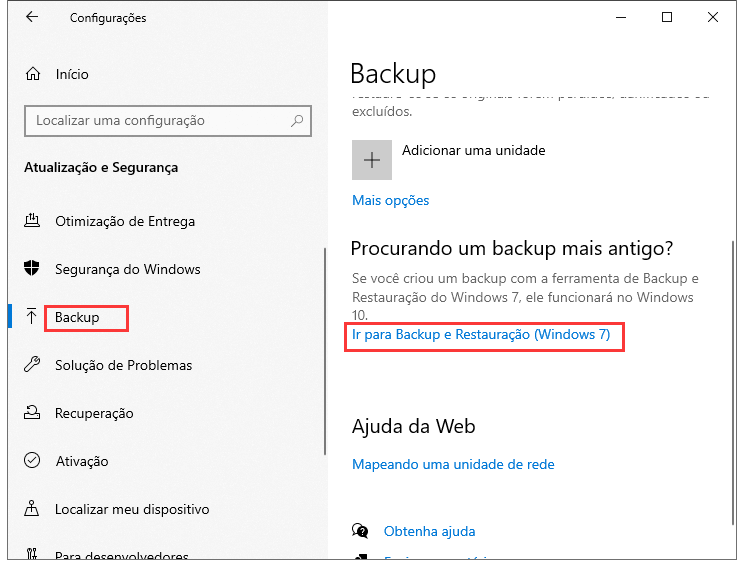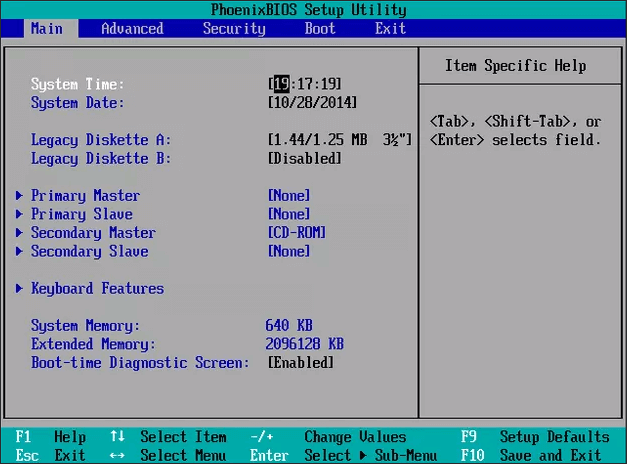Índice da página
Aplica-se a: Todos os PCs Lenovo, como Lenovo G70, Lenovo y580, Lenovo z510, Lenovo Ideapad
A Lenovo é uma fabricante mundialmente famosa de notebooks, tablets, PCs e outros dispositivos eletrônicos. Entre esses produtos, os notebooks Lenovo são amplamente populares. Antigamente, a maioria dos notebooks tinha um HD integrado como disco do sistema e não havia muito espaço em disco. Depois de usá-lo por muito tempo, à medida que os dados aumentam e o equipamento é antigo, seu computador pode ficar lento.
Nesse caso, muitos usuários optarão por atualizar o HD no PC Lenovo para SSD ou HD maior para melhorar o desempenho do computador quando não quiserem alterá-lo.
Como clonar HD Lenovo para SSD - Download gratuito do software de clonagem de disco
É universalmente conhecido que os SSDs têm um desempenho muito melhor do que os HDs em velocidade, segurança de dados, confiabilidade e duração. Além disso, em comparação com os HDs, os SSDs são mais leves e ocupam menos espaço. Se você deseja alterar seu HD atual para um SSD para aumentar o desempenho do computador sem reinstalar o sistema operacional e os aplicativos Windows, clonar uma unidade de notebook Lenovo com um software de clone de disco profissional é a melhor escolha.
O EaseUS Disk Copy é simples de usar e competente para atualizar seu HD Lenovo do disco antigo para um novo ou do HD para o SSD. Você pode usar esta ferramenta de clonagem de disco para:
- Migrar o SO para SSD ou HD sem a necessidade de reinstalar o SO e todos os aplicativos
- Clonar o HD Lenovo para SSD menor
- Clonar o HD do notebook Lenovo para um HD maior
- Fazer backup do SO Windows para uso posterior
Agora, baixe gratuitamente este programa de cópia de disco final para substituir o HD Lenovo.
Como clonar o HD Lenovo para SSD no Windows 10/8/7
Siga o guia passo a passo abaixo para usar o EaseUS Disk Copy para concluir a clonagem do HD do notebook Lenovo de HD para SSD ou HD. Este programa de clonagem de disco/partição permite clonar um HD com setores defeituosos.
Ferramentas necessárias:
- Um SSD
- Um cabo SATA para conectar o SSD ao notebool
- Software de clonagem de disco - EaseUS Disk Copy
Requisitos para o SSD
- Certifique-se de que a capacidade do SSD exceda o espaço usado no HD. Se o espaço usado for maior que o espaço total do SSD, é recomendável atribuir prioridade para clonar o SO em vez de todo o disco para o SSD usando o recurso "Clone do sistema".
- Certifique-se de que o SSD seja exibido como espaço não alocado no Gerenciamento de disco (clique com o botão direito do mouse em "Este PC" > "Gerenciar" > "Gerenciamento de disco"). Caso contrário, faça backup do SSD, o que pode ser feito usando o EaseUS Todo Backup e exclua todas as partições no SSD (clique com o botão direito do mouse no volume e escolha "Excluir").
- Certifique-se de que o SSD tenha o mesmo estilo de partição que o HD. Caso contrário, você deve converter um disco MBR em disco GPT ou vice-versa.
Para verificar o estilo de partição de um disco:
Etapa 1. Conecte o HD/SSD a um computador.
Etapa 2. Clique com o botão direito do mouse em "Este PC" e escolha "Gerenciar" > "Gerenciamento de disco".
Etapa 3. Clique com o botão direito do mouse em seu disco e escolha "Propriedades".
Etapa 4. Mude para a guia "Volumes". Em Informações do disco, você pode ver o estilo de partição do seu disco.
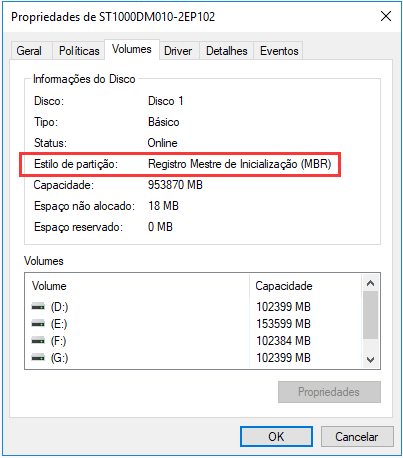
Guia passo a passo para clonar HD Lenovo para SSD
Depois de fazer os preparativos acima, você pode seguir as etapas detalhadas abaixo para clonar o HD Lenovo para SSD.
Se você estiver executando a substituição do HD do sistema Lenovo, após a clonagem, será necessário configurar manualmente o computador para inicializar a partir do SSD clonado. Enquanto Se for uma clonagem de disco de dados, não há necessidade de alterar as configurações de inicialização.;
Etapa 1: Em "Modo de disco", selecione o HD que deseja clonar.

Etapa 2: Selecione o SSD como seu destino.

Etapa 3: Edite o layout do disco e clique em "Avançar" para continuar.
Como o destino é um SSD, sugere-se que marque "Verifique a opção se o destino for SSD".

Etapa 4: Uma mensagem de aviso informa que os dados no SSD serão apagados. Clique em "Continuar" para continuar se você não tiver dados importantes no disco de destino.

Etapa 5: Aguarde a conclusão do processo.
Configurar a inicialização de Lenovo a partir do SSD
Se você clonou um disco de dados para o SSD, pode pular esta parte. Se você clonou um disco do sistema para o SSD, precisará configurar seu computador para inicializar a partir dele. Aqui estão as etapas:
Etapa 1. Reinicie o PC e pressione F2 ou F8 para entrar nas configurações do BIOS.
Etapa 2. Na opção inicialização, selecione novo HD/SSD como a nova unidade de inicialização e salve todas as alterações.
Etapa 3. Saia do BIOS e reinicie o computador.
Problemas que você pode encontrar ao clonar HD Lenovo para SSD
Embora em minoria, alguns de vocês podem encontrar os seguintes problemas após a clonagem do HD Lenovo para SSD.
Problema 1. Problema de inicialização do disco
O problema de inicialização do disco é o problema mais comum após a clonagem. Existem três causas principais:
1. Ao clonar o disco, você seleciona manualmente a unidade do sistema (somente unidade C).
2. Você coneta o HD ao computador e o transforma em uma unidade USB.
3. O computador não possui os drivers necessários.
Para situação 1: Ao usar o EaseUS Disk Copy clonando seu sistema, certifique-se de escolher a clonagem de disco em vez de clonagem de partição. Isso evita que a partição do sistema e a partição de inicialização não estejam juntas e causem um problema de não inicialização. Se você selecionou a clonagem de partição, pode entrar em contato com nossa equipe de suporte ([email protected]) para obter assistência remota. Eles ajudarão você a criar a partição do sistema, o que resolverá o problema de inicialização.
Para situação 2: você precisa editar o BCD (Dados de configuração de inicialização, que ajuda a tornar a partição do sistema Windows inicializável) no SSD clonado. Para obter um guia detalhado sobre como editar o BCD, consulte o documento oficial da Microsoft.
Para situação 3: você pode usar o DSIM (Deployment Image Servicing and Management), uma ferramenta de linha de comando interna do Windows, para adicionar o driver. Além disso, você pode consultar o documento oficial da Microsoft para obter ajuda.
Se houver alguma situação com a qual você não possa lidar após clonar seu HD para um SSD usando o EaseUS Todo Backup, sinta-se à vontade para entrar em contato com nossa equipe de suporte ([email protected]) para obter assistência.
Problema 2. Perguntas ou reativação do software
Dependendo do design do software, alguns utilitários solicitarão a reativação quando detectarem alterações no hardware. Nesses casos, entre em contato com o produtor do software e deixe-o redefinir o código de ativação para que você resolva o problema.
Problema 3. Obter um SSD desalinhado após a clonagem
Acontece que seu SSD está desalinhado após a clonagem do disco. Você pode verificar o alinhamento do seu SSD seguindo as etapas abaixo:
Etapa 1. Pressione "Windows + R" e digite msinfor32.
Etapa 2. Vá para "Componentes" > "Armazenamento" > "Discos".
Etapa 3. Verifique o valor de "Deslocamento inicial da partição". Se o valor não for divisível por 4096, seu SSD está desalinhado.
O desalinhamento reduzirá o desempenho do seu SSD. Portanto, se você achar que seu SSD está desalinhado, poderá usar o recurso de alinhamento 4K no gerenciador de partições gratuito - EaseUS Partition Master para alinhar setores em seu SSD.
Como obter o máximo do SSD
Agora que você instalou um SSD em seu computador, para ajudá-lo a fazer o melhor uso de um SSD e aumentar sua durabilidade, seguem algumas dicas para você.
Habilitar Trim
O comando Trim pode melhorar a velocidade de gravação do SSD e prolongar sua vida útil. Assim, para manter o desempenho máximo do seu SSD, você deve habilitar o TRIM nele.
Atualizar o Firmware
Os fabricantes de SSD lançam continuamente atualizações que podem corrigir problemas técnicos e bugs ou até mesmo otimizar o desempenho do SSD. Portanto, é uma boa opção manter o firmware do SSD atualizado.
Manter sempre algum espaço livre
Quando um SSD está sem espaço, podem ocorrer problemas relacionados ao desempenho. Além disso, se o SSD for o disco do sistema em seu computador, você também deve considerar que o sistema e os aplicativos precisam de espaço livre para funcionar corretamente. Assim, sempre deixe algum espaço livre no SSD.
Existem muitas outras dicas sobre como obter o máximo do SSD, como não desfragmentar o SSD, não armazenar arquivos grandes nele e não limpar a unidade. Mantenha essas dicas em mente; você pode melhorar o desempenho do SSD e prolongar sua vida útil ao mesmo tempo.
Conclusão
Clonar um HD para um SSD em um notebook Lenovo pode ser fácil com a ajuda de software como o EaseUS Disk Copy. Na maioria dos casos, desde que seu SSD atenda aos requisitos listados acima, você pode concluir a tarefa sem problemas. Se você se deparou com alguns problemas inesperados e não consegue descobrir como corrigi-los, sinta-se à vontade para entrar em contato com nossa equipe de suporte para obter assistência.
Perguntas frequentes sobre clonagem de HD Lenovo para SSD
Aqui estão algumas perguntas altamente relacionadas à clonagem do HD do notebook Lenovo. Se você também tiver algum desses problemas, pode encontrar os métodos aqui.
Como substituir o HD no SSD do meu notebook Lenovo
Siga as etapas simples aqui para substituir o HD por SSD em seu notebook Lenovo
Ferramentas:
- Um HD ou SSD
- Chave de fenda pequena
Etapa 1. Certifique-se de que o notebook esteja desligado e desconectado. Remova a bateria.
Etapa 2. Remova o parafuso que prende a tampa do slot do HD.
Etapa 3. Conete o SSD ao seu notebook. Conete o cabo e deslize a unidade no slot. Aparafuse a tampa novamente. Recoloque a bateria.
Como transferir meu SO do HD para o SSD no notebook
Conecte o SSD ao seu notebook e use o EaseUS Disk Copy para migrar o SO do HD para o SSD sem reinstalar.
Etapa 1. Execute o programa, escolha o disco do sistema como disco de origem em "Modo de disco" e clique em "Avançar".
Etapa 2. Escolha o disco de destino como disco de destino.
Etapa 3. Verifique o layout dos dois discos. Clique em "Continuar" para executar oficialmente a tarefa.
Etapa 4. Configurar a inicialização do SO Windows a partir do HD clonado.
Como clonar o Windows do HD para o SSD
Para clonar o SO Windows do HD para o SSD, o EaseUS Disk Copy o ajudará a fazer isso sem nenhum esforço. Você pode fazer como mostrado no tutorial para clonar o Windows para um SSD ainda menor. Após a clonagem, você precisa fazer a operação restante para garantir um início suave.
Como clonar um HD Lenovo
Etapa 1. Baixe, instale e execute o EaseUS Disk Copy no seu PC. Clique em "Modo de disco" e selecione o HD que você deseja copiar ou clonar. Clique em próximo para continuar.
Etapa 2. Selecione o disco de destino. Clique em "OK" para confirmar se o programa pede para apagar os dados no disco de destino.
Etapa 3. Verifique e edite o layout do disco. Clique em "Continuar" para iniciar o processo de clonagem do HD.
Esta página foi útil? Seu apoio é importante para nós!

EaseUS Disk Copy
EaseUS Disk Copy é uma ferramenta de clonagem e migração de HD/SSD bem projetada e muito fácil de usar, que deve ser ideal para quem deseja migrar rápida e facilmente um disco de sistema existente para um novo disco (ou unidade SSD recém-instalada ) com o mínimo de configuração necessária.
-
Atualizado por
"Obrigada por ler meus artigos. Espero que meus artigos possam ajudá-lo a resolver seus problemas de forma fácil e eficaz."…Leia a biografia completa -
Escrito por
"Obrigado por ler meus artigos, queridos leitores. Sempre me dá uma grande sensação de realização quando meus escritos realmente ajudam. Espero que gostem de sua estadia no EaseUS e tenham um bom dia."…Leia a biografia completa
EaseUS Disk Copy

Ferramenta de clonagem dedicada para atender a todas as suas necessidades de clonagem de sistema, disco e partição.
Postagens populares
Mais recente
![]()
Mais recente
![]()
Mais recente
![]()
Mais recente
![]()
Mais recente
![]()
Tópicos interessantes