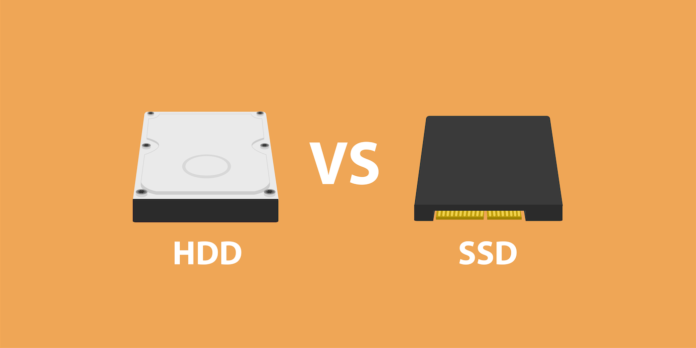Índice da página
O Clonezilla é um software de código aberto que permite clonar ou manter uma imagem do disco rígido do seu computador. Este software é vital para fazer backup de seu sistema, conduzir a implantação do sistema ou clonar seu disco. Ele suporta sistemas operacionais, incluindo Linux, Windows, Chrome OS e macOS.
Este artigo discutirá se é possível clonar o sistema Windows 7 usando o Clonezilla. Em seguida, ele descreverá as etapas para clonar um disco rígido usando o Clonezilla Windows 7. Também recomendamos um software alternativo de Clonezilla chamado EaseUS Disk Copy, que possui recursos aprimorados de velocidade, flexibilidade e segurança.
Posso usar o Clonezilla no Windows 7?
Sim, você pode usar o Clonezilla para clonar seu sistema Windows 7. Esta ferramenta de código aberto permite que você execute imagens de disco para o seu sistema. Além da clonagem de disco, permite fazer backup de todo o sistema e executar a implantação do sistema. Com seu recurso de clonagem de disco, o Clonezilla permite que você substitua ou atualize seu disco rígido sem problemas.
Ele permite que você transfira programas, configurações do sistema e arquivos para um novo disco rígido sem reinstalar o sistema operacional Windows 7. Uma coisa a lembrar ao usar este software é que a unidade de destino deve ter um espaço de armazenamento igual ou maior que sua fonte.
Como usar o Clonezilla para clonar o sistema no Windows 7
O Clonezilla suporta diferentes sistemas operacionais, incluindo o Windows 7. Ele permite que você faça uma cópia exata do seu sistema operacional. Você precisará de uma unidade USB ou CD/DVD em branco e uma unidade de armazenamento sobressalente para começar. Em seguida, você pode aplicar as seguintes etapas para clonar seu sistema Windows 7 usando o Clonezilla.
Etapa 1. Baixe o Clonezilla para o seu dispositivo no site oficial.
Etapa 2. Grave o arquivo Clonezilla ISO em seu CD/DVD ou unidade USB em branco.
Etapa 3. Conecte outra unidade de armazenamento ao seu computador (ela deve ser grande o suficiente para acomodar os arquivos que você deseja clonar).
Etapa 4. Inicialize seu sistema Windows 7 a partir do CD/DVD ao vivo do Clonezilla. O Clonezilla inicializará automaticamente nas opções do modo padrão.
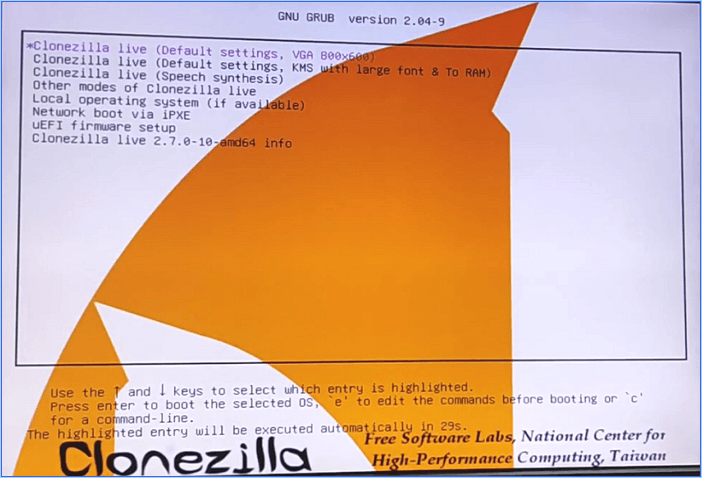
Etapa 5. Selecione o idioma a ser usado e também o layout de teclado de sua preferência.

Etapa 6. Assim que a tela inicial for exibida, selecione "Iniciar Clonezilla" e pressione Enter.
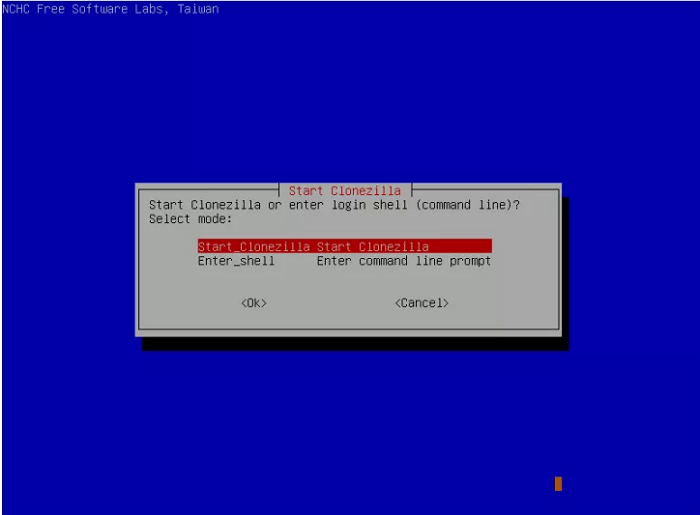
Etapa 7. Selecione a seguinte lista de opções pressionando a barra de espaço e a tecla Enter após cada uma:
device-image option
local-dev option
sdb1 8G_ext4 option
Top_directory_in_the_local_device option
Etapa 8. Depois de selecionar a lista de opções acima, verifique se está tudo correto. Pressione a barra de espaço e, em seguida, Enter para continuar.
Etapa 9. Navegue até a opção "Modo iniciante" e selecione-a. Pressione a barra de espaço e, em seguida, Enter.

Etapa 10. Mova o cursor para a opção "salvar no disco" e selecione-a pressionando a barra de espaço e depois Enter.
Etapa 11. Escolha um nome para sua imagem de disco.
Etapa 12. Mova o cursor para o disco que deseja clonar e pressione Enter.
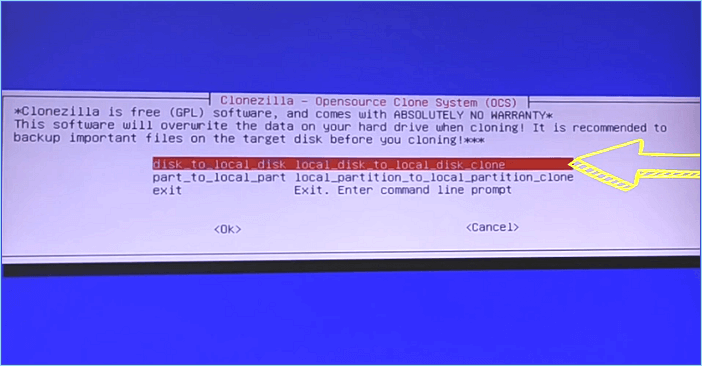
Etapa 13. Em seguida, selecione "pular a verificação/reparação do sistema de arquivos", pressione a barra de espaço e, em seguida, Enter.

Etapa 14. Escolha a opção "Sim, verifique a imagem salva", pressione a barra de espaço e pressione Enter.
Etapa 15. Para iniciar o processo de clonagem, digite "Y".

Etapa 16. O Clonezilla começará a clonar seu sistema Windows 7. Quando o processo for concluído, digite "2" e pressione Enter para sair.

Etapa 17. Em seguida, desligue o computador. Agora você clonou seu sistema usando o Clonezilla!

Alternativo ao Clonezilla para clonar sistema Windows mais fácil
Embora seja viável clonar seu sistema Windows 7 usando o Clonezilla, usar essa ferramenta é sempre cansativo e consome muito tempo. Isso ocorre porque você precisa criar uma unidade USB inicializável e seguir várias etapas antes de concluir todo o processo. No entanto, existe uma alternativa mais fácil para clonar seu Windows 7 por meio de um software chamado EaseUS Disk Copy .
Esta ferramenta permite copiar e fazer backup de todos os arquivos e pastas no disco rígido do seu computador. Isso também se aplica a aplicativos e a todo o registro do computador. Com o EaseUS, você pode restaurar uma versão funcional do seu sistema operacional se o sistema atual falhar. Você também pode criar um disco inicializável do WinPE com este software.
Isso significa que você pode usar prontamente este software para instalação do sistema. O que mais? Se o seu disco rígido tiver setores defeituosos, o EaseUS Disk Copy permite cloná-lo, pois aplica uma técnica de clonagem de setor por setor.
Principais recursos do EaseUS Disk Copy
- Copie o disco rígido para um novo computador - quando você adquire um novo computador, o EaseUS permite que você clone todos os arquivos do PC antigo e inicialize seu dispositivo a partir do disco rígido antigo.
- Faça um backup para restauração instantânea - com esta ferramenta, você pode clonar um disco rígido extra e usá-lo como backup para sua unidade atual, caso ela falhe.
- Recupere dados do disco rígido com o setor ruim - se você perceber que sua unidade está sujeita a falhas, o EaseUS Disk Copy permite criar uma imagem de disco e recuperá-la em uma unidade saudável.
- Execute a atualização do disco rígido sem perda de dados - se você deseja substituir sua unidade atual por uma maior, este software permite clonar dados da unidade anterior sem perder nenhum arquivo. Ele clona todos os programas e arquivos como eles são.
- Transfira dados da primeira unidade para outra - se você deseja transferir dados do seu computador para uma unidade portátil, esta ferramenta permite clonar esses dados facilmente e transferi-los sem problemas para o dispositivo externo.
Vantagens do EaseUS Disk Copy sobre o Clonezilla
Você deve selecionar EaseUS Disk Copy para clonar seu sistema Windows 7 devido às seguintes vantagens:
- Rápida - a clonagem do seu sistema usando o Clonezilla sempre leva muito tempo. No entanto, o EaseUS é rápido, pois clona seu disco rígido no menor tempo possível. É, portanto, confiável.
- Seguro - às vezes, seu computador pode falhar ao inicializar quando você usa um disco clonado via Clonezilla. Com o EaseUS Disk Copy, esse problema é resolvido, pois o software é 100% seguro e permite inicializar um computador a partir de um disco clonado com sucesso.
- Flexível - ao contrário do Clonezilla, o EaseUS Disk Copy permite que você selecione quais setores da sua unidade clonar. Isso economiza tempo que você gastaria clonando arquivos desnecessários.
Para garantir que você obtenha o melhor do EaseUS Disk Copy , baixe e instale o software em seu computador hoje. Abaixo estão as etapas simples para usar o software para clonar seu sistema Windows 7.
Ative o EaseUS Disk Copy para um processo de cópia ou clonagem de disco sem problemas.
1. Baixe, instale e execute o EaseUS Disk Copy no seu PC.
Clique em Modo de disco e selecione o disco de origem que deseja copiar ou clonar. Clique em Avançar para continuar.

2. Selecione o disco de destino onde deseja clonar ou copiar o disco antigo e clique em Avançar para continuar.
Clique em OK para confirmar se o programa pede para apagar os dados do disco de destino.

3. Verifique e edite o layout do disco como Adaptar automaticamente ao disco, Copiar como origem ou Editar layout do disco.
Adaptar automaticamente ao disco é recomendado.
- A opção Copiar como origem irá copiar/clonar o mesmo layout de partições em seu disco de origem para o disco de destino.
- Editar layout do disco permite redimensionar ou mover manualmente o layout da partição no disco de destino.
- Se o disco de destino for uma unidade SSD, lembre-se de marcar Verifique a opção se o destino for SSD.
Clique em Avançar para iniciar o processo de clonagem ou cópia do disco agora.

Resumir
Em conclusão, o Clonezilla é um bom software para clonar seu sistema, incluindo o Windows 7. Ele permite que você faça uma cópia de todos os arquivos do disco rígido do seu computador e salve-os em outro lugar. Para começar a usar o Clonezilla Windows 7, você precisará de uma unidade USB ou CD/DVD em branco e uma unidade de armazenamento sobressalente.
Embora desempenhe suas funções como esperado, o Clonezilla tem limitações quanto ao tempo e esforço necessários para clonar um disco rígido com sucesso. Como resultado dessa situação, recomendamos um software alternativo chamado EaseUS Disk Copy. Este software possui recursos aprimorados em comparação com o Clonezilla, tornando-o rápido, flexível e seguro.
Ele também permite que você faça backup de seu sistema para restauração instantânea. Para aproveitar os recursos de clonagem de disco do EaseUS Disk Copy, dê um passo e baixe uma versão gratuita do software hoje. O software é muito fácil de usar.
Perguntas frequentes sobre o Clonezilla Windows 7
Deseja ler mais sobre o Clonezilla Windows 7? Você pode planejar através das seguintes perguntas.
1. O Clonezilla funciona no Windows 7?
Sim, o Clonezilla oferece suporte a diferentes sistemas operacionais, incluindo o Windows 7. Para começar, você só precisa baixar o software e executar a clonagem de disco ou imagem quando quiser. Ele também permite que você faça backup e execute a implantação do sistema.
2. Como faço para clonar Clonezilla Windows 7?
O primeiro passo envolve baixar e instalar o software em seu computador. Em seguida, certifique-se de ter um CD/DVD em branco que possa ser usado para inicializar o sistema operacional. Durante o processo de inicialização, primeiro você precisará pressionar Enter e, em seguida, prosseguir com as instruções na tela. Você pode consultar o método discutido neste artigo para obter as etapas detalhadas.
3. Com quais sistemas operacionais o Clonezilla funciona?
Como um software de clonagem/imagem de disco, o Clonezilla suporta diferentes sistemas operacionais, incluindo Windows 11/10/8.1/8/7, Linux, Chrome OS e macOS. O software permite clonar o sistema operacional como um todo e transferir dados entre HDs/SSDs.
Esta página foi útil? Seu apoio é importante para nós!

EaseUS Disk Copy
EaseUS Disk Copy é uma ferramenta de clonagem e migração de HD/SSD bem projetada e muito fácil de usar, que deve ser ideal para quem deseja migrar rápida e facilmente um disco de sistema existente para um novo disco (ou unidade SSD recém-instalada ) com o mínimo de configuração necessária.
-
Atualizado por
"Espero que minha experiência com tecnologia possa ajudá-lo a resolver a maioria dos problemas do seu Windows, Mac e smartphone."…Leia a biografia completa
EaseUS Disk Copy

Ferramenta de clonagem dedicada para atender a todas as suas necessidades de clonagem de sistema, disco e partição.
Postagens populares
Mais recente
![]()
Mais recente
![]()
Mais recente
![]()
Mais recente
![]()
Mais recente
![]()
Tópicos interessantes