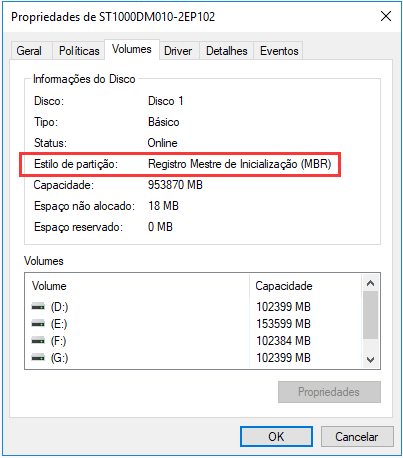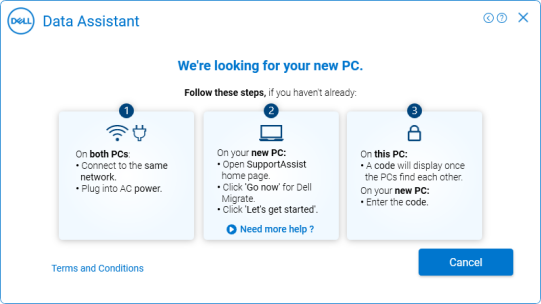Índice da página
Clonar um disco rígido é um processo de duplicar todos os dados e configurações de um disco rígido para outro, o que é comumente feito para atualizar para um disco rígido maior, substituir um disco rígido tradicional por um SSD mais rápido, substituir um disco com falha ou criar um backup de dados importantes. Antes de fazer isso, você pode se perguntar se o disco rígido clonado inclui o sistema operacional.
Este guia da EaseUS mostrará como clonar um disco rígido com o sistema operacional incluído usando um software de clonagem de disco confiável, o EaseUS Disk Copy. Continue lendo e aprenda como.
Posso clonar meu disco rígido, incluindo o sistema operacional?
❓ P: Quero migrar meu Windows 11 atual para um novo SSD. Então, se eu clonar o disco rígido para o novo SSD , o sistema operacional será migrado para o SSD?
❗ A: Se você clonar um disco rígido com o sistema operacional instalado nele, o SO também será copiado para o novo disco. Caso contrário, se você escolher a unidade de armazenamento ou outros tipos de disco como o disco de origem, o SO não será clonado para o novo disco.

Unidade do sistema vs. unidade de armazenamento
Muitas vezes, a maioria dos computadores hoje em dia são equipados com duas unidades: uma é a unidade do sistema e a outra é a unidade de armazenamento. A principal diferença entre uma unidade do sistema e uma unidade de armazenamento são seus respectivos propósitos. A unidade do sistema é onde o sistema operacional e os arquivos essenciais do sistema são armazenados, enquanto a unidade de armazenamento é usada para armazenar dados como documentos, fotos, vídeos e outros arquivos.
Para distinguir entre as duas unidades no mesmo computador, você pode seguir estas etapas:
- Verifique a letra da unidade: No Windows, você pode abrir o File Explorer e procurar as letras de unidade atribuídas a cada unidade. A unidade do sistema é normalmente rotulada como "C:", enquanto a unidade de armazenamento pode ser rotulada como "D:" ou outra letra.
- Verifique as propriedades da unidade : clique com o botão direito do mouse na unidade e selecione "Propriedades". A unidade do sistema geralmente tem uma capacidade menor que a unidade de armazenamento, pois ela só precisa armazenar o sistema operacional e os arquivos essenciais.
- Verifique o conteúdo: a unidade do sistema conterá pastas como "Windows", "Arquivos de Programas" e "Usuários", enquanto a unidade de armazenamento terá pastas contendo seus arquivos.
Seguindo essas etapas, você pode distinguir facilmente entre as unidades de sistema e de armazenamento no mesmo computador.
Para clonar um disco rígido com o sistema operacional, você deve garantir que escolheu a unidade do sistema como o disco de origem. Continue lendo e aprenda como fazer isso com os passos na parte a seguir.
Compartilhe a postagem nas redes sociais para ajudar outras pessoas a clonar o disco rígido com o sistema operacional.
Como clonar um disco rígido com sistema operacional incluído
Nesta parte, discutiremos como clonar um disco rígido, incluindo o sistema operacional, com instruções passo a passo.
1️⃣Conecte o disco de destino ao seu computador.
Primeiro, você deve preparar um novo disco como o disco de destino para clonar o disco rígido antigo. Há toneladas de escolhas, e você pode escolher um HDD ou um SSD de vários fabricantes, como Samsung, WD, Crucial, Intel, etc. Além disso, você precisa verificar os tipos de disco, formato, interface, etc., para atender às suas necessidades.
Você pode instalar o novo disco se seu computador tiver dois slots de disco. Caso contrário, conecte o novo disco ao seu computador usando um adaptador ou cabo USB para SATA. Certifique-se de que o novo disco possa ser reconhecido corretamente.
2️⃣Baixe e instale o software de clonagem de disco rígido.
O próximo passo é selecionar uma ferramenta de clonagem de disco confiável. Como o Windows não tem um utilitário de clonagem de disco embutido, você pode buscar ajuda de software de terceiros, como o EaseUS Disk Copy , que é um software de clonagem de disco de primeira linha, conhecido por sua interface amigável e recursos poderosos. Ele permite que os usuários clonem facilmente discos rígidos inteiros ou partições específicas, tornando-o ideal para atualizar para uma nova unidade ou criar backups.
O software suporta vários tipos de disco, incluindo HDD, SSD e drives USB, e oferece opções para clonagem setor por setor , redimensionamento de disco/partição e criação de mídia inicializável. Com seu design intuitivo e recursos abrangentes, o EaseUS Disk Copy é a melhor escolha para qualquer um que queira clonar seus discos com o sistema operacional de forma eficiente e segura. Além disso, ele também suporta clonagem apenas do sistema operacional para uma nova unidade, o que é muito conveniente para migrar o SO para um novo disco quando você troca para um novo dispositivo, mas não quer reinstalar o Windows do zero.
3️⃣Clone o disco rígido com o sistema operacional.
Agora, baixe e siga os passos abaixo para clonar seu disco rígido. ❤️Lembre-se de escolher a unidade do sistema como disco de origem durante a clonagem.
Aviso prévio:
- A "Cópia setor por setor" solicita que o tamanho do seu disco de destino seja pelo menos igual ou maior que o do disco de origem. Deixe esse recurso desmarcado se desejar clonar um disco rígido maior para um disco rígido menor.
- Todos os dados no disco de destino serão completamente apagados, então tome cuidado.
Etapa 1. Para começar a copiar/clonar um disco inteiro para outro, escolha este disco como o disco de origem em "Modo de disco" e clique em "Avançar".
Etapa 2. Escolha o outro disco como disco de destino.
Etapa 3. Verifique o layout do disco dos dois discos. Você pode gerenciar o layout do disco de destino selecionando "Autofit the disk", "Copy as the source" ou "Edit disk layout".
- "Ajustar automaticamente o disco" faz algumas alterações por padrão no layout do disco de destino para que ele possa funcionar em seu melhor estado.
- "Copiar como fonte" não altera nada no disco de destino e o layout é o mesmo do disco de origem.
- "Editar layout do disco" permite que você redimensione/mova manualmente o layout da partição neste disco de destino.
Marque a opção "Marcar a opção se o destino for SSD" para colocar seu SSD em seu melhor desempenho.
Uma mensagem aparece agora, avisando que os dados serão perdidos. Por favor, confirme esta mensagem clicando em "OK" e depois clique em "Next".
Etapa 4. Clique em "Continuar" para executar oficialmente a tarefa.
Compartilhe a postagem nas redes sociais para ajudar outras pessoas a clonar o disco rígido com o sistema operacional.
Escrito no final
Isto é tudo sobre como clonar um disco rígido com o sistema operacional . Se você escolher a unidade do sistema como a unidade de origem da clonagem, o SO será clonado para o novo disco, e você poderá inicializar com sucesso a partir do disco clonado com o sistema operacional original.
O EaseUS Disk Copy é um software de clonagem de disco incrível com recursos robustos. Com ele, você pode clonar um disco rígido com o sistema operacional intacto no novo disco rígido. Baixe e experimente, e você não ficará desapontado.
Perguntas frequentes relacionadas à clonagem de disco rígido, incluindo sistema operacional
1. Como clonar um disco rígido inicializável?
Para clonar um disco rígido inicializável, você deve selecionar o disco de inicialização como o disco de origem e usar um software de clonagem como o EaseUS Disk Copy ou o Conezilla. Conecte os discos de origem e de destino ao seu computador, selecione o disco de origem com o sistema operacional, selecione o disco de destino e inicie o processo de clonagem. Após a conclusão, troque o disco antigo pelo novo para inicializar seu computador com todos os dados e configurações intactos.
2. É possível clonar uma unidade com Windows?
Claro, clonar um disco rígido com o Windows 10 é o mesmo que clonar um disco geral. Você precisa garantir que escolheu a unidade com o Windows 10 como a unidade de origem. Após a clonagem, você pode inicializar a partir do disco rígido clonado e executar o Windows 10 perfeitamente.
3. É possível clonar um HDD enquanto ele está em execução?
Clonar um sistema operacional funcional é viável somente se você usar uma ferramenta confiável de migração de SO. Você pode usar o EaseUS Disk Copy porque ele tem vários recursos de clonagem, como clone de sistema, clone de partição e clone de disco, permitindo que você clone um disco rígido enquanto ele estiver em uso. No entanto, para evitar perda de dados, é recomendado não usar seu disco durante a clonagem.
Esta página foi útil? Seu apoio é importante para nós!

EaseUS Disk Copy
EaseUS Disk Copy é uma ferramenta de clonagem e migração de HD/SSD bem projetada e muito fácil de usar, que deve ser ideal para quem deseja migrar rápida e facilmente um disco de sistema existente para um novo disco (ou unidade SSD recém-instalada ) com o mínimo de configuração necessária.
-
Atualizado por
"Obrigada por ler meus artigos. Espero que meus artigos possam ajudá-lo a resolver seus problemas de forma fácil e eficaz."…Leia a biografia completa -
Escrito por
"Obrigado por ler meus artigos, queridos leitores. Sempre me dá uma grande sensação de realização quando meus escritos realmente ajudam. Espero que gostem de sua estadia no EaseUS e tenham um bom dia."…Leia a biografia completa
EaseUS Disk Copy

Ferramenta de clonagem dedicada para atender a todas as suas necessidades de clonagem de sistema, disco e partição.
Postagens populares
Mais recente
![]()
Mais recente
![]()
Mais recente
![]()
Mais recente
![]()
Mais recente
![]()
Tópicos interessantes