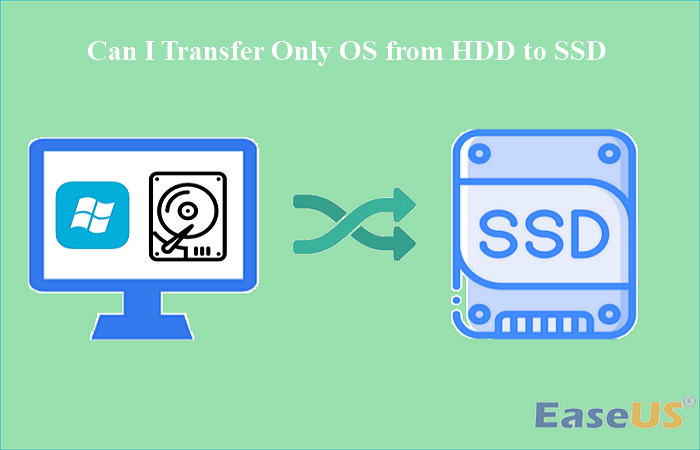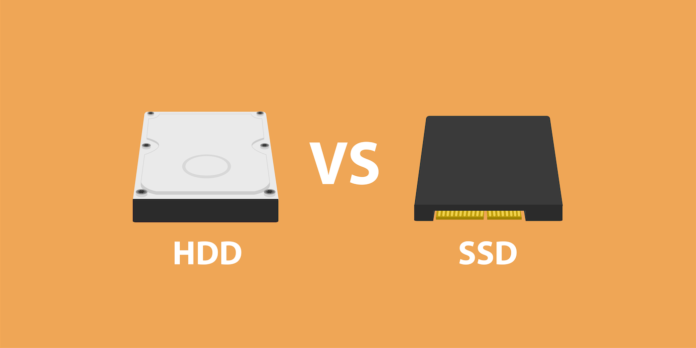Índice da página
Rescuezilla e Clonezilla são ferramentas de clonagem populares que você pode usar independentemente no seu PC. Este tutorial Rescuezilla vs. Clonezilla os compara e explica como eles diferem em ajudar você a atualizar seu disco rígido sem perda de dados. O EaseUS também mostrará as etapas para usar os 2 softwares de clonagem de disco gratuitos . Você também aprenderá sobre uma opção de clonagem alternativa se não quiser usar o Clonezilla ou o Rescuezilla.
Uma visão geral do Rescuezilla e como clonar um disco rígido
O Rescuezilla é uma ferramenta de gerenciamento de disco para criar backups, pontos de restauração e imagens de sistema de recuperação. Sua Interface Gráfica de Usuário (GUI) aprimorada ajuda a simplificar sua experiência de clonagem. A ferramenta não só suporta clonagem de disco, mas também backups. Ela permite que você restaure seus backups sempre que necessário. Você pode usar o Rescuezilla para clonar um disco rígido .
O software salva cópias dos seus documentos, configurações, aplicativos e a condição geral atual do seu computador. Além disso, ele permite que você recupere de pontos de restauração criados por outros programas como VMWare e Virtual Box. Aqui está como clonar um disco rígido usando o Rescuezilla:
Etapa 1. Baixe o software Rescuezilla mais recente do site oficial.
Passo 2. Baixe o Rufus e execute-o no seu dispositivo Windows. Use-o para gravar seu arquivo de download do Rescuezilla em uma unidade USB.
Etapa 3. Reinicie seu PC. Pressione as teclas aplicáveis para acessar as configurações do BIOS e alterar a sequência de inicialização para priorizar a unidade USB. Salve as alterações e saia do ambiente do BIOS. Seu PC será reiniciado e inicializado na janela de boas-vindas do Rescuezilla. Para continuar, escolha seu idioma preferido. Em seguida, selecione "Iniciar o Rescuezilla".
Etapa 4. Na janela de boas-vindas do Rescuezilla, selecione a opção "Clone". O software exibirá uma janela explicando como a clonagem difere da criação de imagens. Clique em "Next" para escolher a unidade de origem que você deseja clonar.

Etapa 5. Selecione o disco de destino onde você quer copiar os dados da unidade selecionada na Etapa 4. Clique em "Avançar" para carregar todas as partições que o Rescuezilla clonará. O software selecionará todas essas partições por padrão. Clique em "Avançar".

Etapa 6. Selecione "Sim" para confirmar que continuar pode resultar na substituição de dados na unidade de destino.

Etapa 7. O processo de clonagem começará e terminará em apenas alguns minutos. O software registrará todos os erros durante o processo e os mostrará na janela final. Se houver erros, você pode iniciar o processo novamente. Como alternativa, clique no botão "Rescuezilla" e selecione "Desligar".
Pronto! Você clonou seu disco rígido com sucesso via Rescuezilla.
Uma visão geral do Clonezilla e como clonar um disco rígido
Este aplicativo de clonagem de disco também é gratuito. Ele permite que você duplique todo o seu disco e faça uma cópia dele. Você também pode usá-lo para criar backups. As pessoas podem usá-lo no macOS, Windows e Linux. O Clonezilla vem em duas versões de software.
Você pode usar o Clonezilla Live ou o Clonezilla Server Edition (SE). A versão live é para uso pessoal e clonagem de discos individuais, enquanto a versão SE funciona melhor para implantação de rede. Aqui estão as etapas para usar o Clonezilla para clonar discos rígidos no sistema operacional Windows.
Etapa 1. Navegue até a página oficial de download deste software.
Passo 2. Em seguida, baixe o Rufus e execute-o para criar uma mídia inicializável usando um USB. Selecione o arquivo Clonezilla baixado para gravá-lo no USB.
Etapa 3. Reinicie o computador e acesse o menu de inicialização clicando em F2, F10, Esc ou Del. Altere a sequência de inicialização e selecione o PC para inicializar a partir da unidade USB. Escolha "Clonezilla live" e pressione Enter quando a janela do Clonezilla aparecer.

Etapa 4. Escolha seu idioma e layout de teclado preferidos. Clique em "Iniciar Clonezilla" para verificar a tela de opções do Clonezilla. Selecione "device-device" para ajudar a clonar o dispositivo com o qual você está trabalhando e copiá-lo para outro armazenamento. Na próxima etapa, selecione "Modo iniciante" para reduzir as opções avançadas com as quais você interage.

Etapa 5. Selecione o disco de origem e o disco de destino. Além disso, escolha a opção "Skip checking/ repairing source file systems" e pressione Enter . Confirme todas as suas informações de clonagem digitando "Y" três vezes.

Etapa 6. Inicie o processo de clonagem e aguarde até que ele seja concluído. Após a conclusão, desligue o computador. Você duplicou efetivamente seu disco rígido.
Clonar um disco rígido com Clonezilla pode parecer complicado, especialmente para novos usuários. Abaixo está uma comparação direta entre Rescuezilla e Clonezilla.
Compartilhe este artigo nas plataformas sociais para ajudar outras pessoas a encontrar uma maneira fácil de clonar um disco rígido!
Rescuezilla vs Clonezilla: Qual é o melhor e qual é a diferença
Ambas as ferramentas são eficientes para imagens de disco e backup. Embora executem uma função semelhante, elas atendem a diferentes necessidades do usuário. Existem algumas diferenças em relação à funcionalidade entre as duas ferramentas de clone. Aqui estão as diferenças e os pontos fortes que cada uma possui:
- O Rescuezilla é mais fácil de trabalhar porque é baseado em GUI e menos profundo tecnicamente. Por outro lado, o Clonezilla é mais forte, mas usa a linha de comando. Isso pode torná-lo complexo de algumas maneiras. O Rescuezilla é, portanto, fácil de usar.
- O Clonezilla se destaca em particionamento avançado e clonagem em massa, enquanto o Rescuezilla se concentra em tornar os backups pessoais mais acessíveis para usuários finais cotidianos. Isso torna o Rescuezilla eficiente para backup, clonagem e restauração de dados.
- O Rescuezilla pode trabalhar com todos os formatos de backup feitos pelo Clonezilla porque eles compartilham uma GUI similar. Embora o Clonezilla também possa fazer o mesmo, ele não suporta todos os formatos de backup feitos pelo Rescuezilla.
O Rescuezilla geralmente tem como alvo usuários que preferem facilidade de uso e precisam/querem trabalhar com uma GUI para executar tarefas de backup e restauração. O Clonezilla tem como alvo uma base mais poderosa, administradores de TI ou usuários que precisam de opções mais avançadas. Ele oferece opções avançadas de partição e imagem de disco. Você pode usá-lo para implantação de sistema em vários sistemas.
A melhor escolha entre as duas ferramentas de clonagem dependerá da atividade da qual você está participando. Você pode optar pelo Rescuezilla para executar tarefas de clonagem menos complexas. Por outro lado, pessoas que querem recursos avançados e controle profundo devem escolher o Clonezilla.
Como clonar um disco rígido facilmente com o EaseUS Disk Copy🔥
Clonezilla e Rescuezilla vêm com etapas de clonagem complexas. Existe uma ferramenta alternativa que poderia simplificar todo o seu processo de clonagem? Experimente o EaseUS Disk Copy agora para todas as suas necessidades de clonagem de disco rígido. A ferramenta oferece velocidades de clonagem mais rápidas e operações de clonagem fáceis e garante a segurança dos seus arquivos.
Ele permite que você atualize de um disco rígido para outro e transfira dados de um SSD para outro sem complicações. Você só terá que instalar a ferramenta no seu PC para começar. Ele tem uma interface de usuário amigável que facilita o início do processo de clonagem. O que mais? Ele vem com um recurso de clonagem setor por setor que suporta uma cópia bit a bit de um disco rígido . Baixe esta ferramenta agora para clonar seu disco rígido perfeitamente. As etapas para usá-la são muito simples.
Aviso prévio:
- A "Cópia setor por setor" solicita que o tamanho do seu disco de destino seja pelo menos igual ou maior que o do disco de origem. Deixe esse recurso desmarcado se desejar clonar um disco rígido maior para um disco rígido menor.
- Todos os dados no disco de destino serão completamente apagados, então tome cuidado.
Etapa 1. Para começar a copiar/clonar um disco inteiro para outro, escolha este disco como o disco de origem em "Modo de disco" e clique em "Avançar".
Etapa 2. Escolha o outro disco como disco de destino.
Etapa 3. Verifique o layout do disco dos dois discos. Você pode gerenciar o layout do disco de destino selecionando "Autofit the disk", "Copy as the source" ou "Edit disk layout".
- "Ajustar automaticamente o disco" faz algumas alterações por padrão no layout do disco de destino para que ele possa funcionar em seu melhor estado.
- "Copiar como fonte" não altera nada no disco de destino e o layout é o mesmo do disco de origem.
- "Editar layout do disco" permite que você redimensione/mova manualmente o layout da partição neste disco de destino.
Marque a opção "Marcar a opção se o destino for SSD" para colocar seu SSD em seu melhor desempenho.
Uma mensagem aparece agora, avisando que os dados serão perdidos. Por favor, confirme esta mensagem clicando em "OK" e depois clique em "Next".
Etapa 4. Clique em "Continuar" para executar oficialmente a tarefa.
Resumindo
Conforme descrito nesta comparação Rescuezilla vs. Clonezilla , saber qual ferramenta de clonagem melhor atende às suas necessidades é o primeiro passo para atualizar ou migrar seu computador adequadamente. Clonezilla é uma opção complexa que oferece aos usuários técnicos um controle mais avançado. Por outro lado, o Rescuezilla tem um controle mais intuitivo, mas com recursos um pouco menos avançados.
O EaseUS Disk Copy visa preencher essa lacuna entre o Clonezilla e o Rescuezilla. O Disk Copy é um programa fácil e sólido para usuários clonarem ou atualizarem seus discos rígidos sem perda de dados. Seja mudando para um disco maior ou simplesmente fazendo um backup, este software garante que sua operação será suave e eficiente. Baixe agora para começar.
Perguntas frequentes sobre Clonezilla vs. Rescuezilla
Aqui estão as perguntas frequentes comuns sobre Rescuezilla e Clonezilla:
1. Qual é a diferença entre Rescuezilla e Clonezilla?
A principal distinção está na interface amigável. O Rescuezilla fornece uma interface gráfica de usuário (GUI) melhorada em comparação ao Clonezilla. Também é menos complexo de usar.
2. O Rescuezilla pode clonar para uma unidade menor?
O Rescuezilla geralmente não suporta clonagem para um disco pequeno. No entanto, você pode contornar isso encolhendo a partição de origem antes de cloná-la. Então, você pode clonar a partição encolhida para uma unidade menor.
3. Posso clonar o Windows com o Clonezilla?
Você pode clonar simultaneamente o Windows com o Clonezilla Lite Server e SE em mais de 40 computadores. O Clonezilla suporta clonagem em várias plataformas, incluindo Linux e Windows.
4. O Clonezilla copia setores defeituosos?
A resposta é NÃO. O Clonezilla falha ao copiar setores defeituosos, pois eles geralmente não podem ser lidos ou gravados. Isso significa que você não pode usá-lo para clonar um disco com setores defeituosos.
Esta página foi útil? Seu apoio é importante para nós!

EaseUS Disk Copy
EaseUS Disk Copy é uma ferramenta de clonagem e migração de HD/SSD bem projetada e muito fácil de usar, que deve ser ideal para quem deseja migrar rápida e facilmente um disco de sistema existente para um novo disco (ou unidade SSD recém-instalada ) com o mínimo de configuração necessária.
-
Atualizado por
"Obrigado por ler meus artigos, queridos leitores. Sempre me dá uma grande sensação de realização quando meus escritos realmente ajudam. Espero que gostem de sua estadia no EaseUS e tenham um bom dia."…Leia a biografia completa
EaseUS Disk Copy

Ferramenta de clonagem dedicada para atender a todas as suas necessidades de clonagem de sistema, disco e partição.
Postagens populares
Mais recente
![]()
Mais recente
![]()
Mais recente
![]()
Mais recente
![]()
Mais recente
![]()
Tópicos interessantes