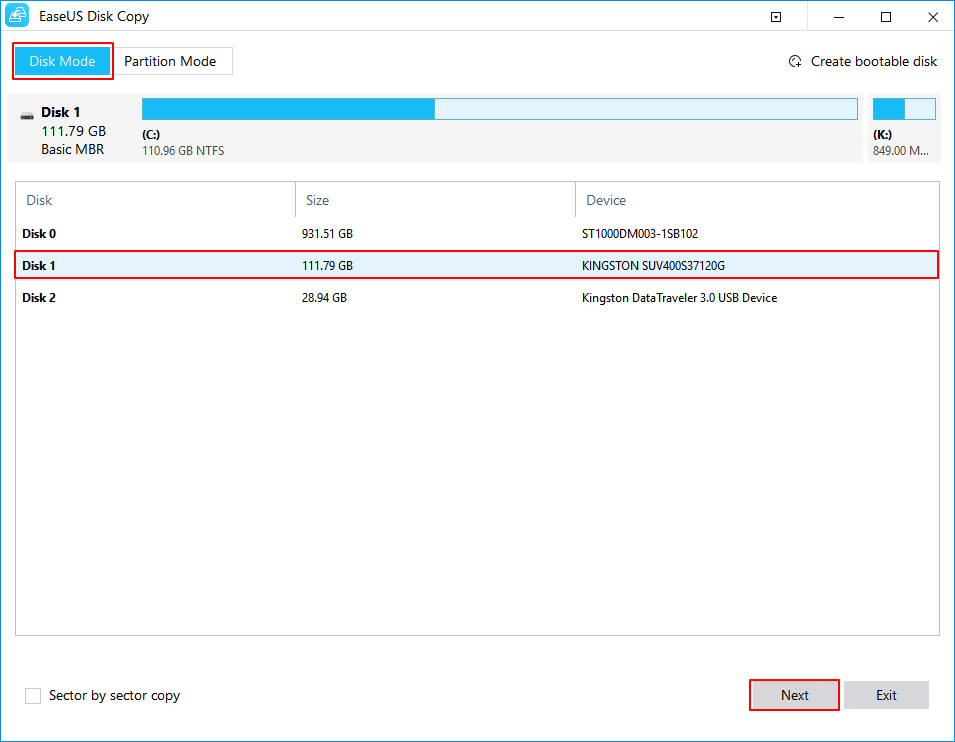Índice da página
Se você usou seu notebook HP por muito tempo e o desempenho ficou lento ou você não tem espaço de armazenamento suficiente para manter seus dados e arquivos essenciais, talvez seja hora de substituir o hd por um HD maior ou SSD.
Trocar o HD no notebook por SSD pode melhorar o desempenho do seu notebook HP e oferecer mais espaço de armazenamento. Portanto, se você está pensando em atualizar seu disco rígido antigo, esta postagem é exatamente o que você precisa.
Mostraremos o que fazer antes de substituir um disco rígido HP e forneceremos instruções detalhadas sobre como trocar um disco rígido de notebook HP com etapas. Vamos começar.
O que preparar antes de trocar hd do notebook HP
Antes de substituir o disco rígido em seu notebook HP, há algumas coisas que você precisa fazer primeiro para garantir que o processo de substituição ocorra sem problemas:
- Um novo HDD/SSD maior:
Você precisará adquirir um novo disco rígido ou SSD compatível com seu notebook HP. Certifique-se de ter o modelo e número de peça corretos do disco rígido, e a capacidade do novo deve ser maior do que o disco rígido original.

- Uma chave de fenda Phillips
Para abrir o gabinete do seu notebook HP, você precisará de uma chave de fenda Phillips.

- Um cabo de conexão
A maioria dos notebooks agora está equipada com apenas um slot de disco rígido, então você precisa de um cabo de conexão adequado para conectar o novo disco rígido ao seu notebook HP antes da clonagem ou migração do disco.

- Uma ferramenta de clonagem de disco confiável
Se você não deseja reinstalar o sistema Windows e os aplicativos no novo HDD/SSD, o software de clonagem de disco o ajudará a eliminar essa tarefa tediosa. O EaseUS Disk Copy é uma boa ferramenta de clonagem de disco que pode clonar seu disco rígido antigo para o novo sem perda de dados.
Guia passo a passo para trocar o disco rígido do notebook HP
Agora que você tem tudo pronto, é hora de substituir o disco rígido do seu notebook HP. Apenas siga os passos abaixo:
Ação 1. Conecte a nova unidade ao notebook HP por meio do cabo de conexão
A maioria dos notebooks HP hoje em dia vem com apenas um slot, então você precisa conectar o novo ao seu notebook como uma unidade externa e depois migrar os dados.
Geralmente, um cabo SATA para USB está disponível.
Ação 2. Baixe o software de clonagem de disco e clone o HD antigo para o novo HD/SSD
O EaseUS Disk Copy é um utilitário de clonagem de disco rápido e flexível para Windows 11/10/8/7 que ajuda você a mover discos de um para outro sem perder dados. Ele clonará um disco inicializável, economizando muito tempo na reinstalação do Windows e de outros programas.
Ele oferece uma velocidade rápida, permitindo que você economize muito tempo precioso. Além disso, você pode optar por clonar todo o disco ou apenas os setores usados como fonte.
Faça o download e siga as etapas abaixo para clonar seu antigo disco rígido notebook HP pelo novo.
Aviso prévio:
- A "Cópia de setor por setor" pede que o tamanho do disco de destino seja pelo menos igual ou maior que o do disco de origem. Deixe este recurso desmarcado se você deseja clonar um disco rígido maior em um disco rígido menor.
- Todos os dados no disco de destino serão completamente apagados, então tome cuidado.
Etapa 1. Para começar a copiar/clonar um disco inteiro para outro, escolha este disco como o disco de origem em "Modo de Disco" e clique em "Avançar".

Etapa 2. Escolha o outro disco como disco de destino.

Etapa 3. Verifique o layout dos dois discos. Você pode gerenciar o layout do disco de destino selecionando "Adaptar automaticamente ao disco", "Copiar como a origem" ou "Editar o layout de disco".

- "Adaptar automaticamente ao disco" faz algumas alterações por padrão no layout do disco de destino para que ele possa funcionar em seu melhor estado.
- "Copiar como a origem" não altera nada no disco de destino e o layout é o mesmo do disco de origem.
- "Editar o layout de disco" permite redimensionar/mover manualmente o layout da partição neste disco de destino.
Marque a opção "Verifique a opção se o destino for SSD" para colocar seu SSD em seu melhor desempenho.
Etapa 4.Uma mensagem agora aparece, avisando que os dados serão perdidos. Confirme esta mensagem clicando em "Continuar".

Etapa 5. Clique em "Avançar" para executar oficialmente a tarefa.
Ação 3. Abra o gabinete do seu notebook HP e substitua o hd antigo pelo novo
Quando o processo de clonagem terminar, você pode substituir o disco rígido original pelo novo HDD/SSD. Desligue seu notebook HP e desconecte todos os dispositivos externos, incluindo o cabo de alimentação. Em seguida, vire o notebook e remova todos os parafusos na parte traseira.
Localize o slot do disco rígido e desparafuse os parafusos que prendem o disco rígido no lugar. Remova cuidadosamente o disco rígido hp antigo de seu slot e substitua-o por um novo. Certifique-se de conectar o novo disco rígido à interface adequada.
Aparafuse tudo de volta no lugar, remonte seu notebook HP e conecte o cabo de alimentação.
Ação 4. Reinicie seu notebook hp e aproveite o melhor desempenho
Agora você pode reiniciar seu notebook hp e verificar se ele está funcionando sem problemas com o novo disco rígido. Você não precisa fazer mais nada porque o disco rígido clonado mantém todo o sistema e aplicativos originais do Windows
Como clonar SSD M.2 com apenas um slot [Guia passo a passo]
A maioria dos notebooks hoje em dia vem com um slot M.2 para um SSD. Se você deseja clonar o SSD M.2 para outro, é necessário ter dois slots M.2. Aqui mostraremos como clonar SSD M.2 com apenas um slot.
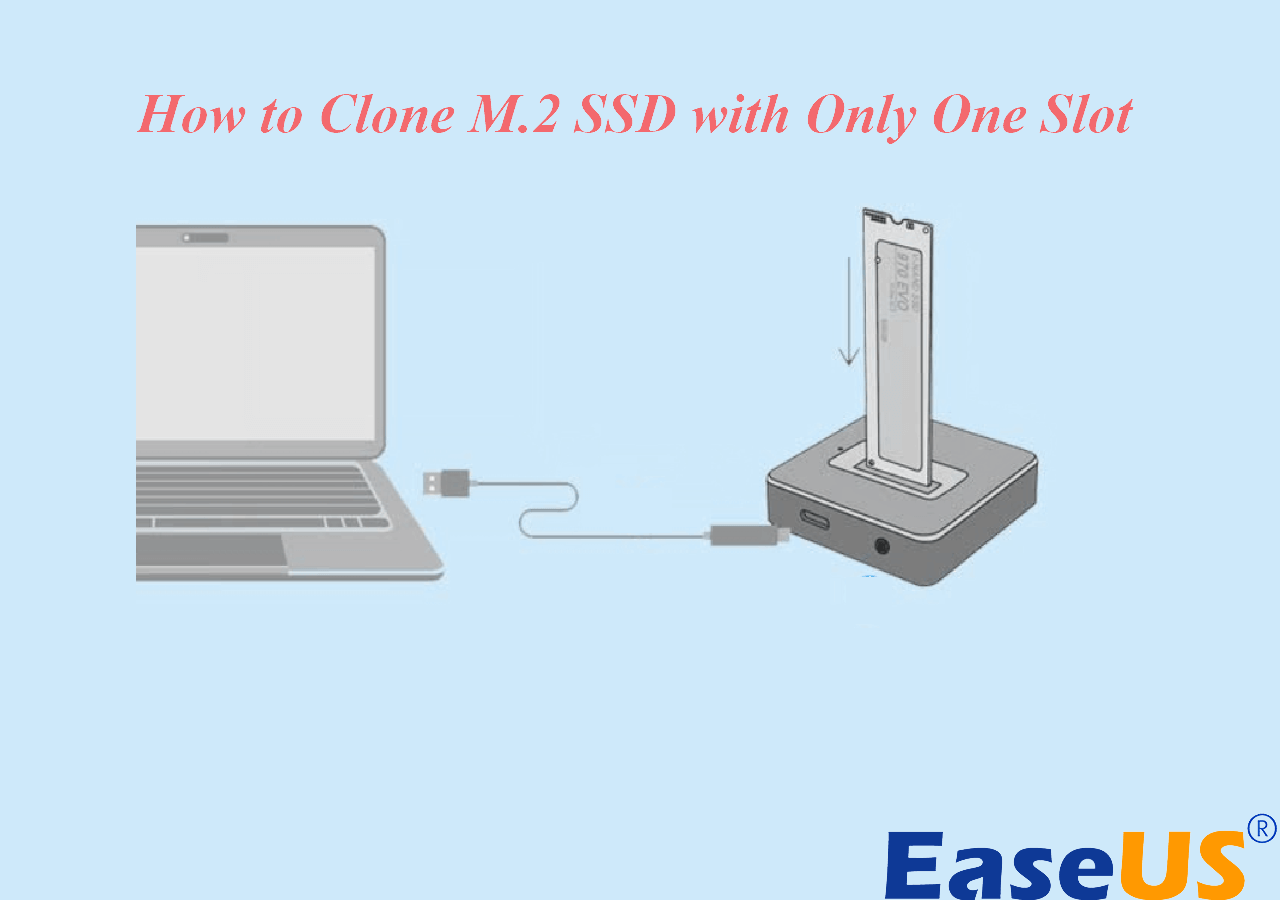
Resumir
Este é todo o processo de troca de hd do notebook HP. Basta seguir as etapas acima e você poderá atualizar facilmente seu notebook hp para um disco rígido maior sem perder dados. Uma ferramenta de clonagem de disco confiável tornará o processo de substituição muito mais fácil e rápido. Experimente o EaseUS Disk Copy e você não ficará desapontado.
Além disso, se você encontrar algum problema ao clonar ou substituir o disco rígido hp, entre em contato conosco para obter mais assistência. Obrigado por ler!
Perguntas frequentes sobre a troca do disco rígido do notebook HP
1. Você pode trocar o disco rígido em um notebook HP?
Você pode substituir o disco rígido em um notebook HP com as seguintes etapas. Primeiro, conecte a nova unidade ao laptop HP por meio do cabo de conexão e, em seguida, clone todos os dados do disco rígido antigo no novo HDD/SSD. Quando terminar, substitua o disco rígido antigo pelo novo.
2. Vale a pena substituir o disco rígido do notebook?
Sim, vale a pena substituir o disco rígido do notebook se o seu notebook HP estiver ficando sem espaço ou lento. Ao atualizar para um disco rígido hp maior, você pode melhorar o desempenho de um laptop HP e fazê-lo funcionar com mais suavidade.
3. Quanto custa substituir o disco rígido de um notebook?
Considerando todos os custos, você precisa comprar um novo HDD ou SSD por cerca de US$ 60 a US$ 100 e baixar uma ferramenta de clonagem por cerca de US$ 20, o custo total é de cerca de US$ 80 a US$ 120. O preço pode variar dependendo da capacidade do novo disco rígido HP.
4. Posso trocar HDD por SSD em um notebook HP?
Claro que você pode. O SSD é muito mais rápido que o HDD em termos de velocidade e desempenho. Portanto, atualizar de HDD para SSD pode melhorar significativamente o desempenho geral do seu notebook HP. E o processo é o mesmo que substituir o HDD.
Esta página foi útil? Seu apoio é importante para nós!

EaseUS Disk Copy
EaseUS Disk Copy é uma ferramenta de clonagem e migração de HD/SSD bem projetada e muito fácil de usar, que deve ser ideal para quem deseja migrar rápida e facilmente um disco de sistema existente para um novo disco (ou unidade SSD recém-instalada ) com o mínimo de configuração necessária.
-
Atualizado por
"Obrigada por ler meus artigos. Espero que meus artigos possam ajudá-lo a resolver seus problemas de forma fácil e eficaz."…Leia a biografia completa
EaseUS Disk Copy

Ferramenta de clonagem dedicada para atender a todas as suas necessidades de clonagem de sistema, disco e partição.
Postagens populares
Mais recente
![]()
Mais recente
![]()
Mais recente
![]()
Mais recente
![]()
Mais recente
![]()
Tópicos interessantes