Como Criar USB, CD/DVD Inicializável EaseUS e Imagem ISO com o EaseUS Todo Backup
Rita atualizou em 27/07/2025 para Backup e Recuperação | Mais Artigos
Por que é necessário criar um disco inicializável WinPE ou USB inicializável EaseUS
Quando o sistema operacional não pode inicializar ou migrar o sistema da imagem de backup para outro HDD/SSD, talvez precisemos de um disco inicializável do WinPE. No ambiente de pré-instalação, podemos executar o EaseUS Todo Backup sem partições de inicialização do sistema e recuperar o sistema/dados do backup. O EaseUS Todo Backup suporta duas maneiras de criar o CD de recuperação ou DVD inicializável: disco inicializável baseado em Linux e disco inicializável baseado em WinPE. No entanto, a maioria das funções não está disponível no CD inicializável baseado em Linux, portanto, recomendamos que você crie primeiro o CD inicializável do WinPE.
A comparação das funções disponíveis entre o disco inicializável Linux e WinPE é a seguinte.
| Tipo | Disco inicializável Linux | Disco inicializável do WinPE |
|---|---|---|
| Suporte a RAID de hardware | - | √ |
| Backup de arquivo | - | √ |
| Backup de disco e partição | - | √ |
| Recuperação de arquivo | √ | √ |
| Recuperação de disco e partição | √ | √ |
| Clone de disco | √ | √ |
| Clone de partição | √ | √ |
| Limpar dados | - | √ |
| Verificar imagem | - | √ |
| Shell de comando | - | √ |
| Gerenciador de drivers | - | √ |
Parte 1. Como fazer um USB/CD/DVD/ISO inicializável com EaseUS
A versão mais recente (V13.2) do EaseUS Todo Backup tem melhor compatibilidade com Windows XP/Vista/7/8/8.1/10 e UEFI ao criar mídia inicializável WinPE. Enquanto isso, economiza o tempo de download do AIK/WAIK.
Sua ferramenta de backup e recuperação - EaseUS Todo Backup
- Proteção de dados confiável para empresas de todos os tamanhos e ambientes
- Utilitário de backup simples, poderoso e eficiente
- Inicializando em um computador com um disco de emergência, mesmo que o PC não inicialize
1 - Como criar um USB inicializável EaseUS
EaseUS Todo Backup fornece uma função de disco inicializável baseada em Linux e WinPE para inicializar em seu PC em caso de desastre do sistema. Tudo que você precisa fazer é baixar este software e instalá-lo em seu computador. Em seguida, siga estas etapas para criar um USB inicializável de emergência para o seu PC agora.
Etapa 1. Prepare uma unidade USB com espaço suficiente para gravar e ler. Conecte a unidade USB ao seu PC.
Etapa 2. Execute o EaseUS Todo Backup e clique em "Ferramentas > Criar disco de emergência".
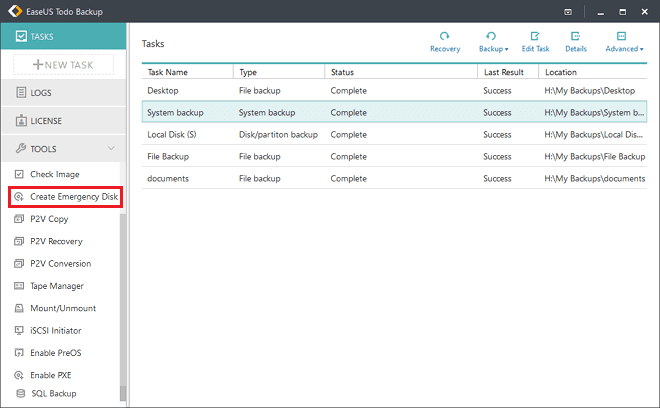
Etapa 3. Aparecerá a janela que lista as duas maneiras:
Crie um disco de emergência WinPE e crie um disco de emergência Linux. Selecione "Criar disco de emergência WinPE" e selecione USB para criar a mídia de resgate.
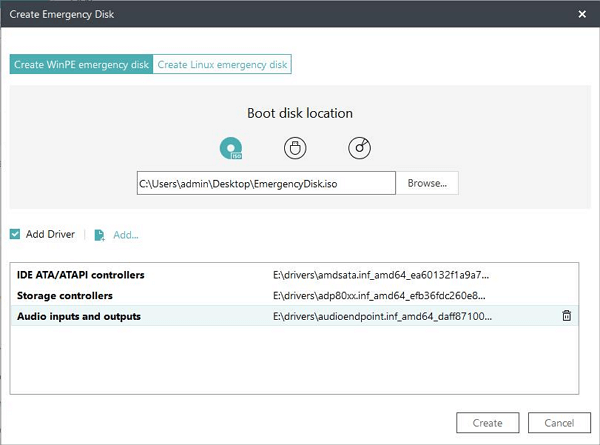
Marque a opção "Adicionar driver" e clique na opção "Adicionar" para adicionar o driver desejado para o seu disco inicializável. Sugerimos adicionar disco, RAID e driver de placa de rede para evitar que o backup Todo tenha problemas para reconhecer seu disco rígido ou unidade de rede no ambiente WinPE.
Etapa 4. Clique em "Avançar" para criar uma unidade USB inicializável.
Para inicializar a partir da unidade USB inicializável, siga estas etapas:
- Conecte sua unidade USB ao computador.
- Inicie seu computador e pressione F2/DEL para entrar no BIOS.
- Escolha inicializar a partir de "Dispositivos removíveis" e pressione "F10" para salvar e sair.
Se você for um único usuário, poderá criar um USB inicializável com a versão EaseUS Todo Backup Home.
2 - Como criar o CD/DVD inicializável
A criação inicializável de CD/DVD é semelhante à criação USB inicializável, basta substituir USB por CD/DVD. E na configuração do BIOS, defina o CD-ROM como o primeiro dispositivo de inicialização. Tudo bem.
3 - Como criar a imagem ISO inicializável com EaseUS
Etapa 1. Inicie o EaseUS Todo Backup, clique em "Ferramentas" > "Criar disco de emergência".
Etapa 2. Selecione "Criar ISO", navegue até o local específico para salvar os arquivos ISO. Clique em "Continuar".
Etapa 3. Depois de criar a imagem ISO, grave-a em CD/DVD com o Nero.
- Carregue o Nero Burning ROM, selecione "Gravador > Gravar imagem > image.iso".
- Na opção Gravar, selecione "Determinar a velocidade máxima" e "Gravar". Em seguida, clique em "Gravar > Concluído".
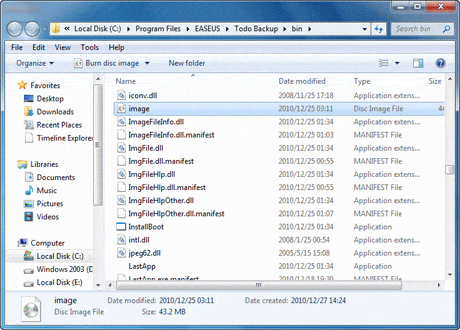
Parte 2. Criar disco inicializável do WinPE com o Windows ADK
Você também pode criar um disco inicializável do WinPE com a ajuda do ADK. O Kit de Avaliação e Implantação do Windows (Windows ADK) tem as ferramentas necessárias para personalizar imagens do Windows para implantação em larga escala e para testar a qualidade e o desempenho do seu sistema, seus componentes adicionados e os aplicativos executados nele. Siga estas etapas para criar um USB inicializável com ADK.
Etapa 1. Baixe o Windows ADK (Kit de Avaliação e Implantação). Ele contém os utilitários de linha de comando CopyPE e MakeWinPEMedia.
Etapa 2. Inicie a ferramenta ADK, selecione "Instalar o Windows Assessment and Deployment Kit-Windows 10 neste computador" e clique em "Avançar". Na página seguinte, clique em "Avançar" e "Aceitar".
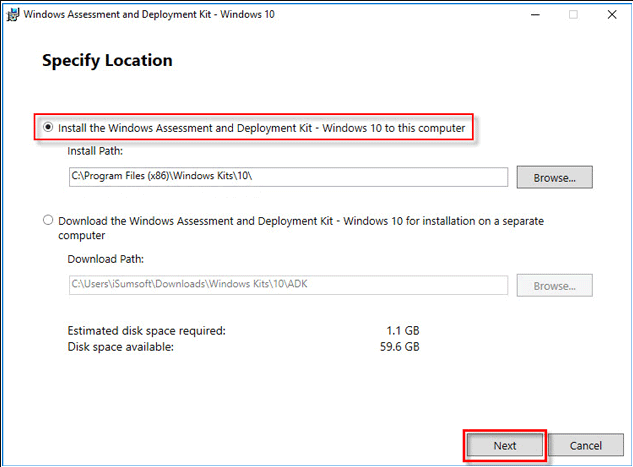
Etapa 3. Escolha as opções "Ferramentas de implantação" e "Ambiente de pré-instalação do Windows (Windows PE)" e clique em "Instalar".
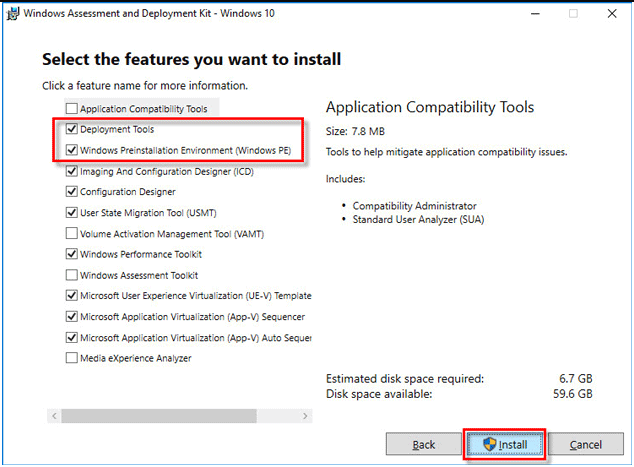
Etapa 4. Feche o processo de instalação quando terminar. Abra o menu Iniciar e vá para "Kits do Windows". Clique com o botão direito do mouse em "Ambiente de ferramentas de implantação e imagem" e vá para "Mais" > "Executar como administrador".
Etapa 5. Ao executar, execute o comando: copype amd64 G:\WinPEx64 (substitua G:\ pela letra da unidade).
Etapa 6. Em seguida, execute o comando: MakeWinPEMedia /ISO G:\WinPEx64 G:\WinPEx64\WPE64.iso. Quando você vir "100% concluído" e "Sucesso", significa que você criou arquivos WinPE com êxito. Navegue até a unidade G ou onde você criou os arquivos WinPE. Lá você verá um arquivo iso do WinPE.
Em seguida, você pode conectar o disco de destino ao computador e gravar arquivos ISO nele para torná-lo inicializável. Para esta tarefa, você pode usar o Windows To Go (um recurso disponível no Windows 10 Education/Enterprise/Pro e no Windows 8/8.1 Enterprise).
Etapa 7. Digite "Windows To Go" na caixa de pesquisa para iniciar esta ferramenta.
Etapa 8. Ele procurará automaticamente todas as unidades USB inseridas. Escolha a unidade USB de destino e depois "Next" para continuar. Clique em "Adicionar local de pesquisa" para procurar o arquivo ISO de instalação do Windows e escolha o arquivo ISO montado.
Etapa 9. Na próxima janela, você pode definir uma senha do BitLocker para criptografar seu local de trabalho do Windows To Go.
Conclusão
Se você deseja criar uma unidade USB inicializável para uso comercial, pode baixar e instalar a versão EaseUS Todo Backup Enterprise. Se você é um único usuário, você pode baixar e instalar a versão EaseUS Todo Backup Home. Se você estiver procurando por uma ferramenta de criação USB inicializável gratuita, instale o Windows ADK.
Perguntas frequentes sobre USB inicializável da EaseUS
Se você ainda tiver dúvidas relacionadas à unidade USB inicializável, leia essas perguntas e respostas abaixo.
1. Por que meu USB inicializável não inicializa?
Se o USB não estiver inicializando, você precisa verificar se o USB é inicializável. Você pode selecionar o USB na lista de dispositivos de inicialização ou configurar o BIOS/UEFI para sempre inicializar a partir de uma unidade USB e, em seguida, do disco rígido.
2. Como forçar o BIOS a inicializar a partir do USB?
- Pressione o botão liga/desliga do computador.
- Durante a tela inicial, pressione ESC, F1, F2, F8 ou F10.
- Quando você escolhe entrar na configuração do BIOS, a página do utilitário de configuração será exibida.
- Usando as teclas de seta do teclado, selecione a guia BOOT.
- Mova o USB para ser o primeiro na sequência de inicialização. Pressione F10 para salvar e sair.
3. Como faço um USB inicializável EaseUS?
Para fazer um USB inicializável
- Conecte seu USB ao seu computador.
- Execute o EaseUS Todo Backup e clique em Ferramentas > Crie um disco de emergência.
- Selecione Criar disco de emergência WinPE e selecione USB para criar a mídia de recuperação.
- Clique em Continuar para criar uma unidade USB inicializável.
4. Posso gravar ISO em USB ou DVD?
Sim, você pode. Para gravar um ISO:
- Encontre o local onde o arquivo ISO foi salvo
- Clique com o botão direito do mouse no arquivo ISO > selecione Propriedades > clique em Geral > Alterar > selecione o Windows Explorer para o programa que você gostaria de usar para abrir arquivos ISO e selecione Aplicar.
- Clique com o botão direito do mouse no arquivo ISO e selecione Gravar imagem do disco.
Artigos relacionados
-
Ghost Spectre Windows 11 24H2 ISO - Baixe e instale agora
![article]() Leonardo 2025-06-29
Leonardo 2025-06-29
-
Adobe Illustrator AutoSave | Faça Backup e Proteção do Illustrator Contra Erros de Travamento
![article]() Rita 2025-06-30
Rita 2025-06-30
-
Como copiar/mover partição de recuperação para outro HD/USB [2 maneiras]
![article]() Jacinta 2025-06-04
Jacinta 2025-06-04
-
Clonar o Windows Server 2012 para novo hardware
![article]() Leonardo 2025-06-04
Leonardo 2025-06-04
Prêmios e avaliações
"Faça backup, restaure e recupere documentos, bem como crie um disco de emergência e limpe totalmente o HD."
- Por Mircea Dragomir
Leia mais >>

EaseUS Todo Backup
Programa de backup inteligente para seus arquivos e computador inteiro no Windows 11/10/8/7.
Baixar Grátis100% Seguro
Tamanho: 1,88MB
![]()
