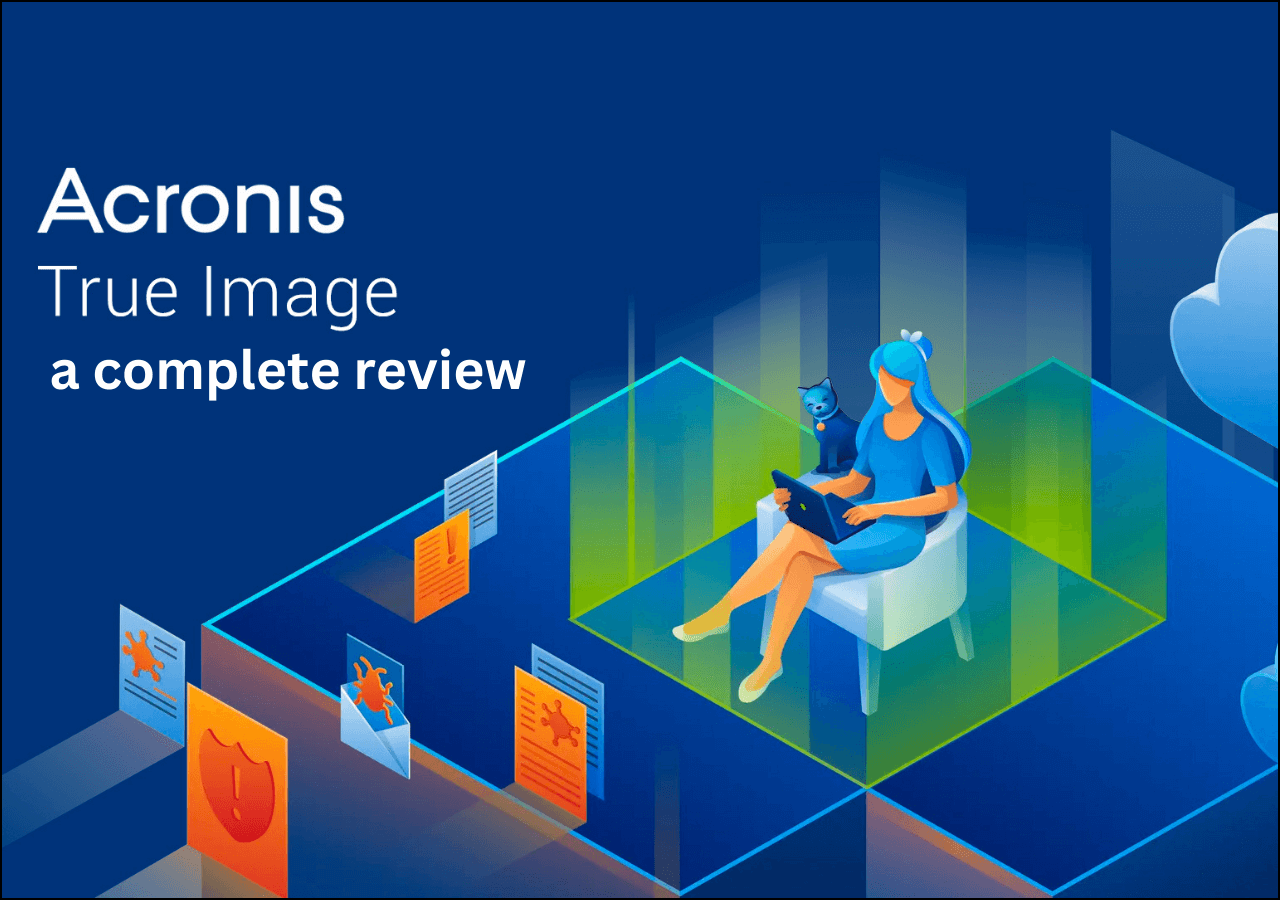Índice da página
Ao clonar um disco rígido criptografado , você pode se perguntar se o Clonezilla está à altura da tarefa. Este guia da EaseUS abrange tudo o que você precisa saber sobre unidades BitLocker do Clonezilla e apresenta um método alternativo para clonar discos rígidos criptografados perfeitamente. Vamos mergulhar!
O Clonezilla pode clonar uma unidade criptografada?
Clonezilla é uma ferramenta de clonagem de disco poderosa e de código aberto. Ainda assim, ela tem limitações quanto aos recursos de criptografia do Windows ou software de criptografia de terceiros como VeraCrypt, Secure IT ou AxCrypt.
Por padrão, o Clonezilla não pode clonar uma unidade protegida pelo BitLocker sem descriptografia. Ao tentar clonar um disco rígido criptografado, o Clonezilla pode reconhecer a unidade como "desconhecida" ou lançar erros devido à sua incapacidade de acessar dados criptografados em seu formato original.
Se você quiser usar o Clonezilla para criar uma imagem ou copiar um HDD, SSD, unidade USB, cartão SD ou outro meio de armazenamento criptografado, você deve desabilitar temporariamente a criptografia do BitLocker. Isso garante que os dados sejam acessíveis para clonagem. Assim que a clonagem for concluída, você pode reabilitar o BitLocker na nova unidade para manter sua segurança.
No entanto, se você não puder descriptografar a unidade - devido a preocupações de segurança, restrições de tempo ou não ter acesso à chave de recuperação - você pode usar o EaseUS Disk Copy . Este software permite que você clone unidades criptografadas diretamente sem exigir descriptografia.
Compartilhe esta postagem para ajudar mais usuários com a unidade Clonezilla BitLocker!
Como clonar unidade BitLocker no Windows 11/10
Siga estas etapas para clonar uma unidade BitLocker com o Clonezilla. Tenha em mente que a criptografia deve ser desativada primeiro:
Etapa 1. Desative a criptografia do BitLocker.
1. Clique em Iniciar , digite Painel de Controle e abra-o.
2. Em Sistema e Segurança , selecione Criptografia de Unidade de Disco BitLocker na lista. (Se você não vir essa opção, alterne o modo de exibição de Categoria para Ícones grandes .)

3. Escolha a unidade criptografada que você deseja clonar e clique em Desativar BitLocker .

4. Aguarde a conclusão do processo de descriptografia. Isso pode levar algum tempo, dependendo do tamanho da unidade.
Etapa 2. Prepare o Clonezilla.
1. Baixe o arquivo ISO do Clonezilla do site oficial de download do Clonezilla .
2. Crie uma unidade USB inicializável usando ferramentas como o Rufus
3. Inicialize seu computador a partir da unidade USB e selecione Clonezilla live no menu.

Etapa 3. Clone a unidade.
1. Siga as instruções na tela do Clonezilla para escolher a origem (unidade original) e o destino (unidade de destino).
2. Inicie o processo de clonagem e aguarde sua conclusão.
3. Reative a criptografia do BitLocker na unidade clonada, se necessário.

- Dica : Para um guia passo a passo, consulte como usar o Clonezilla para clonar o disco rígido .
Como clonar um disco rígido criptografado sem descriptografar
Se você preferir clonar uma unidade criptografada sem desativar o BitLocker, considere usar o EaseUS Disk Copy. Esta alternativa amigável ao Clonezilla suporta clonagem de unidades criptografadas sem exigir senhas, impressões digitais ou outros métodos de descriptografia.
O software de clonagem de disco da EaseUS usa tecnologia de clonagem setor por setor para copiar unidades bloqueadas ou criptografadas para unidades maiores sem perda de dados ou problemas de inicialização.
Etapas para clonar uma unidade criptografada com o EaseUS Disk Copy.
Aviso prévio:
- A "Cópia setor por setor" solicita que o tamanho do seu disco de destino seja pelo menos igual ou maior que o do disco de origem. Deixe esse recurso desmarcado se desejar clonar um disco rígido maior para um disco rígido menor.
- Todos os dados no disco de destino serão completamente apagados, então tome cuidado.
Etapa 1. Para começar a copiar/clonar um disco inteiro para outro, escolha este disco como o disco de origem em "Modo de disco" e clique em "Avançar".
Etapa 2. Escolha o outro disco como disco de destino.
Etapa 3. Verifique o layout do disco dos dois discos. Você pode gerenciar o layout do disco de destino selecionando "Autofit the disk", "Copy as the source" ou "Edit disk layout".
- "Ajustar automaticamente o disco" faz algumas alterações por padrão no layout do disco de destino para que ele possa funcionar em seu melhor estado.
- "Copiar como fonte" não altera nada no disco de destino e o layout é o mesmo do disco de origem.
- "Editar layout do disco" permite que você redimensione/mova manualmente o layout da partição neste disco de destino.
Marque a opção "Marcar a opção se o destino for SSD" para colocar seu SSD em seu melhor desempenho.
Uma mensagem aparece agora, avisando que os dados serão perdidos. Por favor, confirme esta mensagem clicando em "OK" e depois clique em "Next".
Etapa 4. Clique em "Continuar" para executar oficialmente a tarefa.
- Aviso: Embora o EaseUS Disk Copy possa clonar unidades criptografadas, certifique-se de que a unidade esteja descriptografada se ela contiver um sistema operacional. Isso ajudará a evitar problemas de inicialização na unidade clonada.
Compartilhe esta postagem para ajudar mais usuários com a unidade Clonezilla BitLocker!
Palavras Finais
Clonar uma unidade criptografada pelo BitLocker pode parecer assustador, mas é totalmente administrável com as ferramentas certas.
O Clonezilla BitLocker funciona bem se você se sentir confortável em desabilitar temporariamente a criptografia, enquanto o EaseUS Disk Copy oferece uma opção perfeita para clonagem sem descriptografia.
Escolha o método que melhor atende às suas necessidades e garanta que seus dados permaneçam seguros durante todo o processo.
Perguntas frequentes sobre o Clonezilla Encrypted Drive
Há três perguntas sobre como criar uma imagem e clonar uma unidade BitLocker. Verifique para mais detalhes.
1. Existe uma maneira de descriptografar uma unidade BitLocker?
Você pode descriptografar uma unidade BitLocker desativando a criptografia BitLocker. Para fazer isso:
Etapa 1. Abra o Painel de Controle .
Etapa 2. Clique em Criptografia de Unidade de Disco BitLocker em Sistema e Segurança . (Se você não vir essa opção, alterne o modo de exibição para Ícones grandes.)
Etapa 3. Selecione a unidade protegida pelo BitLocker e clique em Desativar BitLocker .
Etapa 4. Siga as instruções para descriptografar a unidade.
2. A formatação de uma unidade remove a criptografia do BitLocker?
Formatar uma unidade não remove a criptografia do BitLocker. Se você formatar uma unidade criptografada pelo BitLocker sem descriptografá-la primeiro, os dados permanecerão inacessíveis, a menos que você tenha a chave de recuperação.
3. Quanto tempo levará para descriptografar o BitLocker?
O tempo que leva para descriptografar uma unidade BitLocker depende do tamanho da unidade e da velocidade do seu computador. Normalmente, pode variar de alguns minutos a várias horas para unidades maiores.
Esta página foi útil? Seu apoio é importante para nós!

EaseUS Disk Copy
EaseUS Disk Copy é uma ferramenta de clonagem e migração de HD/SSD bem projetada e muito fácil de usar, que deve ser ideal para quem deseja migrar rápida e facilmente um disco de sistema existente para um novo disco (ou unidade SSD recém-instalada ) com o mínimo de configuração necessária.
-
Atualizado por
"Obrigada por ler meus artigos. Espero que meus artigos possam ajudá-lo a resolver seus problemas de forma fácil e eficaz."…Leia a biografia completa -
Escrito por
"Obrigado por ler meus artigos, queridos leitores. Sempre me dá uma grande sensação de realização quando meus escritos realmente ajudam. Espero que gostem de sua estadia no EaseUS e tenham um bom dia."…Leia a biografia completa
EaseUS Disk Copy

Ferramenta de clonagem dedicada para atender a todas as suas necessidades de clonagem de sistema, disco e partição.
Postagens populares
Mais recente
![]()
Mais recente
![]()
Mais recente
![]()
Mais recente
![]()
Mais recente
![]()
Tópicos interessantes