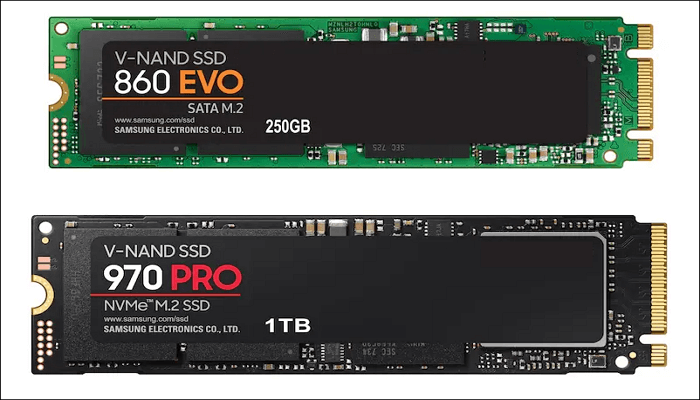Índice da página
A unidade C é a principal partição do disco rígido que contém o sistema operacional Windows e arquivos de sistema relacionados. Quando a unidade C fica sem espaço de armazenamento, seu computador fica cada vez mais lento, reduzindo significativamente a eficiência de trabalho e a experiência do usuário. Nesse caso, substituir a unidade C por um disco novo e maior pode ajudar. EaseUS lhe dirá como copiar a unidade C para uma nova unidade, seja um HDD ou SSD. Vamos começar!
| Principais conclusões: como copiar a unidade C para uma nova unidade | |
|
▷Passo 1. Baixe e instale o EaseUS Disk Copy. ▷Passo 2. Conecte o novo disco ao seu PC através do adaptador USB para SATA. ▷Passo 3. Execute o software de clonagem da EaseUS e selecione Modo de Disco. ▷Passo 4. Selecione a unidade C como disco de origem e clique em Avançar. ▷Passo 5. Selecione o novo disco como disco de destino. ▷Passo 6. Clique em Avançar para clonar a unidade C para novo SSD/HD. |
O que fazer antes de copiar unidade C para nova unidade
Antes de copiar sua unidade C para outro disco, você deve preparar algo para torná-lo tranquilo e bem-sucedido:
- Prepare um novo disco. Obviamente, você precisa comprar um novo disco rígido com capacidade suficiente, como 500GB. Quanto ao tipo de disco rígido, se você deseja melhor desempenho do computador, o SSD é melhor. Marcas de SSD, como Samsung, Intel, Micron, WD, Seagate e Crucial, são populares entre os computadores.
- Faça backup dos dados na unidade antiga. Copiar sua unidade C para outra unidade geralmente é seguro se você executar corretamente, mas para evitar riscos potenciais de perda de dados, é melhor fazer backup dos dados usando ferramentas de backup confiáveis, como EaseUS Todo Backup ou Windows Backup and Restore.
- Prepare um cabo de conexão. Para conectar a nova unidade ao computador, você precisará de um cabo USB para SATA ou de um gabinete de disco rígido.
- Prepare uma chave de fenda. Você deve usar a chave de fenda para abrir o gabinete traseiro ou a tampa do host do seu computador.
- Baixe o software de clonagem de HD. A clonagem é a melhor maneira de clonar unidade C para outra unidade sem perder dados ou reinstalar o Windows. Infelizmente, o Windows não possui recursos de clonagem pré-instalados, então você precisará usar software de clonagem profissional como EaseUS Disk Copy e Clonezilla.
Como clonar disco C para outro disco sem perda de dados
Conforme mencionado acima, a clonagem é a maneira melhor e mais fácil de transferir unidade C para outra unidade. Para este fim, você pode usar alguns programas de clonagem de terceiros, como Clonezilla ou Samsung Data Migration Software, mas uma ferramenta de clonagem melhor será apresentada aqui. É chamado EaseUS Disk Copy.
O EaseUS Disk Copy é um software de clonagem de disco confiável e eficiente que permite clonar discos rígidos de vários fabricantes. Ele permite transferir dados de HD para SSD com facilidade e rapidez e clonar um disco rígido setor por setor. Além disso, permite mover o sistema operacional Windows para outro disco sem reinstalar e transferir dados de um disco antigo para um novo PC se você trocar de computador.
Se você deseja transferir unidade C para outra unidade, o software de clonagem da EaseUS pode ser adequado para você. Além disso, seu design de interface de usuário simples torna-o bastante fácil de usar. Basta baixá-lo em seu PC para copiar sua unidade C para um HD ou SSD.
Aviso prévio:
- A "Cópia de setor por setor" pede que o tamanho do disco de destino seja pelo menos igual ou maior que o do disco de origem. Deixe este recurso desmarcado se você deseja clonar um disco rígido maior em um disco rígido menor.
- Todos os dados no disco de destino serão completamente apagados, então tome cuidado.
Etapa 1. Para começar a copiar/clonar um disco inteiro para outro, escolha este disco como o disco de origem em "Modo de Disco" e clique em "Avançar".

Etapa 2. Escolha o outro disco como disco de destino.

Etapa 3. Verifique o layout dos dois discos. Você pode gerenciar o layout do disco de destino selecionando "Adaptar automaticamente ao disco", "Copiar como a origem" ou "Editar o layout de disco".

- "Adaptar automaticamente ao disco" faz algumas alterações por padrão no layout do disco de destino para que ele possa funcionar em seu melhor estado.
- "Copiar como a origem" não altera nada no disco de destino e o layout é o mesmo do disco de origem.
- "Editar o layout de disco" permite redimensionar/mover manualmente o layout da partição neste disco de destino.
Marque a opção "Verifique a opção se o destino for SSD" para colocar seu SSD em seu melhor desempenho.
Etapa 4.Uma mensagem agora aparece, avisando que os dados serão perdidos. Confirme esta mensagem clicando em "Continuar".

Etapa 5. Clique em "Avançar" para executar oficialmente a tarefa.
Vídeo tutorial:

Compartilhe este artigo em suas redes sociais para ajudar outras pessoas a copiar a unidade C para nova unidade, como HDs ou SSDs.
Dica profissional: como inicializar a partir de um HD clonado
Depois de clonar a unidade C em um novo disco, você precisa substituir o disco rígido antigo pela nova unidade e entrar na BIOS para definir a nova unidade como seu primeiro dispositivo de inicialização. Depois disso, você pode inicializar a partir do novo disco. Vamos ver como fazer isso:
Parte 1. Substitua o disco rígido antigo pelo HD clonado
Para substituir seu disco antigo por um novo em seu PC desktop ou notebook, consulte o seguinte artigo:

Como substituir o SSD antigo por um novo SSD em um notebook/PC com Windows
Neste artigo, você aprenderá como substituir o SSD antigo por um novo sem perda de dados. Leia mais >>
Parte 2. Entre na BIOS para definir a nova unidade como unidade de inicialização
Siga as etapas abaixo para definir o novo disco rígido como unidade de inicialização:
- Passo 1. Reinicie seu notebook ou PC de mesa e pressione uma tecla específica para entrar na tela da BIOS. A chave da BIOS depende do fabricante do PC (geralmente F12, F2, Delete ou Esc).
- Passo 2. Use a tecla de seta do teclado para ir para a seção Boot. Procure a seção Boot Priority ou Boot Order e escolha-a.
- Passo 3. Cubra seu disco rígido clonado usando a tecla de seta.
- Passo 4. Salve todas as alterações antes de sair da janela de configuração da BIOS. Em seguida, reinicie o seu PC desktop ou notebook e ele inicializará a partir da nova unidade clonada.
Para encerrar as coisas
Este artigo explica como copiar a unidade C para uma nova unidade com informações detalhadas. De modo geral, realizar a clonagem de disco é a maneira melhor e mais eficaz de transferir uma unidade C do Windows para outra unidade, pois a clonagem pode ajudá-lo a copiar tudo de um disco rígido para outro.
Para clonar a unidade C para outra unidade, você deve utilizar um software profissional de clonagem de disco como o EaseUS Disk Copy. Ele pode ajudá-lo a transferir sua unidade C para outro disco com apenas alguns cliques. Além disso, permite clonar HD em SSD de diferentes tamanhos e clonar um disco rígido com múltiplas partições. Basta baixar e experimentar!
Compartilhe este artigo nas suas redes sociais para ajudar outras pessoas a copiar a unidade C para uma nova unidade.
Perguntas frequentes sobre copiar disco C para novo disco
1. A clonagem da unidade C é segura?
Sim, clonar um disco rígido é perfeitamente seguro, quer você queira clonar um disco inteiro ou uma partição. Você deve utilizar software de clonagem profissional como EaseUS Disk Copy e Clonezilla.
2. Como substituir uma unidade C sem perder dados?
Para substituir a unidade C sem perder dados, a clonagem de disco é a melhor saída. Isso ocorre porque a clonagem pode ajudá-lo a atualizar para um disco maior e transferir tudo para outro disco.
3. Alguém conhece uma boa maneira de clonar um disco rígido gratuitamente?
Para clonar um disco rígido gratuitamente, você pode usar um software gratuito de clonagem de disco como o Clonezilla. No entanto, Clonezilla é uma ferramenta de clonagem de disco baseada em linha de comando, dificultando a operação para iniciantes. Para este fim, você pode tentar um programa de clonagem fácil de usar - EaseUS Disk Copy.
4. A unidade C contém tudo?
A partição primária do seu computador Windows está localizada no disco C. Isso geralmente indica que a unidade C também é o disco rígido ou SSD principal; entretanto, se a sua unidade tiver várias partições, ela refletirá apenas a seção específica do disco rígido ou SSD particionado para essa finalidade.
Esta página foi útil? Seu apoio é importante para nós!

EaseUS Disk Copy
EaseUS Disk Copy é uma ferramenta de clonagem e migração de HD/SSD bem projetada e muito fácil de usar, que deve ser ideal para quem deseja migrar rápida e facilmente um disco de sistema existente para um novo disco (ou unidade SSD recém-instalada ) com o mínimo de configuração necessária.
-
Atualizado por
"Obrigada por ler meus artigos. Espero que meus artigos possam ajudá-lo a resolver seus problemas de forma fácil e eficaz."…Leia a biografia completa -
Escrito por
"Obrigado por ler meus artigos, queridos leitores. Sempre me dá uma grande sensação de realização quando meus escritos realmente ajudam. Espero que gostem de sua estadia no EaseUS e tenham um bom dia."…Leia a biografia completa
EaseUS Disk Copy

Ferramenta de clonagem dedicada para atender a todas as suas necessidades de clonagem de sistema, disco e partição.
Postagens populares
Mais recente
![]()
Mais recente
![]()
Mais recente
![]()
Mais recente
![]()
Mais recente
![]()
Tópicos interessantes