Índice da página
A transferência de dados de uma unidade para outra é vital para garantir que seus dados sejam bem preservados ao substituir um disco rígido antigo por um novo, seja um HDD ou SSD. Você quer saber como transferir dados de um disco rígido para outro? Você pode ler esta postagem da EaseUS se não souber como. Aqui você pode aprender como copiar dados de um HD para outro de 5 maneiras diferentes. Então vamos começar.
|
Método |
Eficácia |
Dificuldade |
| 1️⃣ Usando software de clonagem |
Alta. Transfira tudo, incluindo o sistema operacional, de maneira fácil e rápida, e torne a unidade de destino inicializável. |
⭐ |
| 2️⃣ Usando a Transferência Fácil do Windows | Normal. Não disponível no Windows 10/11 e incapaz de transferir arquivos grandes/de inicialização. | ⭐⭐⭐ |
| 3️⃣ Usando software de backup de disco rígido | Média. Faça backup de tudo de uma unidade para outra, mas não é possível transferir arquivos de inicialização. | ⭐ |
| 4️⃣ Usando armazenamento em nuvem | Média. Somente para arquivos, mas não para arquivos de inicialização; reserve um tempo para fazer upload e download de arquivos e pague por mais armazenamento. | ⭐⭐ |
| 5️⃣ Copiar e colar manualmente | Baixa. Demorado e incapaz de copiar arquivos do sistema e configurações de aplicativos. | ⭐ |
Posso transferir dados de um disco rígido para outro
Talvez seja necessário copiar dados entre dois discos rígidos para atualizar para um disco maior. Ou se você comprou um novo laptop, deseja migrar os dados do seu computador antigo. Além disso, você precisa transferir dados de um disco rígido para outro para substituir um HDD por um SSD ou fazer backup de dados de um disco rígido para outro. Mas você pode mover todos os dados de uma unidade para outra?
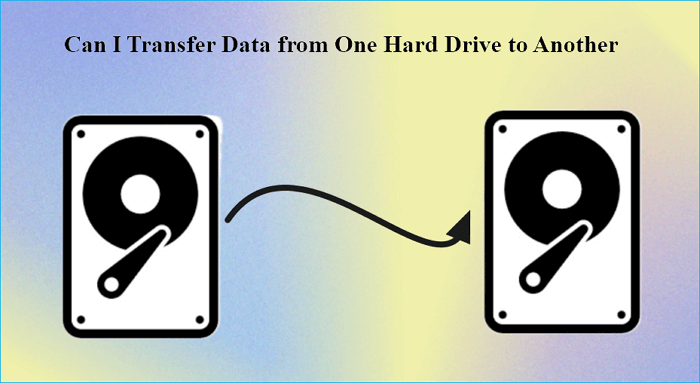
A resposta é sim. Você pode mover seus dados de um disco rígido para outro e há muitas maneiras de fazer isso. Por exemplo, você pode copiar e colar manualmente seus dados de uma unidade para outra. Mas e se houver uma grande quantidade de dados para transferir? Portanto, continue lendo se quiser a melhor maneira de transferir um disco rígido para outro.
Se você achar este artigo útil, não se esqueça de compartilhá-lo em suas plataformas sociais.
5 maneiras de copiar todos os dados de um HD para outro
Há muitas maneiras de ajudá-lo a transferir seus dados de uma unidade para outra, se você pesquisar na Internet. Esta postagem fornece 5 maneiras testadas e comprovadas de migrar facilmente todos os seus dados de um disco rígido para outro. Vamos aos detalhes.
Maneira 1. Usando software de clonagem profissional
A maneira mais eficaz e prática de mover dados de um disco rígido para outro é usar um software de clonagem de PC, pois essa ferramenta pode ajudá-lo a transferir tudo de uma unidade para outra, incluindo o sistema (arquivos de inicialização), configurações, aplicativos instalados, dados, Para esse fim, você pode usar um software profissional de clonagem de disco, como o EaseUS Disk Copy, para ajudá-lo.
O EaseUS Disk Copy é um utilitário de clonagem versátil e fácil de usar para Windows 11, 10, 8 e 7. Ele pode ajudá-lo a migrar seu sistema operacional de uma unidade para outra e transferir dados de um cartão SD para outro. Além disso, permite substituir o disco rígido de um laptop sem perder dados e criar uma imagem de uma unidade USB.
EaseUS Disk Copy
- Clonar um disco rígido com setores defeituosos
- Clonar um disco rígido para backup e recuperação
- Clonar discos rígidos com tamanhos diferentes
- Migrar dados rapidamente de um computador para outro
- Atualizar HD para SSD sem reinstalar o Windows
O EaseUS Disk Copy pode ajudá-lo a copiar tudo de uma unidade, incluindo a unidade de inicialização, para outra e tornar a unidade de destino inicializável, evitando assim a reinstalação do Windows. Além disso, possui uma velocidade de clonagem mais rápida e uma interface de usuário simples, que pode ajudá-lo a migrar dados de forma rápida e fácil.
Basta baixá-lo para ajudá-lo a migrar dados em seu computador. Após o download, veja como usar o EaseUS Disk Copy para copiar dados de uma unidade para outra.
Aviso prévio:
- A "Cópia de setor por setor" pede que o tamanho do disco de destino seja pelo menos igual ou maior que o do disco de origem. Deixe este recurso desmarcado se você deseja clonar um disco rígido maior em um disco rígido menor.
- Todos os dados no disco de destino serão completamente apagados, então tome cuidado.
Etapa 1. Para começar a copiar/clonar um disco inteiro para outro, escolha este disco como o disco de origem em "Modo de Disco" e clique em "Avançar".

Etapa 2. Escolha o outro disco como disco de destino.

Etapa 3. Verifique o layout dos dois discos. Você pode gerenciar o layout do disco de destino selecionando "Adaptar automaticamente ao disco", "Copiar como a origem" ou "Editar o layout de disco".

- "Adaptar automaticamente ao disco" faz algumas alterações por padrão no layout do disco de destino para que ele possa funcionar em seu melhor estado.
- "Copiar como a origem" não altera nada no disco de destino e o layout é o mesmo do disco de origem.
- "Editar o layout de disco" permite redimensionar/mover manualmente o layout da partição neste disco de destino.
Marque a opção "Verifique a opção se o destino for SSD" para colocar seu SSD em seu melhor desempenho.
Etapa 4.Uma mensagem agora aparece, avisando que os dados serão perdidos. Confirme esta mensagem clicando em "Continuar".

Etapa 5. Clique em "Avançar" para executar oficialmente a tarefa.
Maneira 2. Usando a Transferência Fácil do Windows
Se você estiver trabalhando no Windows 8/7, também poderá usar o Windows Easy Transfer, uma ferramenta integrada ao seu sistema operacional. Ele pode ajudá-lo a fazer backup de seus dados, incluindo configurações do Windows, contas de usuário, área de trabalho, opções da barra de tarefas, e-mails, documentos e imagens, e movê-los de um PC para outro ou de um disco rígido para outro. Veja como fazer isso:
Etapa 1. Conecte as unidades antigas e novas ao seu computador.
Etapa 2. Clique em Iniciar e digite Transferência Fácil do Windows na caixa de pesquisa. Clique nele para abrir a Transferência Fácil do Windows.
Etapa 3. Clique em Avançar quando a janela Transferência Fácil do Windows for iniciada.

Etapa 4. Espere um pouco, pois ele irá procurar os arquivos e estimar seu tamanho. Siga o guia na tela para selecionar os arquivos que deseja transferir da unidade antiga.
Etapa 5. Selecione a nova unidade como unidade de destino para transferência.
Etapa 6. Clique em Transferir para iniciar o processo.
Maneira 3. Usando software de backup de disco rígido
Além disso, você pode mover dados de uma unidade para outra por meio de um software de backup de disco rígido. Essa ferramenta pode ajudá-lo a fazer backup de dados de um disco rígido para outro de maneira fácil e rápida. Você pode usar ferramentas de backup profissionais como o EaseUS Todo Backup para ajudá-lo a mover tudo de uma unidade para outra.
O EaseUS Todo Backup é um utilitário multifuncional de backup e restauração para Windows 11, 10, 8 e 7. Ele permite fazer backup de seus sistemas, arquivos, aplicativos de computador, e-mails, etc., e fazer backup de vários discos rígidos de uma só vez. Também pode ajudá-lo a realizar backups completos, incrementais e diferenciais.

Além disso, pode ajudá-lo a instalar o Windows em um disco rígido para outro computador e oferecer armazenamento em nuvem de 250G gratuitamente para ajudá-lo a fazer backup de seus dados na nuvem e restaurar seus backups da nuvem.
Maneira 4. Usando armazenamento em nuvem
O armazenamento em nuvem também pode ajudá-lo a transferir dados de uma unidade para outra. Para este fim, você pode enviar seus dados da unidade original para o armazenamento em nuvem. Então, você pode baixar esses dados da nuvem para a nova unidade.

Você pode obter armazenamento gratuito em nuvem em plataformas como OneDrive - 2 GB e Google Drive - 15 GB. Veja como:
Passo 1. Crie uma conta com serviços de armazenamento em nuvem como OneDrive, Google Drive ou Dropbox.
Passo 2. Carregue seus arquivos da unidade antiga para a nuvem.
Passo 3. Faça login no serviço de armazenamento em nuvem a partir da nova unidade.
Passo 4. Baixe os arquivos do armazenamento em nuvem para a nova unidade.
Maneira 5. Copiar e colar manualmente
Sem dúvida, a forma mais direta e simples é copiar e colar dados de um drive para outro. Você pode conectar os dois discos rígidos ao seu computador. Em seguida, copie os arquivos e cole-os na nova unidade. Desta forma é muito fácil; quase amadores podem fazer isso à vontade. Veja como fazer isso:
Passo 1. Conecte ambas as unidades ao seu computador.
Passo 2. Abra o Explorador de Arquivos e encontre as unidades.
Passo 3. Clique com o botão direito nos arquivos que você planeja transferir e selecione Copiar ou clique nos arquivos e pressione as teclas Ctrl + C.
Passo 4. Vá para outra unidade. Em seguida, pressione as teclas Ctrl + V simultaneamente ou clique com o botão direito e selecione Colar.

Passo 5. Repita o processo até transferir todos os dados da unidade antiga para a nova.
Aqui também está um vídeo sobre como copiar dados de um HD para outro.
Para encerrar as coisas
Este guia oferece um guia passo a passo sobre como copiar dados de um HD para outro. Você pode optar por usar o software de clonagem de disco - EaseUS Disk Copy, copiar e colar manualmente uma unidade antiga em uma nova unidade, usar o EaseUS Todo Backup, usar a ferramenta Windows Easy Transfer para transferir arquivos ou transferir dados entre dois discos rígidos por meio de armazenamento em nuvem.
Entre as 5 maneiras, usar o EaseUS Disk Copy é altamente recomendável. Ele pode ajudá-lo a transferir tudo de um disco rígido para outro de maneira fácil e rápida e ajudar a tornar a unidade de destino inicializável se a unidade original for a unidade de inicialização. Basta baixar e experimentar. Isso não vai decepcionar você!
Perguntas frequentes sobre como copiar dados de um HD para outro
1. Como transfiro dados do HD antigo para o novo SSD?
Você pode clonar um HD em um novo SSD. Para isso, você precisa usar ferramentas de clonagem de terceiros, como EaseUS Disk Copy. Você pode conectar o SSD ao seu computador com um adaptador ou gabinete SATA para USB e seguir o guia do software para clonar seu HD em SSD.
2. Como transfiro dados da unidade C para a unidade D?
Para transferir seus dados da unidade C (geralmente uma unidade de inicialização), você pode usar um software profissional de clonagem de disco como o EaseUS Disk Copy. Ele pode ajudá-lo a mover tudo da unidade C para a unidade D sem reinstalar o Windows e perder dados.
3. Como transferir o Windows 10 do HD para o SSD sem perder dados?
Para transferir o Windows 10 de HD para SSD sem perder dados, você precisa usar um software de clonagem profissional para ajudá-lo a clonar um HDD para um SSD. Essa ferramenta pode ajudar a mover tudo de uma unidade para outra sem perder dados e reinstalar o Windows.
Esta página foi útil? Seu apoio é importante para nós!

EaseUS Disk Copy
EaseUS Disk Copy é uma ferramenta de clonagem e migração de HD/SSD bem projetada e muito fácil de usar, que deve ser ideal para quem deseja migrar rápida e facilmente um disco de sistema existente para um novo disco (ou unidade SSD recém-instalada ) com o mínimo de configuração necessária.
-
Atualizado por
"Obrigada por ler meus artigos. Espero que meus artigos possam ajudá-lo a resolver seus problemas de forma fácil e eficaz."…Leia a biografia completa
EaseUS Disk Copy

Ferramenta de clonagem dedicada para atender a todas as suas necessidades de clonagem de sistema, disco e partição.
Postagens populares
Mais recente
![]()
Mais recente
![]()
Mais recente
![]()
Mais recente
![]()
Mais recente
![]()
Tópicos interessantes









