Índice da página
O HD do seu computador desktop ficará cada vez mais lento após um longo período de uso. Neste momento, mudar o HDD do seu desktop para SSD é a melhor saída, mas posso substituir o HDD por SSD no desktop? Definitivamente sim. Esta postagem da EaseUS explicará como substituir o HD por SSD no desktop sem reinstalar o Windows e os aplicativos. Vamos começar!
O que preparar para trocar o HD por SSD no desktop
Se você já tem uma ideia de mudar o HD do seu desktop para SSD, você pode conferir esta parte para preparar alguns itens para trocar HD por SSD no desktop Windows 10.
- Faça backup dos seus dados. Antes de trocar o disco rígido, você deve fazer backup dos dados existentes. Pode haver risco de perda de dados durante a substituição do disco rígido. Para esse fim, o software de backup gratuito - EaseUS Todo Backup, é útil.
- Selecione um SSD. Você precisa comprar um novo SSD com capacidade suficiente. Normalmente, um SSD com capacidade de armazenamento de 250 GB é suficiente para o SO e aplicativos. Se você é um criador de conteúdo, jogador ou designer, 500 GB ~ 1 TB é altamente recomendado.
- Selecione uma ferramenta de clonagem de disco. Na maioria das vezes, você precisa instalar o Windows após substituir um disco rígido. No entanto, isso é demorado porque é necessário reinstalar o Windows e os aplicativos. Felizmente, este não é mais o caso com a ajuda da clonagem. Para este fim, você deve usar software de clonagem de disco mais fácil de terceiros, como EaseUS Disk Copy.
📚Você pode estar interessado: Substituir o disco rígido do notebook HP sem reinstalar nada
Como substituir o HD por SSD no Desktop PC
Depois de fazer esses preparativos, você pode instalar seu SSD em seu desktop e começar a migrar os dados do HD de seu desktop para o novo SSD com a ajuda do EaseUS Disk Copy, um nome conhecido na área de clonagem de disco.
O EaseUS Disk Copy é um utilitário de clonagem simples, mas prático, projetado para Windows 11/10/8/7. Ele pode ajudá-lo a copiar dados de um disco rígido para outro com facilidade e rapidez. Você também pode usá-lo para criar um backup local dos seus discos rígidos. Além disso, o software de clonagem de disco da EaseUS permite atualizar para um disco maior e migrar dados de um PC para outro. A seguir estão outros recursos desta ferramenta de clonagem:
- Clonar um disco rígido para uso de backup e recuperação
- Atualizar HD para SSD sem reinstalar o Windows
- Substituir o HD com falha para recuperação completa dos dados
- Clonar um HD com setores defeituosos sem problemas
- Criar um disco inicializável WinPE e redimensionar a partição
O EaseUS Disk Copy pode atender a todas as suas necessidades, seja você clonar/substituir/atualizar seu disco rígido ou migrar o Windows e os dados de um disco rígido para outro. Quer proteger o disco rígido do seu computador com EaseUS Disk Copy?
Certifique-se de baixar e instalar o clonador de disco para ajudá-lo a substituir o disco rígido no PC.
Etapa 1: Em "Modo de disco", selecione o HD que deseja clonar.

Etapa 2: Selecione o SSD como seu destino.

Etapa 3: Edite o layout do disco e clique em "Avançar" para continuar.
Como o destino é um SSD, sugere-se que marque "Verifique a opção se o destino for SSD".

Etapa 4: Uma mensagem de aviso informa que os dados no SSD serão apagados. Clique em "Continuar" para continuar se você não tiver dados importantes no disco de destino.

Etapa 5: Aguarde a conclusão do processo.
Compartilhe este artigo em suas redes sociais para ajudar mais pessoas.
Como remover o HD e instalar SSD no computador
Quando o processo de clonagem terminar, só resta uma coisa: remover o disco rígido do seu computador desktop e instalar o SSD clonado nele. Aqui está como:
Parte 1. Remova o disco rígido do seu PC desktop
Se você quiser saber como remover um disco rígido do seu PC desktop, siga as etapas abaixo:
Passo 1. Faça backup dos dados. Se você já fez backup de seus dados com EaseUS Todo Backup, pode pular esta etapa.
Passo 2. Desligue o PC e retire todos os cabos.

Passo 3. Abra o gabinete do PC Desktop.

Passo 4. Encontre o disco rígido.
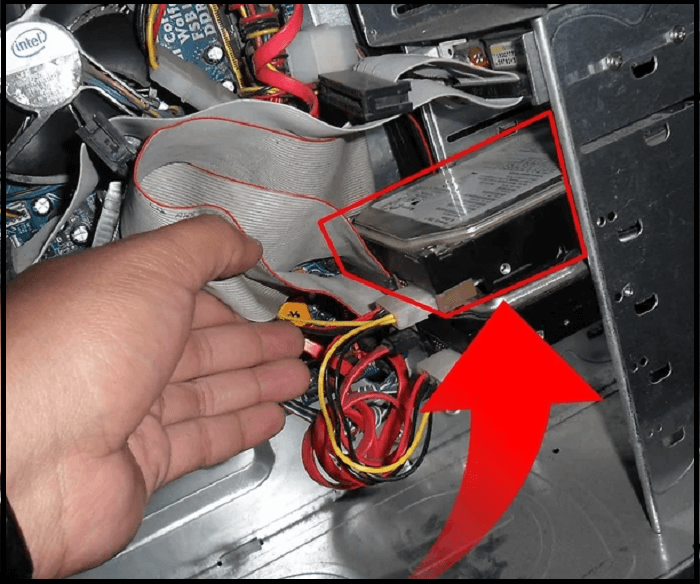
Passo 5. Retire o disco rígido.

Parte 2. Instale o SSD em seu PC desktop
Depois de remover o disco rígido antigo, você pode instalar o novo SSD. Siga as etapas abaixo para aprender como instalar um SSD em um computador. Resumindo, inverta o processo de remoção do disco rígido.
Passo 1. Pegue o SSD e conecte os cabos ou conectores.

Passo 2. Certifique-se de ter conectado todos os cabos corretamente e monte e parafuse a nova unidade com cuidado.

Passo 3. Após instalar com sucesso o novo SSD, você precisa inicializar o computador.
🔗 Veja também:
Aqui também está um vídeo sobre como instalar um SSD no PC desktop.
Por que é necessário substituir o HD de desktop por SSD
Comparados aos HDs, os SSDs têm características muito mais avançadas. Além dos usuários de desktop, muitos proprietários de notebooks trocam HD do notebook por SSD. O que você pode se beneficiar particularmente com um SSD?
- Melhor experiência do usuário. Os SSDs apresentam velocidades de leitura e gravação mais rápidas, são mais portáteis e usam menos energia. Como resultado, aplicativos, jogos e sistemas operacionais podem carregar mais rapidamente.
- Maior segurança de dados. Os SSDs operam com muito pouco calor ou vibração. Pode diminuir a chance de perda de dados causada por impactos e vibrações.
- Maior compatibilidade. O SSD pode ser empregado como uma matriz RAID com facilidade para requisitos avançados, enquanto o HDD não.
Os SSDs têm muitas vantagens sobre os HDDs. Portanto, é altamente recomendável substituir o HDD por um SSD no seu desktop ou laptop.
Conclusão
Isso é tudo sobre como trocar o HD por SSD no desktop. Se você está se perguntando como substituir o HD por SSD em desktops, você pode aprender neste artigo. Embora você possa instalar o Windows de forma limpa em um SSD, essa não é a melhor saída, exceto a clonagem.
É bastante fácil trocar o HD do desktop por SSD, contanto que você escolha o software de clonagem de HD para SSD, como o EaseUS Disk Copy. Ele pode ajudá-lo a substituir facilmente o disco rígido do desktop por um SSD sem perder dados e reinstalar o Windows. Basta fazer o download e usá-lo. Você não vai se arrepender!
Perguntas frequentes sobre como trocar HD por SSD no PC desktop
1. Você pode substituir um HD por SSD em um computador desktop?
Sim, você pode substituir um HD em um desktop por um SDD e, se não quiser instalar o Windows do zero, pode tentar clonar seu HD em SSD com a ajuda de um software de clonagem de terceiros, como o EaseUS Disk Copy. Pode ajudá-lo a transferir dados de uma unidade para outra sem problemas.
2. Mudando o HD para SSD exclui tudo?
Você pode manter tudo, incluindo o sistema operacional instalado, aplicativos e dados salvos, ao mudar o HD para SSD, com a ajuda de software de clonagem como o EaseUS Disk Copy.
3. Perderei minha licença do Windows 10 se trocar meu SSD?
Não, sua licença do Windows 10 não será perdida se você alterar o disco rígido para SSD. Sua licença e chave de produto do Windows serão reativadas somente se a edição do Windows permanecer a mesma.
Esta página foi útil? Seu apoio é importante para nós!

EaseUS Disk Copy
EaseUS Disk Copy é uma ferramenta de clonagem e migração de HD/SSD bem projetada e muito fácil de usar, que deve ser ideal para quem deseja migrar rápida e facilmente um disco de sistema existente para um novo disco (ou unidade SSD recém-instalada ) com o mínimo de configuração necessária.
-
Atualizado por
"Obrigada por ler meus artigos. Espero que meus artigos possam ajudá-lo a resolver seus problemas de forma fácil e eficaz."…Leia a biografia completa -
Escrito por
"Obrigado por ler meus artigos, queridos leitores. Sempre me dá uma grande sensação de realização quando meus escritos realmente ajudam. Espero que gostem de sua estadia no EaseUS e tenham um bom dia."…Leia a biografia completa
EaseUS Disk Copy

Ferramenta de clonagem dedicada para atender a todas as suas necessidades de clonagem de sistema, disco e partição.
Postagens populares
Mais recente
![]()
Mais recente
![]()
Mais recente
![]()
Mais recente
![]()
Mais recente
![]()
Tópicos interessantes










