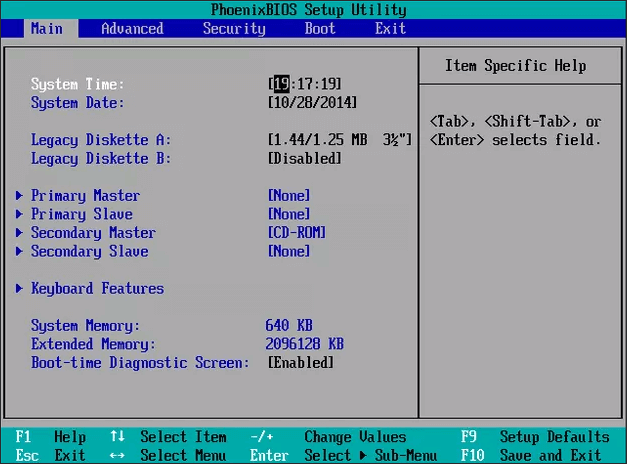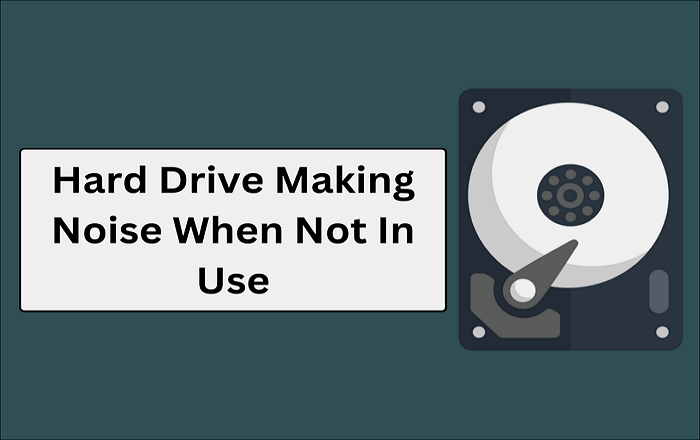Índice da página
Principais conclusões
- Um disco rígido possui muitas partições, incluindo partições de sistema ou de dados. Quando o disco rígido estiver cheio, você precisará transferir todos os dados das partições para outra unidade.
- A clonagem é a melhor maneira de ajudá-lo a transferir dados de todas as partições para outra unidade sem perder dados ou reinstalar o Windows.
- Você precisa usar um software de clonagem de disco de terceiros, como o EaseUS Disk Copy, para ajudá-lo a clonar todas as partições em outra unidade, já que o Windows não possui recursos de clonagem integrados.
Clonar hd com múltiplas partições – o que você precisa?
Para um processo de clonagem tranquilo e bem-sucedido, você precisa fazer alguns preparativos para clonar todas as partições de um disco rígido para outro.
- Você precisa criar um backup dos seus dados na unidade antiga por meio de uma ferramenta de backup gratuita como o EaseUS Todo Backup para evitar perda de dados no processo de clonagem.
- Você precisa preparar um cabo SATA para USB para conectar seu novo HDD ou SSD ao computador para clonagem.
- Sem dúvida, e o mais importante, você precisará baixar uma ferramenta de clonagem de disco, pois o Windows não possui recursos de clonagem integrados. EaseUS Disk Copy é compatível com HDD ou SSD de todos os fabricantes.
Você pode ter casos diferentes para clonar um disco rígido com múltiplas partições. Para selecionar rapidamente uma solução adequada, dê uma olhada em cada cenário adequado ao seu.
| Cenários | Soluções |
| ❓Comprei um novo disco rígido de 2 TB e quero clonar meu disco rígido de 500 GB para o novo. Meu HDD atual tem 2 partições, mas quero que a nova unidade tenha 1 partição. Como posso exatamente fazer isso? | Use o EaseUS Disk Copy para ajudá-lo a redimensionar o layout da partição do disco de destino e migrar dados para ele. |
| ❓Meu PC executa dois sistemas operacionais (10 e 11) em um disco rígido. Amanhã terei um novo SSD. Como posso transferir o Windows 10 e 11 para o SSD sem perder dados? | Use EaseUS Disk Copy, Clonezilla para ajudá-lo a transferir seus sistemas Windows para SSD e então você pode instalá-lo em seu PC. |
| ❓Pretendo migrar meu Windows para um novo SSD e assisti muitos vídeos e blogs, mas não há uma única informação sobre como clonar um HDD com múltiplas partições de disco. | Use o clonador de disco EaseUS ou software gratuito de clonagem de disco para ajudá-lo a clonar hds com diferentes tamanhos ou partições. |
Compartilhe este artigo em suas redes sociais para ajudar mais pessoas.
Usar EaseUS Disk Copy para clonar hd de PC com múltiplas partições
Conforme mencionado acima, se quiser copiar dados de um hd para outro ou clonar um disco rígido com muitas partições em seu computador, você deve usar um software de clonagem de disco rígido de terceiros. Para isso, o EaseUS Disk Copy, nome que deve ser mencionado no campo da clonagem, pode atender às suas necessidades em todos os aspectos.
É uma ferramenta de clonagem de disco prática e fácil de usar para PCs com Windows. Ele pode ajudá-lo a clonar seus sistemas, discos e partições e clonar sua unidade de inicialização em um novo SSD. Além disso, pode ajudá-lo a clonar um disco com setores defeituosos devido à sua avançada tecnologia de clonagem setor por setor. Aqui estão alguns destaques do software de clonagem de disco EaseUS:
EaseUS Disk Copy
- Redimensione o layout/partição do disco ao concluir a tarefa de clonagem
- Substitua o hd de um notebook sem perder dados ou reinstalar o sistema operacional
- Atualize um disco para um maior e realize uma clonagem a quente
- Transfira o SSD do Windows para um novo PC e migre os dados para outro PC
- Crie um backup completo do disco rígido para restauração instantânea
EaseUS Disk Copy é um utilitário multifuncional de clonagem de disco para ajudá-lo a lidar com problemas relacionados ao disco rígido. Certifique-se de baixá-lo em seu computador para ajudá-lo a clonar um disco rígido ou migrar dados de uma unidade para outra.
Aviso prévio:
- A "Cópia de setor por setor" pede que o tamanho do disco de destino seja pelo menos igual ou maior que o do disco de origem. Deixe este recurso desmarcado se você deseja clonar um disco rígido maior em um disco rígido menor.
- Todos os dados no disco de destino serão completamente apagados, então tome cuidado.
Etapa 1. Para começar a copiar/clonar um disco inteiro para outro, escolha este disco como o disco de origem em "Modo de Disco" e clique em "Avançar".

Etapa 2. Escolha o outro disco como disco de destino.

Etapa 3. Verifique o layout dos dois discos. Você pode gerenciar o layout do disco de destino selecionando "Adaptar automaticamente ao disco", "Copiar como a origem" ou "Editar o layout de disco".

- "Adaptar automaticamente ao disco" faz algumas alterações por padrão no layout do disco de destino para que ele possa funcionar em seu melhor estado.
- "Copiar como a origem" não altera nada no disco de destino e o layout é o mesmo do disco de origem.
- "Editar o layout de disco" permite redimensionar/mover manualmente o layout da partição neste disco de destino.
Marque a opção "Verifique a opção se o destino for SSD" para colocar seu SSD em seu melhor desempenho.
Etapa 4.Uma mensagem agora aparece, avisando que os dados serão perdidos. Confirme esta mensagem clicando em "Continuar".

Etapa 5. Clique em "Avançar" para executar oficialmente a tarefa.
Posso clonar um disco rígido com várias partições de disco?
Seu disco rígido, que inclui múltiplas partições - geralmente uma partição do sistema (a unidade C) e várias partições de dados, terá cada vez mais dados após um longo uso. Como resultado, a velocidade de gravação e leitura do disco ficará cada vez mais lenta. Pior ainda, você pode descobrir que o carregamento de um jogo ou programa demora mais e a experiência do usuário do PC está piorando.
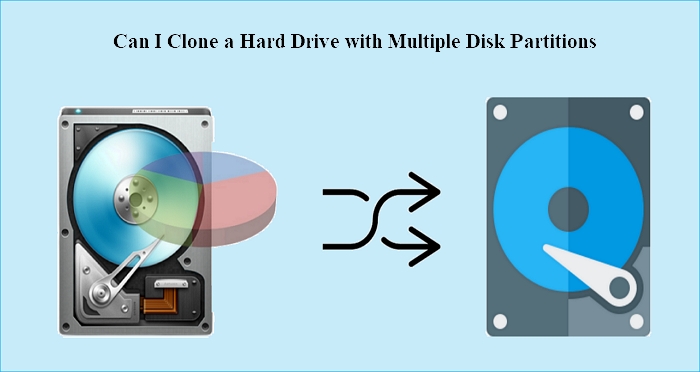
Sob tais circunstâncias, você pode querer migrar seus dados para um HDD ou SSD maior para melhorar o desempenho. No entanto, o problema é: como clonar um disco rígido com múltiplas partições ou como clonar um hd com múltiplas partições? Ou posso clonar um disco rígido com duas partições?
A resposta é definitivamente sim. Você pode clonar uma unidade com muitas partições, mas precisará usar ferramentas de clonagem de terceiros, como o EaseUS Disk Copy, para ajudá-lo.
Para encerrar as coisas
Como clonar um disco rígido com várias partições de disco? Você tem sua resposta? Este artigo explica detalhadamente como clonar um disco rígido com múltiplas partições. Se você deseja clonar um disco com muitas partições para um HDD/SSD maior ou menor, o EaseUS Disk Copy pode ajudá-lo.
EaseUS Disk Copy é um software profissional de clonagem de disco que pode ajudá-lo a clonar um disco rígido ou partição com vários cliques simples. Pode ajudá-lo a redimensionar o layout de um disco de destino para que você possa clonar 2 partições em uma. Além disso, também permite corrigir o hd clonado apresentando um erro de tamanho errado. Basta baixar e experimentar. Isso não vai decepcionar você!
Perguntas frequentes sobre como clonar hd com múltiplas partições
1. Preciso clonar todas as partições para SSD?
A clonagem de todas as partições é necessária se você deseja transferir seu disco rígido, incluindo o sistema operacional instalado e os dados salvos. No entanto, se você deseja transferir apenas dados específicos, como apenas o sistema operacional, você pode optar por clonar uma partição selecionada.
2. Como clonar vários discos rígidos de uma vez?
Você não pode clonar muitos discos rígidos simultaneamente. Ferramentas de clonagem como EaseUS Disk Copy, gratuitas ou pagas, permitem clonar apenas um disco rígido com múltiplas partições de disco.
3. Preciso particionar meu SSD antes de clonar?
De modo geral, você deve inicializar e particionar seu SSD antes da clonagem. Isso ocorre porque o seu PC não reconhecerá um novo SSD se ele não for inicializado. Por outro lado, este não é mais o caso do EaseUS Disk Copy, que pode reconhecer seu SSD mesmo que ele não tenha sido inicializado.
Esta página foi útil? Seu apoio é importante para nós!

EaseUS Disk Copy
EaseUS Disk Copy é uma ferramenta de clonagem e migração de HD/SSD bem projetada e muito fácil de usar, que deve ser ideal para quem deseja migrar rápida e facilmente um disco de sistema existente para um novo disco (ou unidade SSD recém-instalada ) com o mínimo de configuração necessária.
-
Atualizado por
"Espero que minha experiência com tecnologia possa ajudá-lo a resolver a maioria dos problemas do seu Windows, Mac e smartphone."…Leia a biografia completa -
Escrito por
"Obrigado por ler meus artigos, queridos leitores. Sempre me dá uma grande sensação de realização quando meus escritos realmente ajudam. Espero que gostem de sua estadia no EaseUS e tenham um bom dia."…Leia a biografia completa
EaseUS Disk Copy

Ferramenta de clonagem dedicada para atender a todas as suas necessidades de clonagem de sistema, disco e partição.
Postagens populares
Mais recente
![]()
Mais recente
![]()
Mais recente
![]()
Mais recente
![]()
Mais recente
![]()
Tópicos interessantes