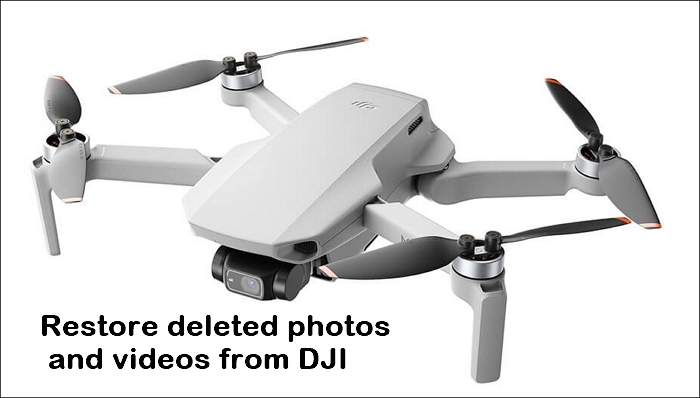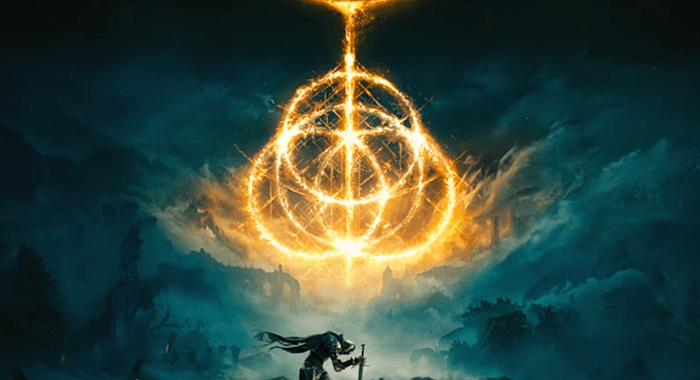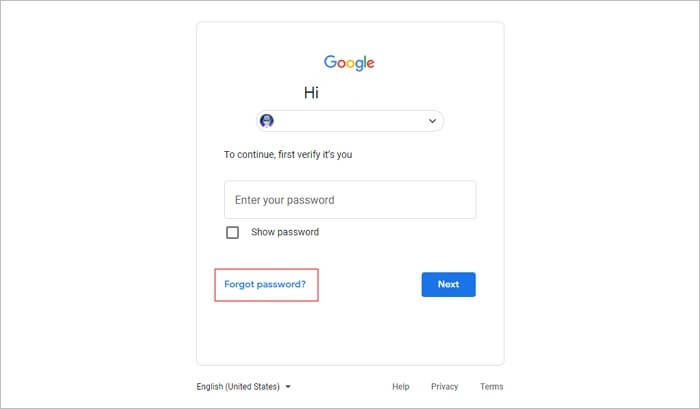Índice da Página
Exclusões acidentais são um aspecto inevitável da nossa experiência com computadores. A capacidade de reverter exclusões no Windows é uma precaução crítica contra perda de dados. Imagine passar horas editando um documento, embelezando uma imagem, transformando um vídeo RAW em um filme, e o arquivo foi excluído acidentalmente! Não se preocupe, pois você sempre pode desfazer uma exclusão.
Este artigo mergulha em várias abordagens, fornecendo um tutorial detalhado sobre como recuperar adequadamente arquivos perdidos. Cada abordagem é examinada minuciosamente, seja usando ferramentas complexas de recuperação de dados, pesquisando alternativas integradas do Windows ou explorando backups. Junte-se a nós enquanto fornecemos aos consumidores as ferramentas e o conhecimento para corrigir facilmente como desfazer a exclusão e reter seus ativos digitais.
| Soluções de Desfazer Exclusão | Revisão do Editor |
| A maneira mais eficaz de restaurar dados deletados. Você pode retornar fotos, documentos, e-mails e vídeos deletados com a ferramenta de recuperação EaseUS . | |
| Após excluir os arquivos, você pode pressionar Ctrl+Z no teclado para desfazer a exclusão ou movê-los. | |
| Os arquivos que você excluiu recentemente serão encontrados na Lixeira, e você poderá restaurá-los facilmente para o local original. | |
| Localize a pasta onde você excluiu os arquivos e clique com o botão direito no local em branco. Você verá a opção "Restaurar versões anteriores". | |
| Com o backup recente, você pode facilmente desfazer a exclusão permanente e restaurar arquivos essenciais. |
Método 1. Desfazer exclusão com software de recuperação de dados
EaseUS Data Recovery Wizard Pro, um programa de ponta desenvolvido para recuperar seus dados preciosos, desbloqueia a capacidade de desfazer exclusões de arquivos facilmente. Em casos como exclusões não intencionais, erros de formatação ou falhas do sistema, esta poderosa ferramenta de recuperação se torna necessária, dando uma solução completa para consumidores que sofrem perda de dados.
Seus recursos abrangentes e interface amigável o tornam uma excelente alternativa para pessoas que buscam um software de recuperação de arquivos eficaz para recuperar arquivos excluídos. Esta poderosa ferramenta de recuperação pode escanear dispositivos de armazenamento completamente para recuperação completa de dados, e mais de 1.000 tipos de arquivos podem ser precisamente identificados e recuperados.
Antes de começar o procedimento de recuperação, você tem permissão para visualizar quaisquer arquivos recuperáveis. Com o EaseUS, você pode até recuperar arquivos excluídos da Lixeira. Não importa se você excluiu vídeos, imagens ou documentos do seu computador, esta ferramenta de recuperação pode executar a recuperação de dados de forma eficaz.
Recomendamos usar o EaseUS Data Recovery Wizard Pro se você acidentalmente excluiu seu arquivo ou um documento no qual você estava trabalhando por horas para recuperar sua perda. Verifique as etapas abaixo para recuperar documentos Word excluídos ou outros arquivos excluídos no Windows:
Passo 1. Faça o download e abra o EaseUS Data Recovery Wizard. Ao abri-lo, você pode ver todos os discos e partições do seu computador. Selecione a partição do disco ou o local de armazenamento em que você excluiu os arquivos e clique no botão "Procurar Dados Perdidos" para continuar.

Passo 2. A verificação rápida de arquivos excluídos não levará muito tempo para ser concluída.

Passo 3. Após a verificação, clique em "Arquivos excluídos" no painel esquerdo que contém todos os arquivos removidos. Você pode visualizar e selecionar arquivos conforme necessário. Em seguida, clique em "Recuperar" para restaurar os dados em um local seguro.

É recomendável compartilhar essas informações vitais nas redes sociais enquanto seguimos as instruções.
Método 2. Usar a opção Desfazer para desfazer exclusão de arquivos
Desfazer a exclusão de um arquivo no Windows é frequentemente tão simples quanto usar o recurso de desfazer integrado. Siga os seguintes passos:
Etapa 1. Navegue até a pasta onde o arquivo foi destruído.
Etapa 2. Para usar o comando Desfazer, pressione Ctrl + Z simultaneamente. Isso se aplica a vários locais de arquivo, incluindo a área de trabalho e o Explorador de Arquivos.
Etapa 3. Clique com o botão direito do mouse na área excluída (de onde um arquivo é excluído) e selecione "Desfazer exclusão". Esta opção também pode ser encontrada no menu de contexto.

Se você acidentalmente perdeu arquivos ao usar a opção Desfazer, verifique a seguinte passagem para restaurar os arquivos perdidos:
Como recuperar arquivos Ctrl+Z | Pasta excluída com Ctrl+Z
Arquivos perdidos ao pressionar Ctrl + Z? Não se preocupe. Este tutorial explica como recuperar arquivos excluídos por Ctrl + Z de duas maneiras. Você pode recuperar arquivos de desfazer usando o recurso Desfazer Exclusão ou restaurar arquivos excluídos por ctrl + z com o software de recuperação de arquivos EaseUS. Leia mais >>
Método 3. Como desfazer a exclusão da lixeira
Mesmo que um arquivo seja excluído de uma pasta, você sempre pode recuperá-lo da Lixeira. A Lixeira retém os arquivos temporariamente após você excluí-los de uma pasta ou unidade de disco no seu PC Windows. Restaurar dados perdidos da Lixeira é um procedimento simples e não requer nenhum aborrecimento extra. Aqui está um passo a passo detalhado sobre como desfazer a exclusão com capturas de tela:
Etapa 1. Clique duas vezes na pasta da lixeira na sua área de trabalho.
Etapa 2. Na Lixeira, procure os arquivos ou imagens que deseja restaurar.
Etapa 3. Clique com o botão direito e selecione "Restaurar" para restaurar os arquivos.

Etapa 4. Como alternativa, você pode arrastar os arquivos da Lixeira para o local original.
Este procedimento funciona bem para recuperar arquivos excluídos dentro do período de retenção da Lixeira. Se você esvaziou a Lixeira, como desfaz a exclusão? Leia a seguinte passagem para descobrir a resposta:

Como recuperar arquivos excluídos da lixeira após esvaziá-la
É possível recuperar arquivos deletados da Lixeira após esvaziá-la? Nós fornecemos a você três maneiras de recuperar arquivos deletados. Leia mais >>
Método 4. Desfazer exclusão de arquivo com a versão anterior
Recuperar dados deletados no Windows é possível usando a opção Versão Anterior. No Windows PC, a opção restaurar versão anterior permite que você restaure uma versão anterior daquela pasta que contém o arquivo deletado. Aqui está um guia passo a passo com capturas de tela:
Etapa 1. Localize a pasta que contém o arquivo excluído, clique com o botão direito e escolha " Restaurar versões anteriores ".

Etapa 2. Em seguida, na aba "Versões anteriores", procure por versões do arquivo ou pasta que ainda estão disponíveis.
Etapa 3. Escolha a versão preferida, clique em "Restaurar" e confirme sua escolha.
Se não houver versões anteriores disponíveis, volte ao Método 1 para obter ajuda. Compartilhe esse conhecimento útil com outros, incentivando-os a compartilhar essa passagem nas mídias sociais e auxiliá-los a recuperar facilmente os arquivos perdidos.
Método 5. Como desfazer a exclusão com backups
Se você protegeu suas informações com a função Backup and Restore do Windows 7, recuperar arquivos deletados no Windows 10 é simples. Aqui está um procedimento passo a passo:
Etapa 1. Na caixa de Pesquisa do Windows, pesquise "configurações de backup" e escolha a opção Melhor correspondência.
Etapa 2. Selecione "Ir para Backup e Restauração".

Etapa 3. Na caixa Backup e Recuperação, selecione "Selecionar outro backup para restaurar os arquivos".
Etapa 4. Verifique se há backups anteriores contendo seus dados excluídos na janela Restaurar dados. Se um for localizado, escolha-o e continue.
Etapa 5. Selecione "Selecionar todos os arquivos deste backup" e clique em Avançar.
Etapa 6. O procedimento de recuperação começa e seus dados são recuperados quando concluído.
Mantenha sempre backups regulares de dados para garantir sua segurança, e você terá a chance de recuperar arquivos excluídos permanentemente com backups recentes. Compartilhe esta dica crítica nas mídias sociais para ajudar outras pessoas a proteger seus arquivos.
Conclução
Entender como desfazer exclusões de arquivos no Windows oferece uma abordagem completa para recuperação de dados. Embora cada abordagem seja adaptada a um caso único, ter uma solução confiável como o EaseUS Data Recovery Wizard Pro fornece uma ferramenta de recuperação diversificada e forte para todas as circunstâncias. Seus recursos poderosos e interface amigável o tornam a ferramenta ideal para recuperar rapidamente arquivos perdidos. Não deixe que a perda de dados seja um revés duradouro; em vez disso, tente instalar o EaseUS Data Recovery Wizard Pro para proteger suas informações e ganhar paz de espírito em caso de exclusões acidentais.
Perguntas frequentes sobre desfazer exclusão
Agora, vamos responder a algumas perguntas frequentes sobre como desfazer exclusões de arquivos no Windows.
1. Posso desfazer os dados excluídos?
Sim, com as ferramentas corretas, como o EaseUS Data Recovery Wizard Pro, você pode recuperar facilmente dados perdidos, garantindo pouca perda de dados. Você seguirá apenas três etapas para desfazer a exclusão do arquivo.
2. Como desfazer a exclusão com o teclado?
Para desfazer uma exclusão acidental, basta pressionar Command + Z ou usar o botão Desfazer; no entanto, essa abordagem pode não funcionar para todas as exclusões.
3. Como faço para desfazer a exclusão permanente?
Infelizmente, uma vez que um arquivo é apagado permanentemente, procedimentos tradicionais não o restaurarão. Para exclusões permanentes, softwares de recuperação de dados como o EaseUS se tornam essenciais.
4. Posso desfazer a exclusão com software?
Sim, uma maneira sólida é utilizar um software de recuperação profissional como o EaseUS Data Recovery Wizard Pro para desfazer exclusões e restaurar arquivos excluídos no Windows.
Esta página foi útil?
-
"Espero que minha experiência com tecnologia possa ajudá-lo a resolver a maioria dos problemas do seu Windows, Mac e smartphone."…

20+
Anos de experiência

160+
Países e regiões

72 Milhões+
Downloads

4.7 +
Classificação do Trustpilot
Tópicos em Destaque
Pesquisa

 26/09/2025
26/09/2025