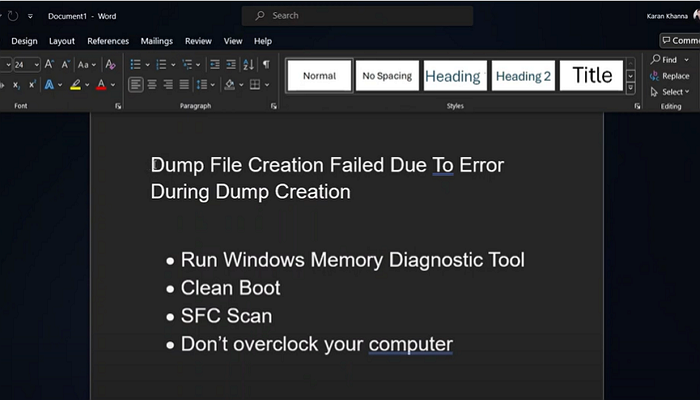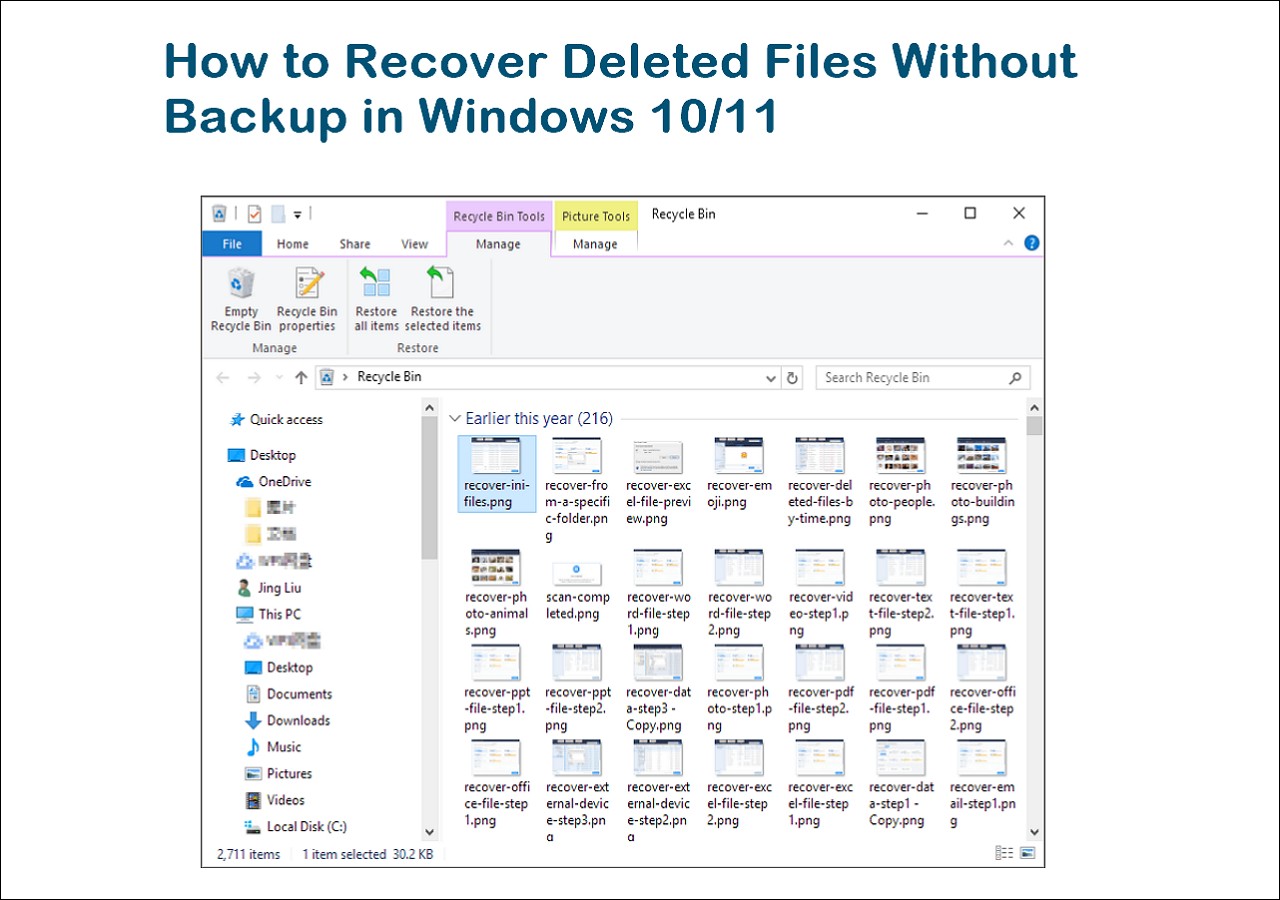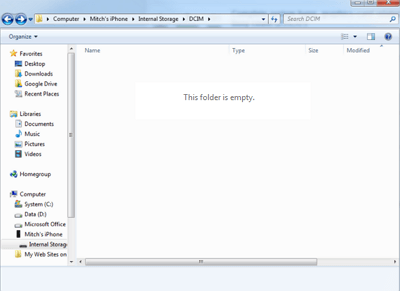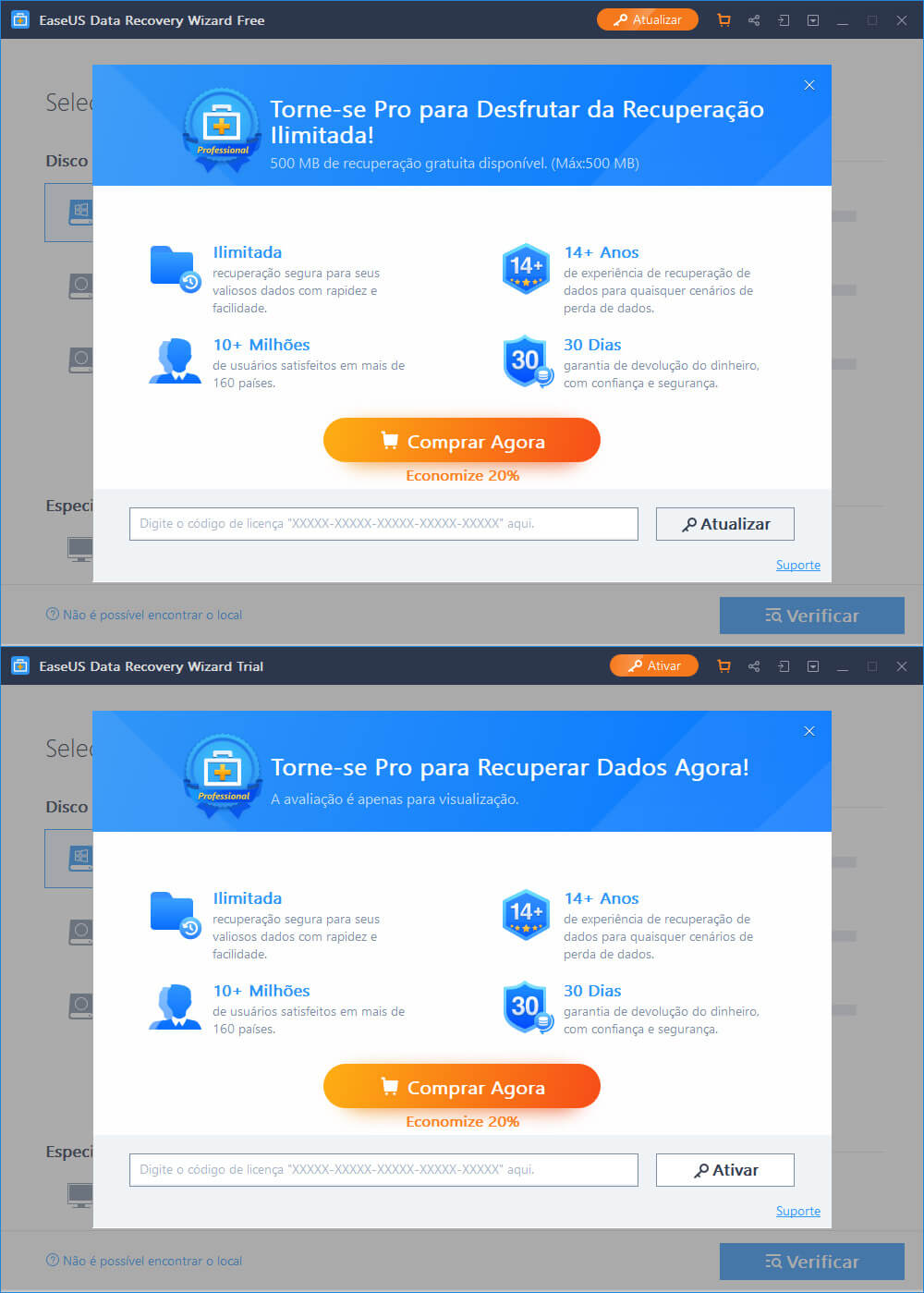-
![]()
-
![]() Volume REFS mostra como RAW: como corrigir sem perder dados
Volume REFS mostra como RAW: como corrigir sem perder dados 23/09/2025
23/09/2025 6 min leitura
6 min leitura -
![]()
-
![]() Como recuperar arquivos excluídos sem backup no Windows 10/11
Como recuperar arquivos excluídos sem backup no Windows 10/11 04/05/2025
04/05/2025 6 min leitura
6 min leitura -
![]()
-
Alternativa Gratuita ao SanDisk RescuePro e RescuePro Deluxe [2025]
 26/09/2025
26/09/2025 6 min leitura
6 min leitura -
![]()
-
![]() Corrigir o erro 'Pasta DCIM mostra vazia, mas não' no PC/Android/iPhone
Corrigir o erro 'Pasta DCIM mostra vazia, mas não' no PC/Android/iPhone 26/09/2025
26/09/2025 6 min leitura
6 min leitura -
![]()
-
Corrigido: chkdsk não é possível abrir o volume para acesso direto no Windows
 27/07/2025
27/07/2025 6 min leitura
6 min leitura
Índice da Página
CONTEÚDO DA PÁGINA:
Você pode ter encontrado um disco rígido antigo de um notebook ou PC antigo e deseja recuperar dados do disco rígido, como o usuário mencionado no cenário a seguir.
"Eu tenho um notebook há provavelmente um pouco mais de 10 anos, um Eee PC independente que rodava Windows XP. O notebook não inicializa mais. Como posso obter dados de um disco rígido antigo no notebook?"

Neste tutorial, vamos nos concentrar em acessar um hd de outro computador ou disco rígido externo com guias completos. Antes de aprender, você deve saber os possíveis motivos pelos quais precisa obter arquivos de um disco antigo. Aqui estão dois motivos principais pelos quais as pessoas querem acessar um disco rígido de outro computador:
- 1. O disco rígido antigo está no seu PC antigo: Você comprou um computador novo, mas o disco rígido do PC antigo manteve todos os seus dados. Você quer manter os mesmos dados e o Windows do PC antigo no novo.
- 2. O computador está morto, mas o HDD está bom: o sistema operacional Windows não inicializa a partir do disco antigo, mas você quer obter os dados do disco rígido.
De acordo com os motivos, há duas soluções principais. Tente um software de recuperação de HDD com um USB bootável ou conecte o disco rígido antigo a outro computador.
Método 1. Acessar o HD de outro computador por meio de um pendrive bootável
Quando você quer obter arquivos de um notebook que não liga ou recuperar arquivos de um disco rígido antigo e morto, remover o disco rígido antigo e conectá-lo a outro computador normal para recuperação de dados é uma maneira comum, mas complicada. É provável que você tenha problemas para abrir o disco ou os arquivos devido à inconsistência do driver e à permissão de acesso.
Em vez de adotar uma abordagem tão complexa, aqui está uma maneira bem simples de recuperar dados do disco rígido usando um software de recuperação de dados no ambiente WinPE. Baixe gratuitamente o EaseUS Data Recovery Wizard em um computador saudável, depois crie um USB inicializável e use-o para obter dados de um disco rígido antigo, embora o notebook ou PC antigo não ligue.
- Recuperar fotos excluídas de discos rígidos, como discos rígidos antigos, unidades flash USB, etc.
- Recuperar dados de discos rígidos inacessíveis, mortos, corrompidos ou danificados.
- Recuperar arquivos após esvaziar a Lixeira, falha/reinstalação do sistema operacional, ataque de vírus, etc.
Agora, baixe o software de recuperação de arquivos EaseUS para recuperar dados de um disco rígido antigo. Dessa forma, você não precisa retirar o disco rígido antigo e ter problemas de acesso ou detecção de disco.
Passo 1. Crie um disco inicializável
Inicie o EaseUS Data Recovery Wizard, escolha "PC Travado" e clique em "Ir para Recuperar".
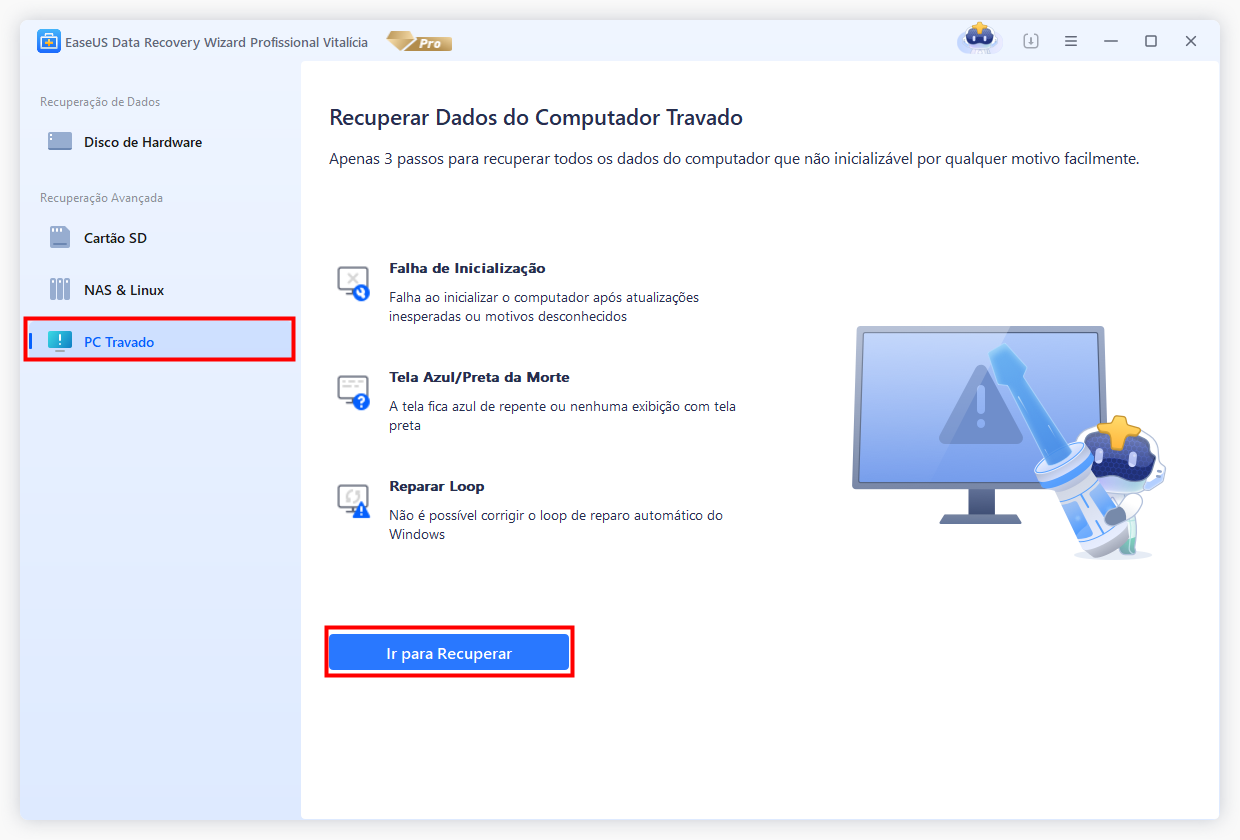
Selecione um USB vazio para criar a unidade inicializável e clique em "Criar".
Aviso: Ao criar um disco inicializável, o EaseUS Data Recovery Wizard apagará todos os dados salvos na unidade pen drive. Faça backup de dados importantes com antecedência.
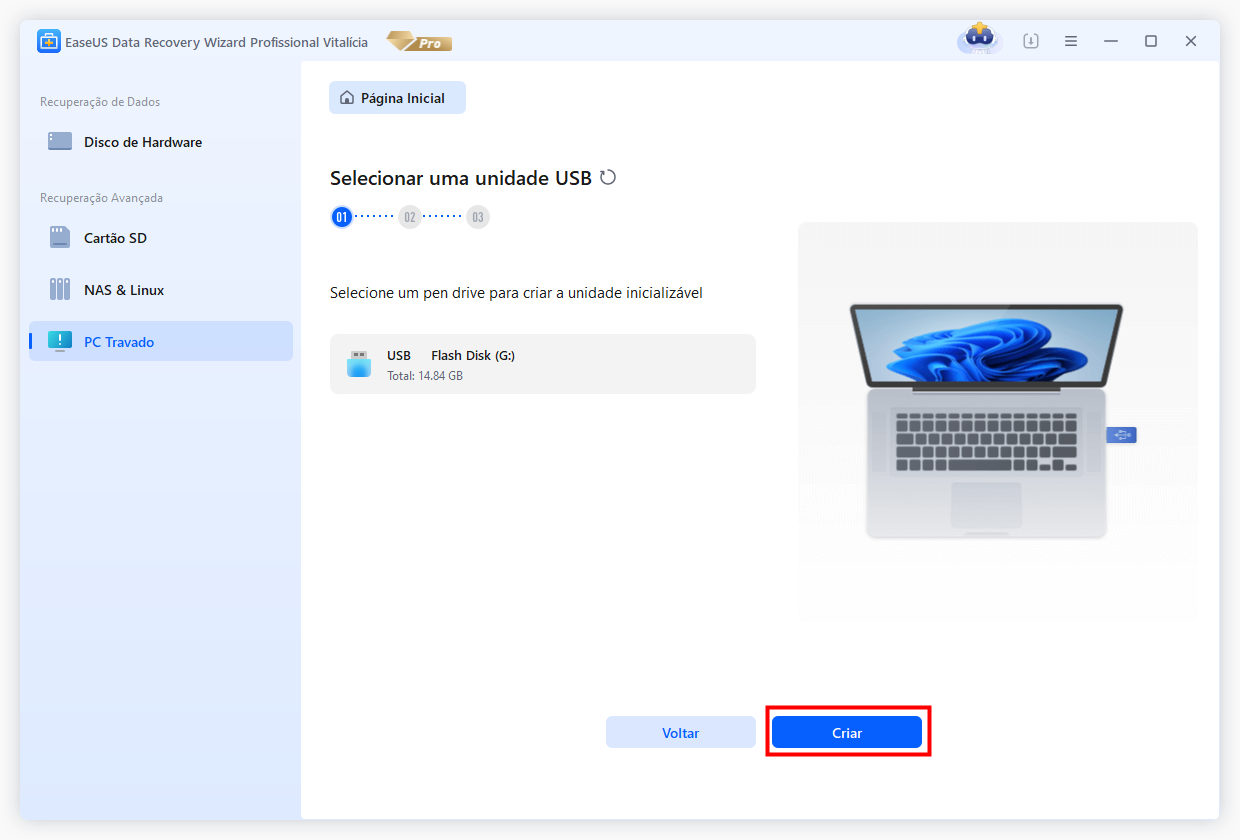
Passo 2. Inicialize seu computador a partir do USB inicializável
Conecte o disco inicializável ao PC que não inicializa e altere a sequência de inicialização do computador no BIOS. Para a maioria dos usuários, funciona bem quando reiniciam o computador e pressionam F2 simultaneamente para entrar no BIOS.
Configure para inicializar o PC a partir de "Dispositivos removíveis" (disco USB inicializável) além do disco rígido. Pressione "F10" para salvar e sair.
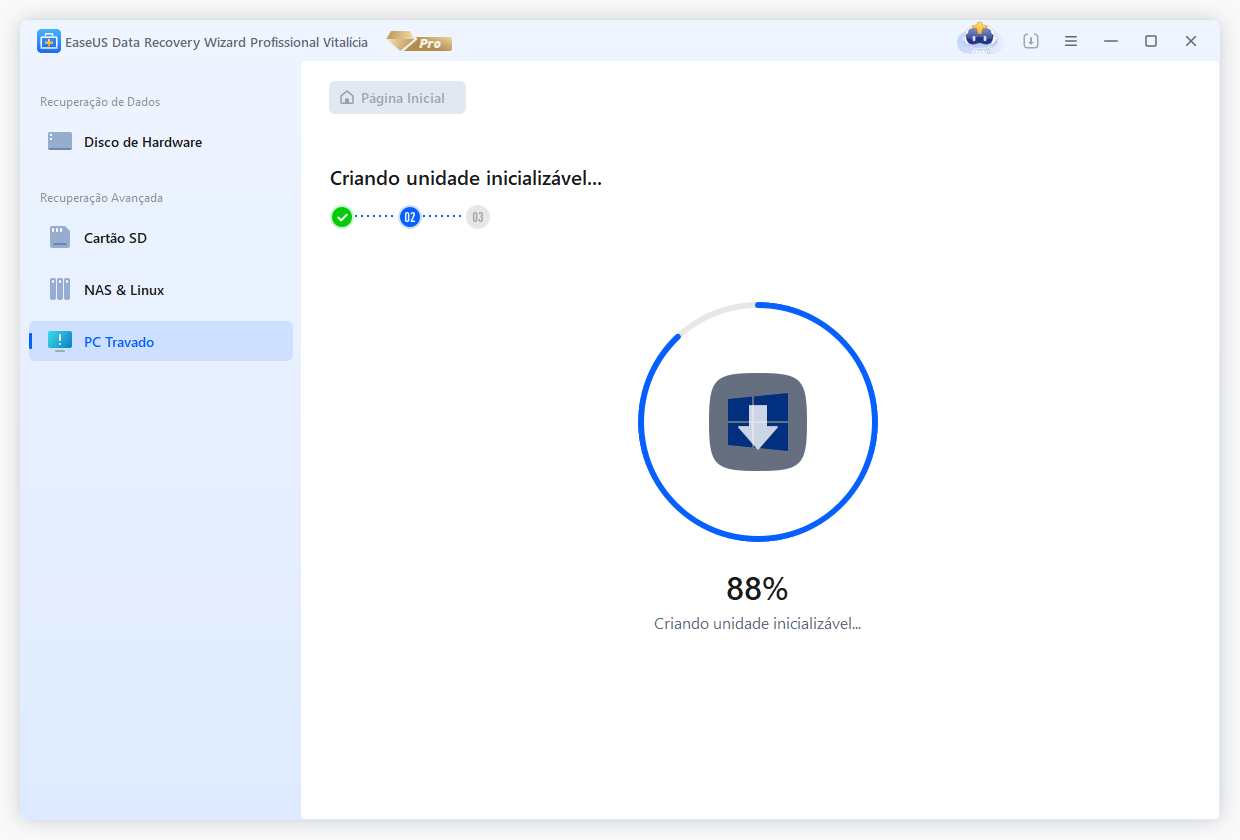
Passo 3. Recupere dados de um sistema/PC travado
Depois de inicializar a partir do disco inicializável do EaseUS Data Recovery Wizard, selecione a unidade que deseja verificar para encontrar todos os seus arquivos perdidos. Visualize e recupere os arquivos necessários em um local seguro.
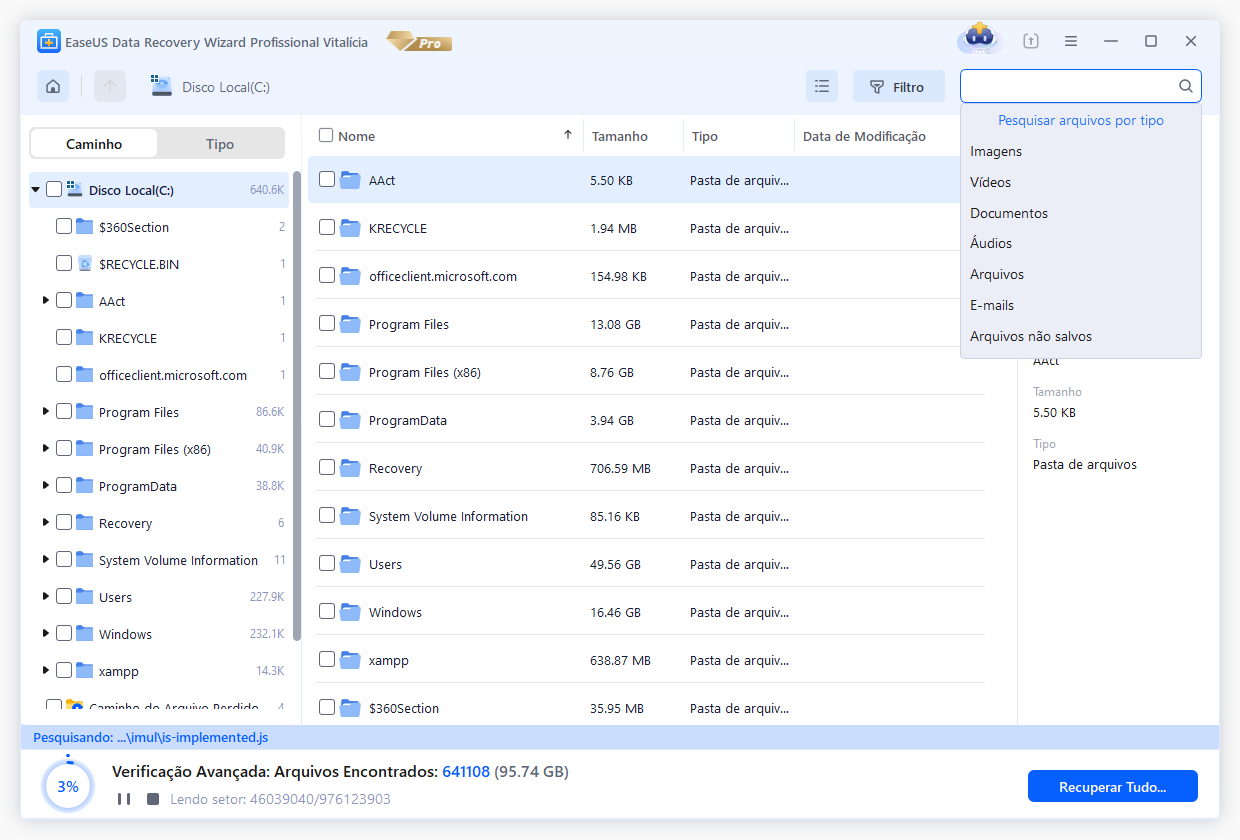
Método 2. Recuperar dados do HD antigo com a ajuda de especialistas
Por que não deixar que especialistas ajudem? Se você está incomodado em obter dados de um disco rígido antigo, pode pedir ajuda a especialistas. Eles podem verificar seu disco rígido e recuperar dados do HD facilmente. Entre em contato com os especialistas e restaure os dados do disco rígido.
Serviços de recuperação de disco rígido EaseUS
Clique aqui para entrar em contato com nossos especialistas para uma avaliação gratuita
Consulte os especialistas em recuperação de dados da EaseUS para um serviço de recuperação manual individual. Podemos oferecer os seguintes serviços após um diagnóstico GRATUITO
- Reparar estrutura RAID corrompida, sistema operacional Windows não inicializável e arquivo de disco virtual corrompido
- Recuperar/reparar partição perdida e unidade reparticionada
- Desformatar o disco rígido e reparar a unidade RAW (unidade criptografada com Bitlocker)
- Corrigir discos que se tornam partições protegidas por GPT
Método 3. Conectar o HD antigo a outro PC para obter dados
Se você não quiser usar uma ferramenta de terceiros para obter dados de um disco rígido antigo, você ainda pode fazer isso manualmente. Então, como acessar e obter arquivos do disco rígido antigo sozinho? Você pode fazer isso removendo o disco rígido antigo e conectando-o ao seu computador como um disco rígido externo.
Ferramentas que você precisa:
- Uma chave de fenda para remover o disco rígido
- Um adaptador externo para conectar o disco rígido antigo ao computador
Etapa 1. Retire o disco rígido antigo.
Etapa 2. Conecte o disco rígido ao seu computador com um adaptador externo.
Etapa 3. Acesse o disco rígido antigo para obter os arquivos.
O disco rígido antigo conectado ao seu computador deve ser detectado e reconhecido no Windows Explorer. E então, você pode visualizar todos os arquivos e pastas e obter dados de um disco rígido antigo com um simples copiar e colar.
Você também pode conectar seu disco rígido sem colocá-lo no gabinete do computador. Assista a este vídeo para obter dados de um disco rígido antigo facilmente.
- 0:13 Introdução
- 0:44 Preparativos
- 1:56 Conecte seu disco rígido ao gabinete
- 3:53 Obtenha dados de um disco rígido antigo
Dicas extras: corrigir erros de HD antigo ao conectar a outro PC
Observe que ao tentar acessar e recuperar dados de um disco rígido antigo, você poderá encontrar os seguintes problemas:
1. Disco rígido não aparece ou não é detectado no Windows 11/10/8/7
Há muitos motivos possíveis para o disco rígido antigo não ser detectado no seu computador, como problemas de driver, danos no disco rígido, conflito de letras de unidade e muito mais.
Para resolver esses problemas, você deve tomar as seguintes medidas eficazes:
- Desinstale e reinstale o driver do disco rígido
- Reparar disco rígido corrompido
- Alterar a letra da unidade
- Formate o disco rígido antigo
- Métodos mais eficazes...
2. O disco rígido está inacessível, o acesso é negado
Outro problema que aparece com muita frequência é que, ao abrir o disco rígido antigo no seu PC com Windows, você recebe uma mensagem de erro dizendo "O local não está disponível. F:\ (meu disco rígido externo) não está acessível. Acesso negado".

Siga algumas soluções rápidas para resolver o problema de acesso negado ao disco rígido :
- Executar ferramenta de verificação de erros
- Obter permissão para acessar o disco rígido
- Reparar setores defeituosos
- Alterar a letra da unidade e formatar o disco rígido
3. Você não tem permissão para acessar esta pasta no momento
Aconteceu de encontrar o problema " Você não tem permissão para acessar esta pasta no momento " ao abrir uma pasta no disco rígido antigo? Não se preocupe. Aqui estão as maneiras de resolver.

- Obter acesso
- Alterar a propriedade do arquivo/pasta
- Usar o software de recuperação de dados da EaseUS
Conclusão
Após ler este artigo, acreditamos que você aprendeu como obter dados de um disco rígido antigo de maneiras eficazes. Oferecemos três maneiras diferentes de recuperar dados de um disco rígido antigo.
Primeiro, você pode usar o software de recuperação de dados EaseUS para obter arquivos de um disco rígido antigo sem remover e conectar. Recupere diretamente todos os arquivos e pastas do disco rígido antigo no ambiente WinPE, mesmo que o computador não consiga inicializar.
Tanto profissionais de computador quanto iniciantes podem usar esse método para recuperação de arquivos. Além disso, se você encontrar algum problema durante o processo, você pode obter ajuda de nós a tempo via e-mail: [email protected].
A segunda e terceira maneira é retirar manualmente o disco rígido e conectá-lo ao seu computador para obter dados. Esses métodos não são adequados para novatos em computadores.
Perguntas frequentes sobre como recuperar dados de um disco rígido antigo
Há algumas outras perguntas nas quais você pode estar interessado. Leia as perguntas e respostas a seguir para resolver outros problemas de disco rígido.
1. Posso recuperar dados de um disco rígido de computador morto?
Sim, você pode recuperar dados de um disco rígido morto seguindo as etapas abaixo:
- Baixe EaseUS Data Recovery Wizard WinPE Edition
- Crie um USB inicializável com este software
- Inicialize a partir do USB inicializável
- Recupere dados de um disco rígido morto
2. O que acontece se o disco rígido for removido?
Se o seu disco rígido contiver o sistema, removê-lo pode tornar seu computador inútil. Um computador não pode inicializar sem o SO. Se ele não contiver o sistema, remover o disco rígido é seguro.
3. Como faço para restaurar dados de um notebook morto?
Siga estas etapas para recuperar arquivos de um notebook morto :
- Recuperar arquivos de unidade de notebook inoperante
- Obter dados de disco de notebook morto
- Corrigir notebook morto com erro BSOD
4. É possível conectar um disco rígido antigo em um computador novo?
Há três maneiras de conectar um disco rígido antigo em um computador novo:
- Use um gabinete de disco rígido USB
- Use um adaptador de disco rígido USB
- Conecte o disco antigo como uma unidade interna secundária
Esta página foi útil?
-
"Obrigada por ler meus artigos. Espero que meus artigos possam ajudá-lo a resolver seus problemas de forma fácil e eficaz."…
-
"Espero que minha experiência com tecnologia possa ajudá-lo a resolver a maioria dos problemas do seu Windows, Mac e smartphone."…

20+
Anos de experiência

160+
Países e regiões

72 Milhões+
Downloads

4.7 +
Classificação do Trustpilot
Tópicos em Destaque
Pesquisa