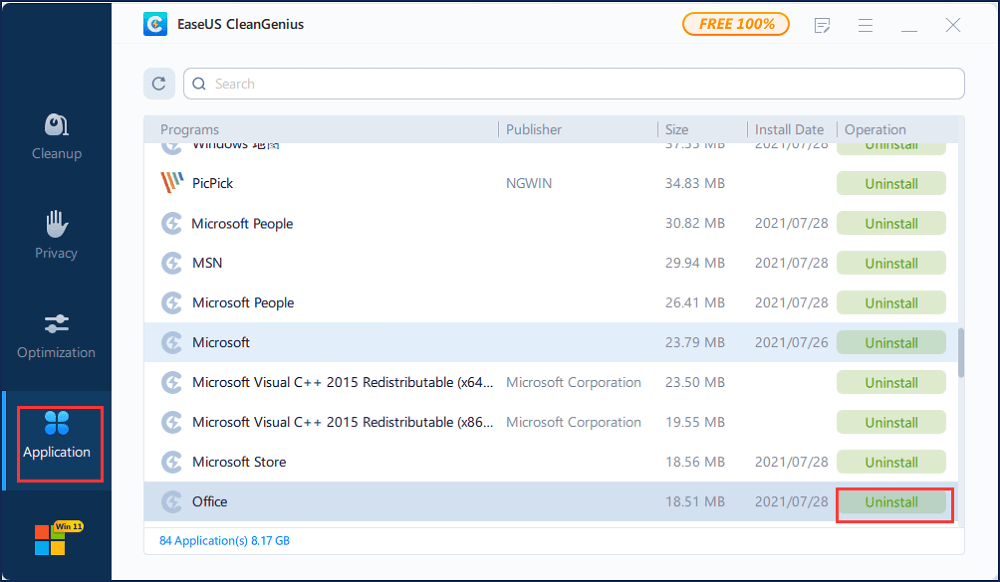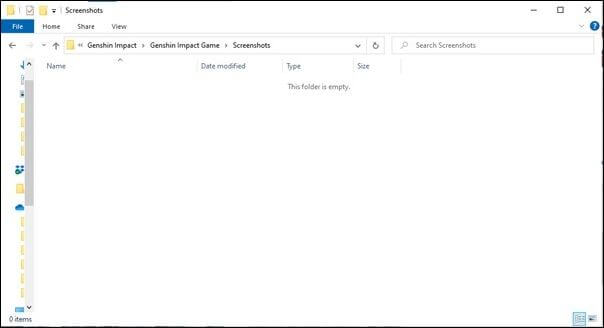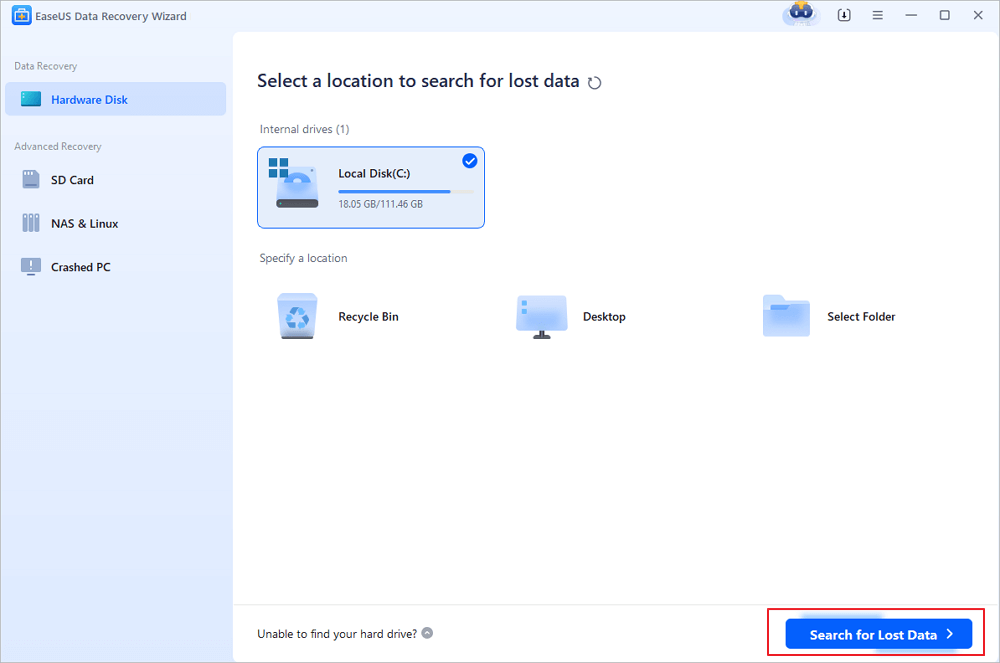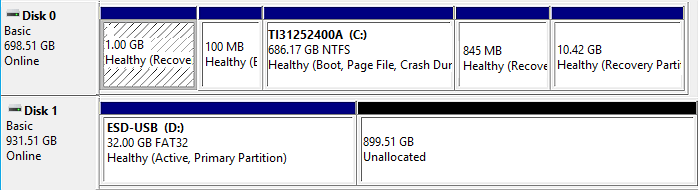Índice da Página
Depois de perder ou excluir arquivos ou pastas importantes, você pode tentar vários métodos para recuperar arquivos excluídos . E restaurar arquivos de versões anteriores é uma solução de alta frequência. O recurso "Restaurar versões anteriores" permite restaurar arquivos do Histórico de arquivos ou de pontos de restauração, que abrange o backup de documentos, músicas, imagens, vídeos, pastas da área de trabalho ou outros arquivos em um disco rígido local.
No entanto, muitos usuários descobrem que, quando clicam com o botão direito do mouse em uma pasta ou arquivo, selecionam "Restaurar versões anteriores", mas recebem uma mensagem de erro "Não há versões anteriores disponíveis", conforme mostrado na captura de tela abaixo.
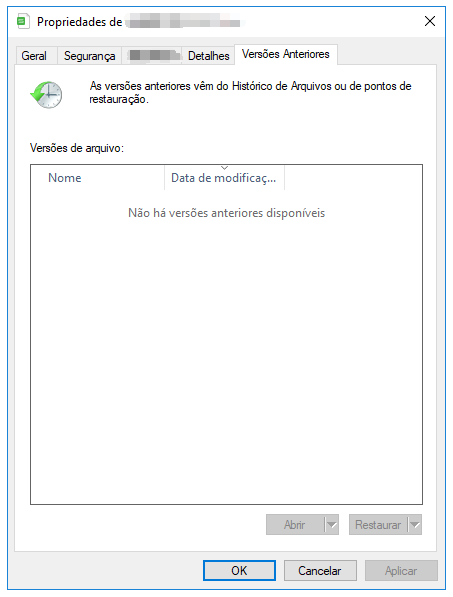
Por que não há versões anteriores disponíveis Windows 10
Você pode estar se perguntando por que não há versões anteriores disponíveis no Windows 10, mesmo que você tenha ativado a Proteção do Sistema e criado pontos de restauração?
O fato é que "Restaurar versão anterior" no Windows 10 só funciona se o Histórico de Arquivos ou o Backup do Windows estiver ativado anteriormente. As versões anteriores não são criadas como parte de um ponto de restauração.
Nesse caso, os arquivos excluídos ou perdidos ainda existem em seu disco rígido, mas você não pode usar a opção Restaurar versão anterior para recuperá-los. Se você deseja recuperar arquivos perdidos, pode executar uma restauração completa do sistema ou usar um utilitário EaseUS Data Recovery Wizard de terceiros.
Depois de entender os motivos do problema de não haver versões anteriores disponíveis, podemos tentar resolver o problema. A seguir estão as soluções mais eficazes para corrigir que não há versões anteriores disponíveis no Windows 10.
Correção 1. Recuperar arquivos excluídos com o software de recuperação de dados quando não houver versões anteriores disponíveis
Quando ocorre a perda de dados, a primeira coisa que precisamos fazer é parar de usar o disco rígido para evitar a substituição de dados e restaurar os dados com uma ferramenta de recuperação de dados o mais rápido possível.
O EaseUS Data Recovery Wizard vem com os melhores algoritmos de recuperação de dados que podem recuperar Word, Excel, PPT, PDF, fotos, vídeos, áudio, e-mails e outras centenas de arquivos excluídos ou perdidos.
- Recuperar arquivos do disco rígido formatado , lixeira vazia, cartão de memória, pen drive, câmera digital e filmadoras
- Suportar recuperação de dados para exclusão repentina, formatação, corrupção do disco rígido, ataque de vírus, falha do sistema em diferentes situações
- Reparar fotos, vídeos e documentos corrompidos automaticamente
Agora, baixe gratuitamente esta renomada ferramenta de recuperação de arquivos para restaurar arquivos quando não houver versões anteriores disponíveis em seu computador.
Passo 1. Faça o download e abra o EaseUS Data Recovery Wizard. Ao abri-lo, você pode ver todos os discos e partições do seu computador. Selecione a partição do disco ou o local de armazenamento em que você excluiu os arquivos e clique no botão "Procurar Dados Perdidos" para continuar.

Passo 2. A verificação rápida de arquivos excluídos não levará muito tempo para ser concluída.

Passo 3. Após a verificação, clique em "Arquivos excluídos" no painel esquerdo que contém todos os arquivos removidos. Você pode visualizar e selecionar arquivos conforme necessário. Em seguida, clique em "Recuperar" para restaurar os dados em um local seguro.

Correção 2. Restaurar versões anteriores de pontos de restauração com o Shadow Explorer no Windows 10
O ShadowExplorer é um substituto gratuito para o recurso Versões anteriores no Windows 10. Você pode restaurar arquivos perdidos ou danificados de cópias de sombra.
Etapa 1. Baixe a versão portátil mais recente do ShadowExplorer na página da Web: https://www.shadowexplorer.com/downloads.html .
Etapa 2. Descompacte o arquivo ShadowExplorer-0.9-portable.zip e clique no arquivo "ShadowExplorerPortable.exe" para executá-lo.
Etapa 3. Selecione um ponto de restauração específico com base na data.
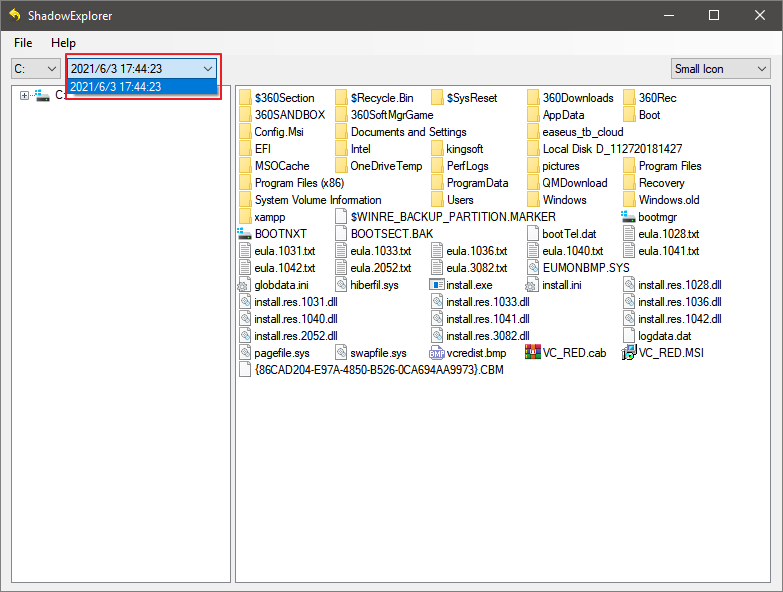
Etapa 4. Encontre a pasta ou arquivo que deseja restaurar. Clique com o botão direito do mouse e selecione "Exportar".
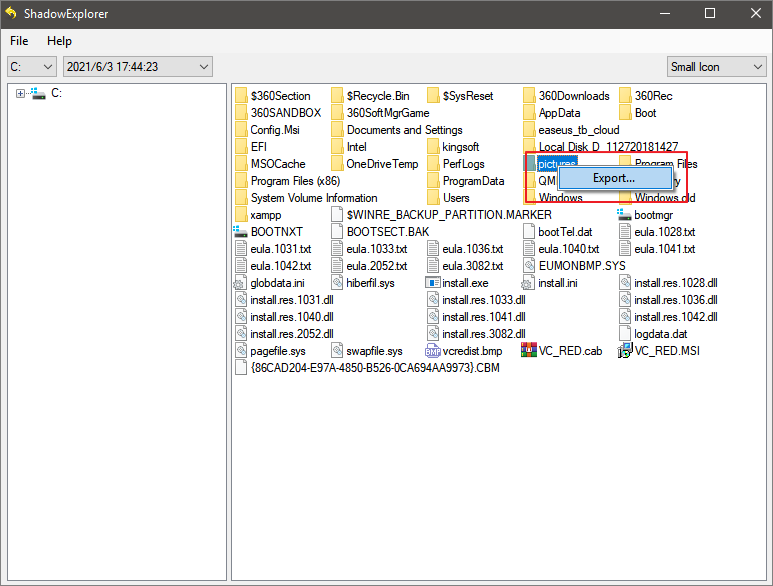
Etapa 5. Em seguida, escolha um local seguro onde o arquivo/pasta restaurado será salvo e pressione "OK". Não armazene os arquivos/pastas recuperados no mesmo local onde você perdeu os arquivos.
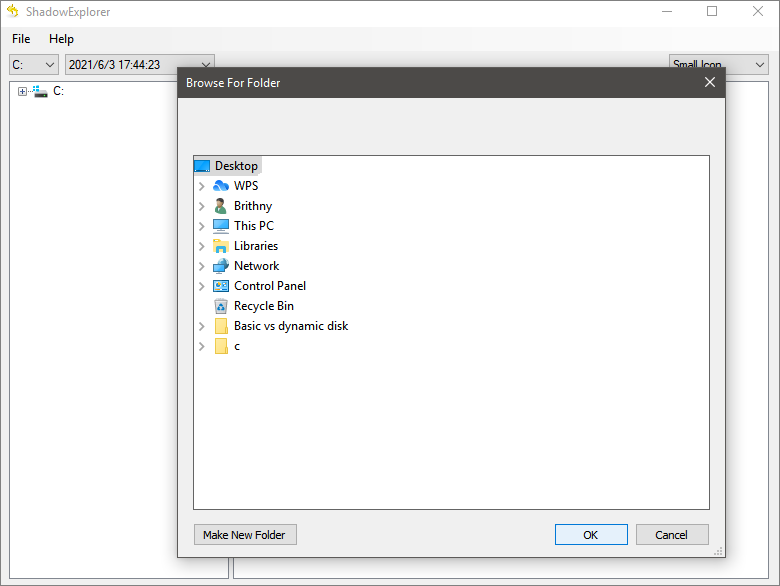
Etapa 6. Após a conclusão da recuperação, vá para o local para verificar os arquivos.
Correção 3. Habilitar o Histórico de Arquivos para corrigir que não há versões anteriores disponíveis
Siga as etapas abaixo para ativar o Histórico de Arquivos para fazer backup de seus arquivos em outro disco rígido interno ou externo. Depois de ativar esse recurso, você não terá problemas com versões anteriores da próxima vez.
Etapa 1. Clique no botão Iniciar e navegue até "Configurações > Atualização e segurança".
Etapa 2. Clique em "Backup" no painel esquerdo. Escolha "Adicionar uma unidade" na seção "Fazer backup usando o histórico de arquivos". Selecione o disco rígido de destino para o qual deseja fazer backup dos arquivos.
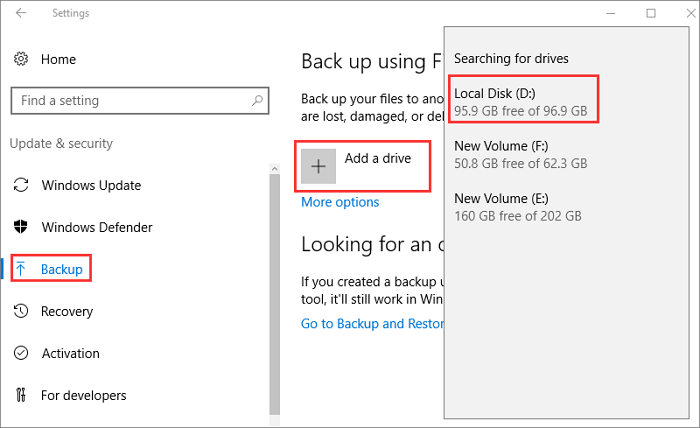
Etapa 3. Clique em "Mais opções" para definir as configurações do Histórico de arquivos. Você pode personalizar a frequência de backup.
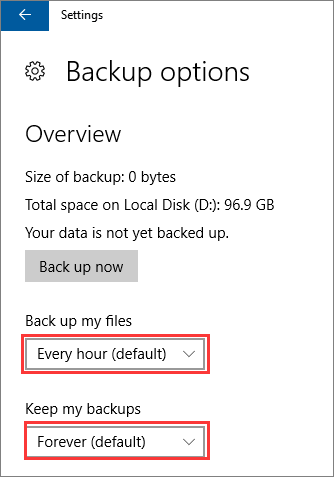
Etapa 4. Você também pode selecionar ou excluir pastas específicas para backup de forma flexível. Assim que a configuração estiver concluída, o Windows iniciará automaticamente o backup.
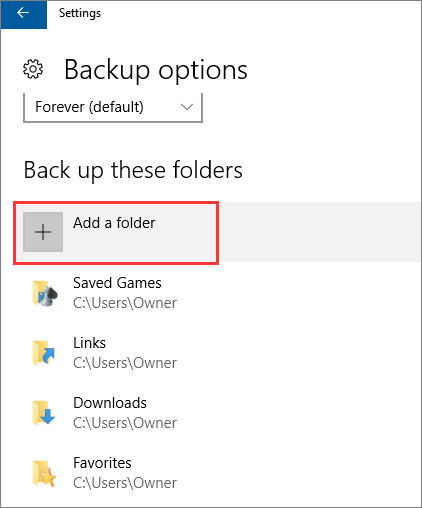
Correção 4. Configurar no backup do Windows para resolver nenhum problema de versões anteriores
Para configurar o backup do Windows no Windows 10, siga estas etapas:
Etapa 1. Clique no botão "Iniciar > Configurações > Atualização e segurança".
Etapa 2. Clique em "Backup". Na seção "Procurando um backup mais antigo", clique em "Ir para Backup e Restauração".
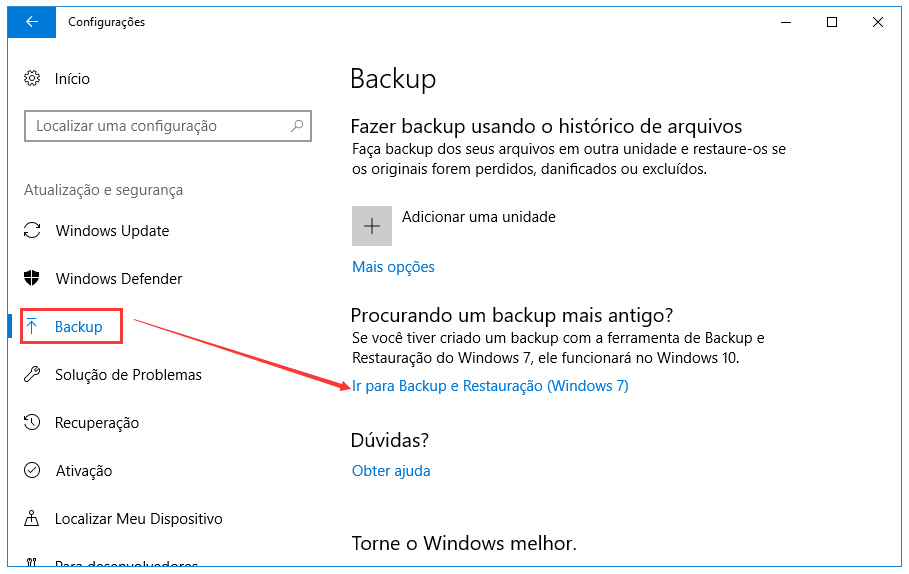
Etapa 3. Na seção "Backup", clique em "Configurar backup". Em seguida, selecione um disco rígido para salvar o backup. A Microsoft recomenda que os usuários salvem o backup em um disco rígido externo. Clique no botão "Avançar".
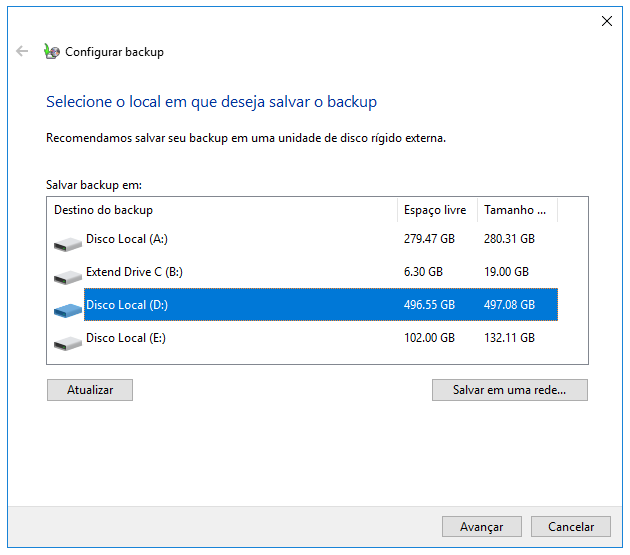
Etapa 4. Em seção "Você deseja fazer backup de quais itens?", você pode escolher "Deixar que eu escolha" para fazer backup dos arquivos ou pastas que deseja.
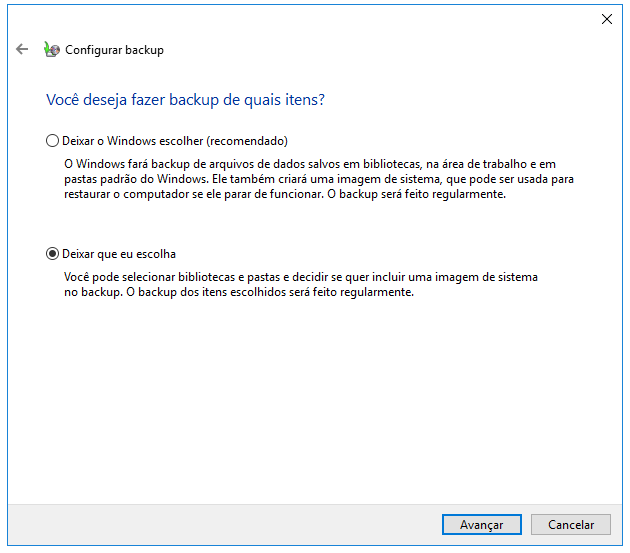
Etapa 5. Na próxima tela, escolha os itens e as unidades das quais deseja fazer backup. Você pode marcar a caixa antes de Incluir uma imagem do sistema de unidades. Em seguida, clique em "Avançar".
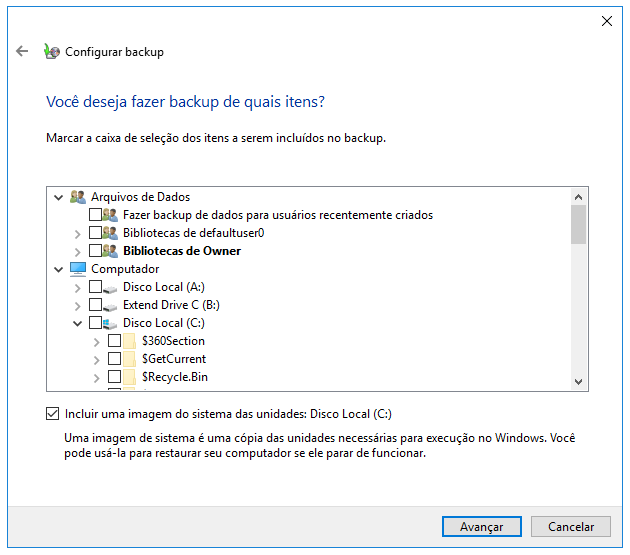
Etapa 6. Nas janelas de configurações de backup, clique em "Alterar agendamento" para definir o agendamento de backup. Em seguida, clique em "OK > Salvar configurações e sair".
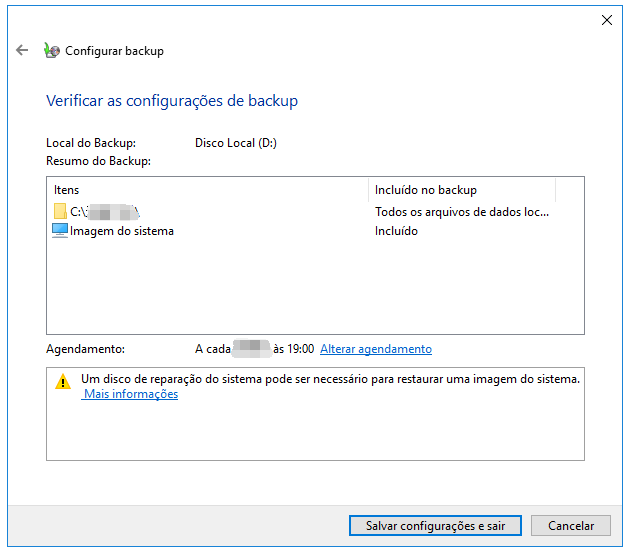
Depois de concluir as etapas acima, o Windows começará a fazer backup dos dados e permitirá que você restaure os arquivos do backup .
Resumindo
A melhor maneira de evitar a perda de dados é fazer backup com antecedência, o que é melhor do que qualquer método de recuperação de dados. Você pode seguir a correção 3 e a correção 4 para ativar o histórico de arquivos e o backup no Windows 10/8/7. Depois de ativar o backup do Windows, você pode aplicar o utilitário Restaurar versão anterior quando encontrar perda de dados.
Se você deseja restaurar arquivos excluídos sem backup, use o software de recuperação de dados EaseUS para ajudá-lo a recuperar arquivos sem esforço. Você pode usar esta ferramenta de recuperação de arquivos para recuperar arquivos excluídos permanentemente em computadores com Windows 10/8/7 e macOS.
Esta página foi útil?
-
"Espero que minha experiência com tecnologia possa ajudá-lo a resolver a maioria dos problemas do seu Windows, Mac e smartphone."…

20+
Anos de experiência

160+
Países e regiões

72 Milhões+
Downloads

4.7 +
Classificação do Trustpilot
Tópicos em Destaque
Pesquisa
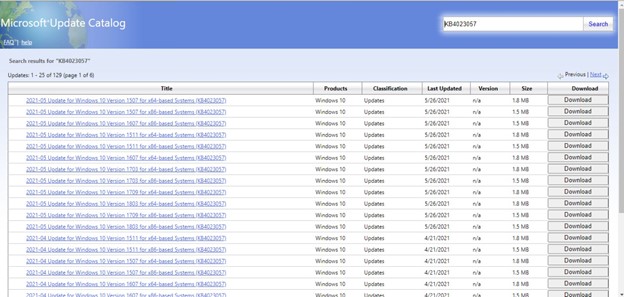
 04/05/2025
04/05/2025