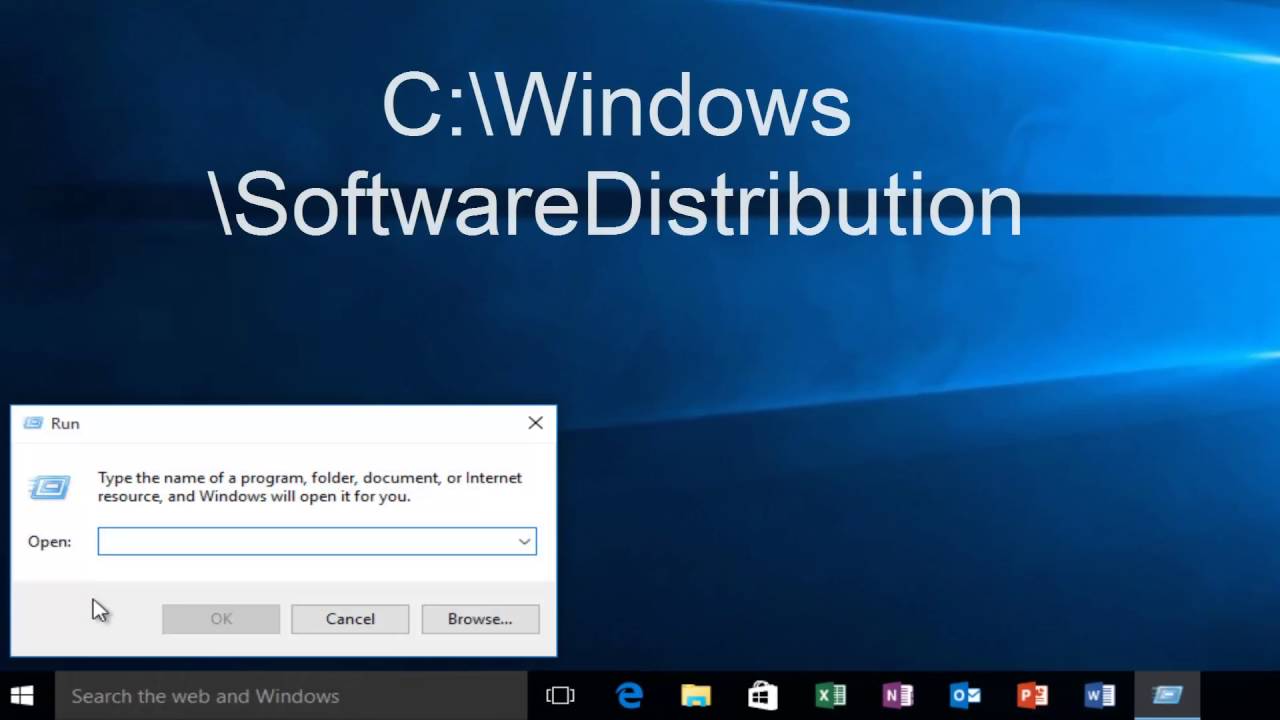Índice da Página
Posso recuperar arquivos apagads com segurança após usar o Eraser?
"Ontem, eu apaguei um monte de arquivos em uma pasta no meu laptop clicando com o botão direito sobre eles e usando o Eraser. Mas agora acho que exclui um arquivo por engano e preciso usá-lo. Como recuperar arquivos depois de usar o Eraser? Se você conhecer quaisquer soluções ou softwares que possam ajudar a recuperar os arquivos, ajude!"
Como CCleaner, o Eraser é um dos mais populares destruidores de arquivos que podem excluir e sobrescrever arquivos, pastas, espaço em disco não utilizado ou até mesmo unidades inteiras com segurança. No entanto, às vezes, você pode excluir acidentalmente um arquivo ou pasta de que precisará mais tarde usando o Eraser.
Quando isso acontece, é possível recuperar arquivos excluídos usando o Eraser? Como você pode recuperar arquivos apagados pelo Eraser?
Possibilidade de recuperação de arquivo após usar o Eraser
O Eraser irá sobrescrever os dados durante o processo de exclusão, o que torna mais difícil recuperar arquivos excluídos pelo Eraser do que arquivos excluídos de forma comum. Mas isso não significa impossível.
A possibilidade de recuperação de arquivos após usar a exclusão segura do Eraser depende do método que você definiu para apagar arquivos, conforme a imagem listada abaixo:
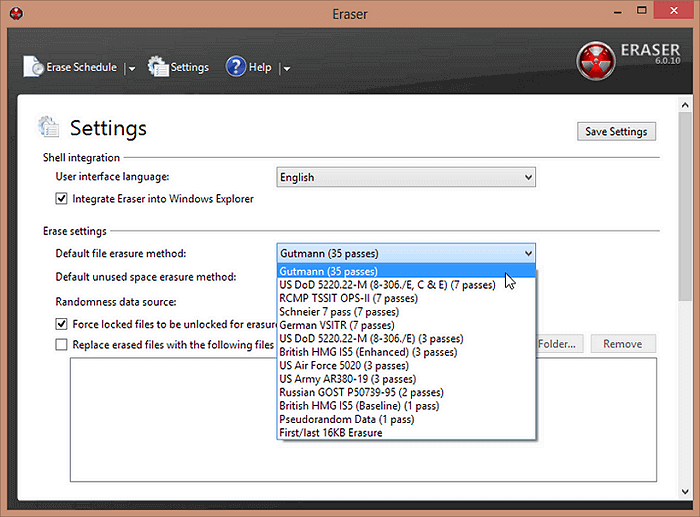
- 1 to 3 passes: os arquivos serão excluídos com segurança (mas recuperáveis).
- 7 passes: os arquivos serão removidos com segurança e sobrescritos 7 vezes.
- 35 passes: remover e substituir arquivos permanentemente 35 vezes (Dura de 20 minutos a 1 hora ou até dias).
Como o processo de apagamento vai durar muito, portanto, se você interromper o processo de apagamento de 7 ou 35 passes imediatamente, ainda será possível restaurar parte dos dados perdidos.
Como o processo de recuperação de arquivos excluídos do CCleaner, a recuperação de arquivos do Eraser pode ser possível com a ajuda do software de recuperação de arquivos da EaseUS.
Tutorial: recuperar arquivos apagados do Eraser com o software de recuperação de arquivos da EaseUS
Software de recuperação de arquivos da EaseUS - O Data Recovery Wizard, com poderosa capacidade de recuperação de dados, permite verificar totalmente o disco, pesquisar e recuperar arquivos apagados ou perdidos em várias situações complexas de perda de dados.
Baixe este software e siga o tutorial, mostraremos como recuperar parte dos arquivos deletados pelo Eraser:
Passo 1. Selecione um local e comece a digitalizar.
Inicie o EaseUS Data Recovery Wizard, passe o mouse sobre a partição, o disco rígido externo, o pen drive ou o cartão de memória em que você excluiu os dados e clique em "Procurar Dados Perdidos".

Passo 2. Selecione os arquivos que deseja recuperar.
Aguarde até a digitalização ser concluída. Depois, selecione os arquivos apagados que deseja recuperar. Se necessário, clique duas vezes no arquivo para visualizar seu conteúdo.

Passo 3. Recupere dados perdidos.
Depois de escolher os arquivos, clique em "Recuperar" e escolha um local em outra unidade para salvar os arquivos recuperados.

Fazer backup dos arquivos para evitar exclusão ou apagamento acidental
Além disso, também gostamos de recomendar que você crie backups regulares de dados essenciais no disco rígido do seu computador, USB, SD, etc., dispositivos de armazenamento.
Ao fazer isso, você pode restaurar com eficácia tudo o que perdeu por causa de uso de software como o CCleaner ou o Eraser.
EaseUS Todo Backup Free, como um software de backup gratuito e 100% seguro, pode fazer backup de seus arquivos em apenas 3 passos:
Passo 1. Abra EaseUS Todo Backup e selecione "Arquivo" como modo de backup.
Você pode ter uma grande quantidade de dados vitais a serem protegidos com o passar do tempo, como documentos, fotos, músicas e vídeos, etc. É sempre um bom hábito fazer um backup regularmente. O backup de arquivos é uma das melhores opções para você superar a perda inesperada de dados.

Passo 2. Selecione os arquivos dos quais deseja fazer backup.

Passo 3. Selecione um destino para salvar o backup dos arquivos selecionados.
É melhor você criar o arquivo de backup em alguma outra mídia de armazenamento ou em alguma outra unidade. Caso contrário, pode haver o risco de o arquivo de backup ser corrompido ou destruído.

As opções avançadas são úteis quando você deseja criar um plano de backup flexível e automático.

O Esquema de backup é para criar um plano de backup automático.

As Opções de backup são para editar os parâmetros avançados.

A estratégia de reserva de imagem é para reservar a imagem limitada de acordo com a regra de retenção de imagem.

As configurações avançadas de backup são apenas para referência, mas não um pré-requisito para backup.
Passo 4. Clique em "Fazer Backup Agora" para executar sua operação.
Esta página foi útil?
-
"Obrigada por ler meus artigos. Espero que meus artigos possam ajudá-lo a resolver seus problemas de forma fácil e eficaz."…

20+
Anos de experiência

160+
Países e regiões

72 Milhões+
Downloads

4.7 +
Classificação do Trustpilot
Tópicos em Destaque
Pesquisa

 04/05/2025
04/05/2025