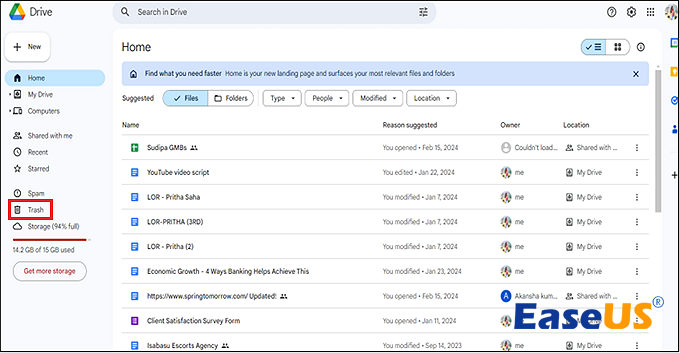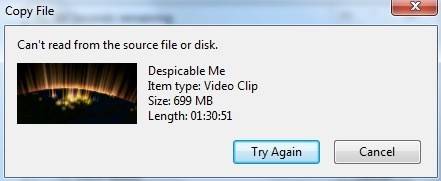Índice da Página
Visão geral
Depois de editar um documento do Word ou uma foto por um tempo, você fez muitas alterações. Mas depois você pode se arrepender, pensando que talvez a edição atual não seja tão boa quanto a mais velha. Em seguida, como voltar o arquivo para o formato original ou como restaurar a versão anterior de um arquivo ou uma pasta?
As chances de recuperar versões antigas de arquivos são diferentes. Normalmente, o Windows Office suporta a recuperação de arquivos por Ctrl + Z para desfazer alterações para que você possa voltar a um estado modificado anteriormente para documentos, planilhas ou apresentações. No entanto, esse método não funciona para muitos usuários, porque os arquivos ou pastas que precisam ser restaurados não são as versões que estão sendo alteradas, mas as salvas há alguns dias ou até algumas semanas atrás. Então, como restaurar versões anteriores de um arquivo ou uma pasta de forma eficaz? Leia mais para ver os guias em profundidade.
Como restaurar versões anteriores de um arquivo ou uma pasta no Windows
As versões anteriores são cópias de arquivos e pastas criadas pelo Backup do Windows ou o Windows salva automaticamente como parte de um ponto de restauração. Você pode usar versões anteriores para restaurar arquivos e pastas conforme desejar.
Passo 1. Clique com o botão direito do mouse no arquivo ou na pasta que deseja para recuperar uma versão anterior e selecione "Propriedades".
Passo 2. Clique na aba "Versões Anteriores". Você será informado que as versões anteriores vêm do Histórico de Arquivos ou de pontos de restauração.
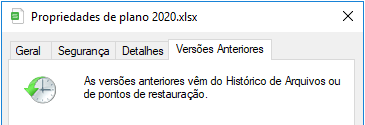
Passo 3. Se você tiver sorte, uma lista de versões antigas do arquivo será exibida. Escolha a edição do arquivo que está procurando e clique no botão "Restaurar".
Alguns de vocês provavelmente achariam que o local está vazio, sem arquivos, e o Windows diz "Não há versões anteriores disponíveis". Sua tentativa falhou.
Recuperar a versão anterior excluída de arquivo com software de recuperação de dados
Se o método acima não funcionar e você tiver excluído a versão anterior de arquivos ou pastas, como restaurar os arquivos? Não se preocupe! Você ainda tem uma grande chance de restaurar a versão anterior do arquivo usando um software de recuperação de dados confiável e profissional. O software de recuperação de dados da EaseUS foi desenvolvido para recuperar dados excluídos ou perdidos de HD, SSD, unidade flash USB, pen drive, disco rígido externo, cartão CF/SD, etc.
Além da recuperação de arquivos excluídos, este melhor recuperador de arquivos também é capaz de recuperar partição RAW, recuperar partição perdida, recuperar dados esvaziados da lixeira e assim por diante. Agora, baixe o EaseUS Data Recovery Wizard e use-o para restaurar versões anteriores de arquivo e pasta com apenas alguns cliques.
- Nota:
- EaseUS Data Recovery Wizard não é usado para restaurar uma versão anterior dos arquivos ou das pastas que foram substituídos por novos dados, somente quando as versões antigas foram excluídas, você pode aplicar o software para recuperar a versão anterior.
Passo 1. Abra EaseUS Data Recovery Wizard, você deve ver uma lista de todos os discos no seu computador. Escolha a partição exata do disco rígido onde os arquivos foram excluídos e clique no botão "Procurar Dados Perdidos".

Passo 2. O processo de digitalização é iniciado imediatamente. Dependendo do tamanho do disco rígido, normalmente leva alguns minutos a várias horas para concluir a verificação. No entanto, o resultado "Arquivos excluídos" sai muito rapidamente. Verifique se todos os arquivos excluídos estão aparecendo.

Passo 3. Durante ou após a verificação, você pode visualizar os arquivos encontrados clicando duas vezes ou com o botão direito do mouse. Em seguida, selecione os arquivos de destino e clique em "Recuperar" para salvá-los em outro local seguro, em vez do disco rígido original.

Esta página foi útil?
-
"Obrigada por ler meus artigos. Espero que meus artigos possam ajudá-lo a resolver seus problemas de forma fácil e eficaz."…

20+
Anos de experiência

160+
Países e regiões

72 Milhões+
Downloads

4.7 +
Classificação do Trustpilot
Tópicos em Destaque
Pesquisa

 04/05/2025
04/05/2025