Artigos em Destaque
- 01 Recuperação da Lixeira (depois de esvaziar)
- 02 Como recuperar arquivos excluídos no Windows 10
- 03 Guia para recuperar arquivos excluídos no Mac
- 04 Como recuperar arquivos excluídos permanentemente no Android
- 05 Recuperar arquivos excluídos do iPhone
- 06 Como recuperar arquivos excluídos do cartão SD gratuitamente
- 07 Como recuperar arquivos excluídos do USB sem software
- 08 Como recuperar arquivos excluídos permanentemente do Google Drive
A maioria das pessoas excluiu um arquivo do qual se arrependeu mais tarde pelo menos uma vez na vida. Pode ser um documento essencial, um adorável vídeo de casamento ou qualquer outra coisa que você não pode perder. Então, por que essa tragédia acontece? Como você exclui dados intencionalmente ou não? Como você pode recuperar arquivos perdidos? Este tutorial sobre recuperação de arquivos excluídos o orienta.
Como você exclui arquivos em um computador
No entanto, a maioria das pessoas tem a impressão equivocada de que a exclusão de dados não pode acontecer ou não acontecerá com elas. Mas você sabia que sua vida diária - coisas que você faz sem pensar nisso - pode causar essas instâncias de exclusão de dados.
A exclusão de um arquivo irá removê-lo do local onde está armazenado. Claro, você pode excluir um arquivo de propósito ou por acidente. Existem algumas maneiras de excluir um arquivo em um computador. A maneira mais comum é clicar com o botão direito do mouse no arquivo, selecionar a opção "Excluir" ou pressionar a tecla "Excluir" no teclado. Você também pode escolher um lote de arquivos a serem excluídos ao mesmo tempo.
Se você deseja excluir o arquivo permanentemente sem recuperação, mantenha pressionadas as teclas Shift+Delete simultaneamente. Você também pode excluir um arquivo usando o comando del no CMD. Ou use uma ferramenta de exclusão de arquivos de terceiros para remover arquivos permanentemente.
Para onde vão os arquivos excluídos no Windows 10/11
Para onde vão os arquivos quando excluídos de um PC ou laptop com Windows 10 ou Windows 11? Você pode descobrir a partir das informações abaixo.
Excluir um arquivo no Windows usando a tecla Delete do Explorador de Arquivos enviará o arquivo para a Lixeira, que geralmente é visível na área de trabalho. No entanto, se você excluir arquivos esvaziando a Lixeira ou usando o atalho de teclado Shift + Delete, o arquivo será permanentemente limpo e não será encontrado no seu computador a olho nu.
- Dica
- Se você remover um arquivo do disco rígido do seu computador, o arquivo irá para a Lixeira. Enquanto se o dispositivo de armazenamento for um disco portátil, como um USB, cartão SD, pen drive, ou nuvem, os arquivos serão perdidos para sempre.
Os arquivos excluídos podem ser recuperados no Windows 10
SIM! Se você apenas excluir os arquivos de uma maneira comum e os arquivos estiverem na Lixeira ou na pasta Excluídos recentemente, a recuperação de dados é muito simples. Abra a Lixeira, encontre o arquivo de destino e restaure-o em seu local original.
Os arquivos excluídos permanentemente podem ser recuperados? Quando o Windows ou outros sistemas operacionais excluem um arquivo (por exemplo, esvaziando um arquivo da Lixeira), ele não exclui todos os dados do arquivo diretamente do disco rígido. Ele apenas marca o local do disco do arquivo como excluído. Dessa forma, quando o espaço em disco precisar ser usado para outros dados, ele poderá ser gravado diretamente nesses locais sem manter os dados originais.

Portanto, quando um arquivo é excluído, os dados no arquivo ainda existem se o registro do disco em que está não tiver sido gravado com novos dados. Neste ponto, se for adotado um método avançado de recuperação de dados, os dados do arquivo marcados como "excluídos" podem ser lidos diretamente do disco e restaurados no diretório especificado.
Verifique as seguintes soluções para restaurar arquivos excluídos no Windows 10.
- Recuperar arquivos excluídos no Windows 11/10 sem software
- Recuperra arquivos excluídos permanentemente no Windows com o software de recuperação de arquivos
- Recuperar arquivos excluídos com um serviço de recuperação profissional
- Recuperar arquivos excluídos permanentemente em diferentes formatos
- Recuperar arquivos excluídos de vários dispositivos
Como recuperar arquivos excluídos no Windows 11/10 sem software
Alguns métodos diferentes podem ser usados para recuperar arquivos excluídos ou excluídos permanentemente no Windows 10/11. Nossa equipe montou um guia prático sobre o processo de recuperação de arquivos do Windows 10 sem software para ajudá-lo a passar de amador a especialista.
Método 1. Recuperar Arquivos Excluídos da Lixeira
Quando os arquivos excluídos não são apagados permanentemente do seu computador, você tem a chance de recuperá-los da Lixeira facilmente. Para recuperar arquivos da Lixeira:
Etapa 1. Encontre o ícone da Lixeira na área de trabalho e abra-o.
Etapa 2. Procure os arquivos que deseja restaurar. Você pode selecionar Restaurar todos os itens se quiser todos os seus arquivos de volta.
Etapa 3. Ou escolha um determinado arquivo que você precisa e clique em "Restaurar". O arquivo será devolvido ao seu local original.
Guia Completo
Clique aqui para seguir as instruções sobre Como recuperar arquivos excluídos da Lixeira.
Alguns usuários relatam que não conseguem encontrar arquivos excluídos na Lixeira, embora não tenham excluído permanentemente os arquivos. Por que os arquivos excluídos não estão na Lixeira? Pode haver três razões para este problema.
- O sistema limpa automaticamente os arquivos excluídos na Lixeira armazenados por muito tempo.
- Ou o arquivo excluído é muito grande e o arquivo é excluído permanentemente, ignorando a Lixeira.
- Além disso, a Lixeira está sem espaço e não pode manter mais arquivos excluídos temporariamente.
Leitura detalhada sobre a recuperação de arquivos excluídos que não estão na Lixeira .
Método 2. Recuperar arquivos excluídos com backup
Recuperar arquivos excluídos pode ser simples se você tiver um backup recente. O Windows 10 cria automaticamente backups de histórico de arquivos de seus arquivos e você pode usar esses backups para recuperar arquivos excluídos sem software.
Para acessar e restaurar arquivos excluídos do Histórico de arquivos:
Etapa 1. Na caixa Pesquisar, digite histórico de arquivos e clique em "Restaurar seus arquivos do histórico de arquivos".
Etapa 2. Quando você for para a janela Histórico de arquivos, encontre os arquivos excluídos que você precisa para restaurá-los e visualizá-los.
Etapa 3. Selecione os arquivos que deseja restaurar, clique no ícone de engrenagem próximo ao canto superior direito da janela e selecione "Restaurar para" para salvar o arquivo em um caminho personalizado.
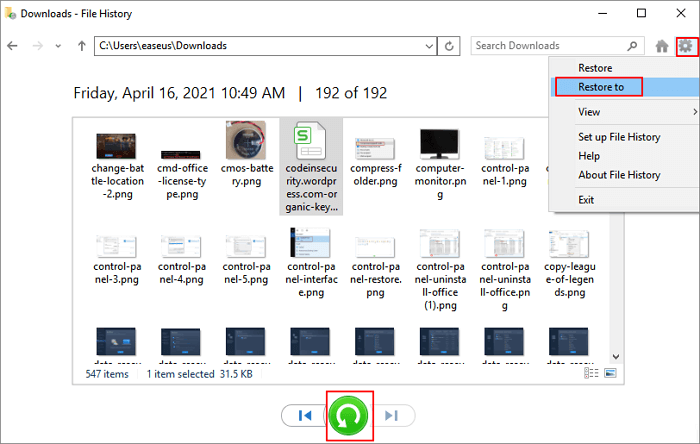
Restaurar arquivos excluídos da versão anterior
Para restaurar um arquivo excluído de uma versão anterior, você precisa:
Etapa 1. Abra "Este PC" ou "Meu Computador". Navegue até a pasta que continha anteriormente o arquivo ou os arquivos que você deseja recuperar.
Etapa 2. Clique com o botão direito do mouse e selecione "Versões anteriores. O Windows exibirá uma lista de versões anteriores dos arquivos que foram criados com o backup do Windows ou salvos como pontos de restauração.
Etapa 3. Clique duas vezes na versão anterior do arquivo que deseja recuperar. Arraste o arquivo para um novo local de armazenamento onde ele será salvo e disponível para uso posterior.
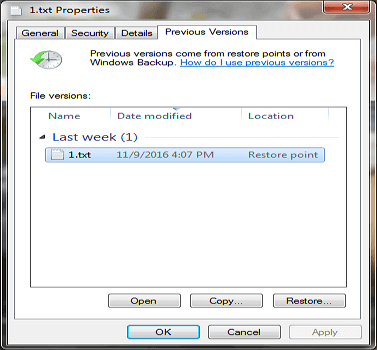
Recuperar arquivos excluídos no Windows com o software de recuperação de arquivos
Usar o software de recuperação de arquivos é o mais eficaz entre todos os métodos de recuperação de arquivos. Arquivos excluídos permanentemente podem ser recuperados facilmente, mesmo se nenhum backup estiver disponível. EaseUS Data Recovery Wizard é uma dessas ferramentas que verifica seu disco rígido em busca de vestígios de arquivos excluídos e, em seguida, tenta recuperá-los. Em muitos casos, este software de recuperação de arquivos pode recuperar arquivos excluídos com sucesso. Os benefícios deste software recomendado incluem:
- Recupere arquivos excluídos de muitos dispositivos de armazenamento, incluindo cartões SD/memória, unidades flash USB, HDs , SSDs e muito mais.
- Recupere arquivos, fotos, vídeos, documentos e muito mais perdidos ou excluídos.
- Recupere dados que foram perdidos devido à exclusão ou formatação acidental.
- Restaure dados de computadores que foram danificados por vírus ou outro malware.
- Ofereça uma função de visualização que permite ver quais arquivos podem ser recuperados antes de iniciar o processo de recuperação.
Faça o download gratuito do software de recuperação de dados da EaseUS em nosso site. Depois de instalar o software, abra-o e siga as etapas abaixo para recuperar arquivos excluídos no seu PC com Windows. Você pode recuperar arquivos excluídos gratuitamente com o EaseUS se eles tiverem menos de 2 GB cobertos pela edição gratuita do programa.
Passo 1. Faça o download e abra o EaseUS Data Recovery Wizard. Ao abri-lo, você pode ver todos os discos e partições do seu computador. Selecione a partição do disco ou o local de armazenamento em que você excluiu os arquivos e clique no botão "Procurar Dados Perdidos" para continuar.

Passo 2. A verificação rápida de arquivos excluídos não levará muito tempo para ser concluída.

Passo 3. Após a verificação, clique em "Arquivos excluídos" no painel esquerdo que contém todos os arquivos removidos. Você pode visualizar e selecionar arquivos conforme necessário. Em seguida, clique em "Recuperar" para restaurar os dados em um local seguro.

Recuperar arquivos excluídos com um serviço profissional de recuperação de dados
Embora a probabilidade seja muito pequena, também é possível que as soluções anteriores tenham falhado. Neste momento, você precisa de serviços profissionais de recuperação de dados. Obviamente, os serviços de recuperação de dados não são gratuitos. Mas pode ser sua melhor opção se você já tentou todas as outras soluções e falhou.
Use estas etapas se estiver considerando um serviço profissional de recuperação de dados:
- Pesquise no Google por um serviço de recuperação de dados confiável ou com boa reputação. Sugerimos o EaseUS Data Recovery Service como uma solução respeitável.
- Faça sua seleção e siga as orientações dos especialistas para verificar seu dispositivo.
- Agende uma conexão remota para iniciar o diagnóstico GRATUITO.
- Conclua a transação financeira com o serviço de recuperação e deixe que recuperem seus arquivos.
- Verifique o dispositivo e comece a usar seus arquivos novamente.

A maioria das pessoas excluiu um arquivo do qual se arrependeu mais tarde pelo menos uma vez na vida. Pode ser um documento importante, um vídeo de casamento precioso ou qualquer outra coisa que você não pode perder. Felizmente, muitas vezes é possível recuperar arquivos excluídos no Windows 10.
Guia Completo
Ainda tem problemas? Confira este artigo sobre como recuperar arquivos excluídos no Windows 10 .
Recuperazr arquivos excluídos permanentemente com a ferramenta de recuperação de arquivos do Windows
Aqui, mostraremos como recuperar arquivos excluídos com o Windows File Recovery . O Windows File Recovery é um utilitário do Microsoft Windows que permite aos usuários recuperar fotos excluídas , recuperar documentos perdidos do Word ou recuperar arquivos do Excel e arquivos ausentes ou excluídos dos discos rígidos do computador, unidades de estado sólido ou dispositivos de armazenamento portáteis. Para usar a Recuperação de Arquivos do Windows, os usuários devem ter uma conta do Windows e estar conectado com sua conta da Microsoft.
Siga as etapas abaixo para recuperar arquivos excluídos com este utilitário gratuito no Windows 10:
Etapa 1. Baixe e inicie o Windows File Recovery na Microsoft Store.
Etapa 2. Digite Recuperação de Arquivos do Windows na caixa de pesquisa e selecione "Recuperação de Arquivos do Windows".
Etapa 3. Na janela do prompt de comando, digite o comando correto para recuperar arquivos perdidos.
Exemplo de modo padrão - Recupere um arquivo específico de sua unidade C: para a pasta de recuperação em uma unidade E:.
winfr C: E: /n \Users\Documents\QuarterlyStatement.docx
Exemplo de modo de segmento (/r) - Recupere arquivos PDF e Word de sua unidade C: para a pasta de recuperação em uma unidade E:.
winfr C: E: /r /n *.pdf /n *.docx
Exemplo de modo de assinatura (/x) - Ao usar o modo de assinatura, é útil verificar primeiro os grupos de extensão suportados e os tipos de arquivo correspondentes.
info /#
Etapa 4. Quando for solicitada a confirmação para continuar, digite "Y" para iniciar a operação de recuperação.
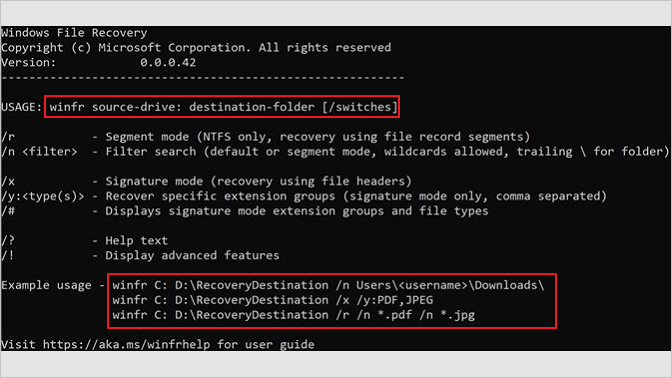
Mais ajuda: Obtenha o guia completo para recuperar arquivos excluídos com o Windows File Recovery .
Recuperar arquivos excluídos de vários dispositivos
Dispositivos portáteis e discos em nuvem são meios populares para armazenar uma grande variedade de arquivos. No entanto, a exclusão acidental de arquivos dessas mídias de armazenamento também acontece com frequência. Fornecemos tutoriais detalhados para recuperar arquivos excluídos de cartões SD, unidades flash USB, discos rígidos externos e discos em nuvem.
Recuperar arquivos excluídos de um cartão SD
Os cartões SD são frequentemente usados em câmeras digitais para salvar suas fotos e fotos. Você pode excluir acidentalmente arquivos de um cartão SD antes de transferi-los para armazenamento de longo prazo. A melhor maneira de recuperar dados excluídos de um cartão SD usado em uma câmera ou telefone é com o software de recuperação de cartão SD. Para recuperar arquivos apagados de um cartão SD.
Etapa 1. Conecte o cartão SD ao seu computador com um leitor de cartão SD.
Etapa 2. Aguarde o computador reconhecer o cartão SD.
Etapa 3. Abra o software de recuperação de dados do cartão SD no seu PC com Windows.
Etapa 4. Recupere arquivos apagados do cartão SD com o software de recuperação de dados.
Recuperar arquivos excluídos da unidade USB (disco externo)
Não é ciência de foguetes restaurar arquivos excluídos de um USB ou de um disco rígido externo se você tiver soluções confiáveis de recuperação de dados. Aqui está o melhor método para restaurar arquivos excluídos de unidades USB.
Etapa 1. Conecte a unidade flash USB ao seu computador.
Etapa 2. Aguarde até que seu PC reconheça a unidade USB.
Etapa 3. Abra o software de recuperação da unidade USB no seu PC.
Etapa 4. Recupere arquivos apagados da unidade USB com o software de recuperação de pen drive.
Restaurar arquivos excluídos do Google Drive
Hoje em dia, mais pessoas preferem armazenar dados em unidades de nuvem em vez de mídia de armazenamento tradicional. Quando você exclui um arquivo ou pasta do Goog Drive, ele vai para a Lixeira e fica lá por 30 dias por padrão. Depois que o limite de tempo expirar, o servidor de armazenamento em nuvem excluirá permanentemente os arquivos e você não poderá restaurar os arquivos desejados.
Para recuperar arquivos excluídos permanentemente do Google Drive , você pode tentar entrar em contato com o Suporte do Google, e eles podem restaurar os arquivos excluídos para você. Caso contrário, restaure os dados perdidos dos backups ou pesquise arquivos ou pastas salvos localmente. Por exemplo, se você excluir um Documento, Planilha ou Slide do Google, poderá recuperá-lo no Suporte.
Etapa 1. Acesse drive.google.com, clique no símbolo " ?" em um círculo e clique em "Ajuda".
Etapa 2. Na lista suspensa, clique em "Enviar comentários".
Etapa 3. Descreva seu problema na área apontada e adicione uma captura de tela, se necessário. Clique em "ENVIAR".
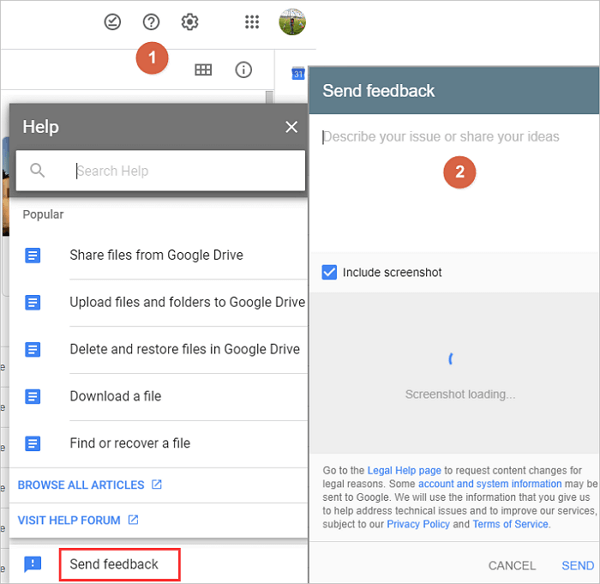
Se você excluir um arquivo do Google Docs com mais de 30 dias ou que foi excluído permanentemente da lixeira (lixeira vazia), a recuperação não será possível.
Da mesma forma, se você excluir uma foto com mais de 60 dias ou que foi excluída permanentemente da lixeira (lixeira vazia), ela não poderá ser recuperada. No entanto, se você tiver um backup dessas fotos no Google Fotos, poderá restaurá-las a partir daí. Se você for um usuário do OneDrive, poderá recuperar arquivos excluídos permanentemente do OneDrive . As operações seriam um pouco diferentes, pois a Microsoft pode armazenar arquivos em sua unidade local.
Como recuperar arquivos apagados no Mac (100% funcionando)
E se você for um usuário de Mac? Você pode recuperar arquivos apagados do Mac ? Assim como os dados do Windows, os arquivos que você remove em um Mac normalmente vão para a Lixeira e ficam lá por um determinado período. A primeira coisa a fazer é verificar o Mac Trash. Se o arquivo foi excluído acidentalmente, ele ainda pode estar na Lixeira. São necessários passos simples para recuperar arquivos do Mac Trash . Se o arquivo não estiver na Lixeira, ainda existem algumas opções para recuperação de arquivos do Mac excluídos permanentemente.
1. Use a Máquina do Tempo
O Time Machine é um recurso de backup integrado no Mac, que manterá os backups de seus arquivos por um determinado período, para que você possa recuperar um arquivo excluído de um backup anterior.
2. Execute o software de recuperação de dados do Mac
Essas ferramentas de recuperação de dados do Mac podem escanear seu disco rígido em busca de arquivos excluídos e tentar recuperá-los.
3. Recupere arquivos excluídos no Mac através do terminal
Por fim, você também pode recuperar arquivos excluídos no Mac usando o Terminal.
Como recuperar arquivos excluídos no iPhone e Android
Como o espaço de armazenamento em dispositivos móveis é muito menor do que em dispositivos de computador, a exclusão de arquivos tornou-se uma operação diária para as pessoas limparem a memória. Os arquivos excluídos em telefones iPhone e Android irão primeiro para a pasta Excluídos recentemente. Após 30 dias, eles desaparecerão completamente. Aqui estão os guias completos para recuperar arquivos excluídos em dispositivos móveis.
Dicas para prevenção de arquivos/dados do Windows 10
Os dados são uma das commodities mais valiosas no mundo digital de hoje. Sejam dados pessoais, financeiros ou comerciais confidenciais, as informações são um ativo valioso que precisa ser protegido. É por isso que a proteção de dados é tão importante. Além disso, em comparação com a recuperação de dados, a proteção de dados é muito mais fácil. Há muitas maneiras de proteger seus dados e evitar a perda de dados.
- Mantenha backups de seus dados em vários locais.
- Não abra e-mails ou anexos suspeitos.
- Mantenha seu software antivírus atualizado.
- Não exclua arquivos que você não conhece, especialmente arquivos do sistema.
- Se o seu PC esquentar, desmonte-o e limpe-o.
Essas dicas e sugestões podem ajudar a garantir que seus dados estejam seguros e protegidos.
Conclusão
Em conclusão, a recuperação de arquivos excluídos pode ser um processo difícil e demorado. No entanto, com as ferramentas certas e um pouco de paciência, geralmente é possível recuperar dados perdidos. Para dados de missão crítica, é sempre melhor ter um plano de backup para evitar tentativas de recuperação potencialmente caras e frustrantes.
Perguntas frequentes sobre recuperação de arquivos excluídos
Se você ainda tiver problemas para recuperar arquivos excluídos, entre em contato conosco ou leia as seguintes perguntas e respostas para obter mais ajuda.
1. Como recuperar arquivos apagados no Windows 11?
Etapas para recuperar arquivos excluídos no Windows 11 :
- Baixe, instale e inicie o software de recuperação de dados EaseUS.
- Selecione o disco ou partição que continha os arquivos perdidos no Windows 11.
- Clique no botão "Scan" para iniciar a verificação de arquivos excluídos em seu computador.
- Escolha os arquivos excluídos que você deseja e visualize esses arquivos.
- Clique no botão "Recuperar" para recuperar arquivos excluídos no Windows 11.
2. Como faço para recuperar arquivos excluídos que não estão na Lixeira?
Para recuperar arquivos excluídos que não estão na Lixeira:
- Escolha o local exato do arquivo e clique no botão "Scan" para continuar.
- Após o processo, você pode aplicar o recurso "Filtro" ou clicar no botão "Pesquisar arquivos ou pastas" para encontrar os arquivos excluídos.
- Clique no botão "Recuperar" e salve os arquivos restaurados – idealmente, eles devem ser diferentes do original.
3. Como faço para recuperar arquivos excluídos permanentemente?
Existem pelo menos três maneiras de recuperar arquivos excluídos permanentemente. A maioria das soluções foram mencionadas neste post. Você pode escolher as soluções adequadas de acordo com sua situação de perda de dados.
O software de recuperação de dados da EaseUS se destaca por sua eficiência na restauração de dados de um disco rígido, SSD, unidade flash USB, cartão SD, cartão de memória e muito mais.
4. Como posso recuperar arquivos excluídos permanentemente sem backup?
Etapas para recuperar arquivos excluídos sem backup:
- Baixe, instale e inicie o EaseUS Data Recovery Wizard.
- Escolha o local do arquivo e clique no botão "Scan".
- Após o processo, você pode aplicar o recurso "Filtro" para encontrar os arquivos excluídos.
- Clique no botão "Recuperar" e salve os arquivos restaurados.
5. Para onde vão os arquivos quando excluídos no Windows 10?
Normalmente, quando você exclui um arquivo ou pasta, ele é movido para a Lixeira de Recuperação no Windows 10. Os objetos permanecem na Lixeira indefinidamente, permitindo que você restaure algo que você excluiu muito tempo depois.
Se você esvaziou a Lixeira, os arquivos excluídos estarão localizados no disco rígido e só poderão ser recuperados com o software de recuperação de dados do disco rígido.
6. Os arquivos deletados desapareceram para sempre?
A resposta é não. Quando você clica na opção "Excluir", seus arquivos excluídos vão para a Lixeira quando você clica na opção "Excluir". No entanto, isso não significa que os arquivos serão excluídos para sempre. Está simplesmente em um local de pasta diferente, rotulado como Lixeira.
7. O Windows 10 restaura arquivos excluídos?
Sim. O Windows inclui um recurso de backup automático conhecido como Histórico de Arquivos. Para recuperar arquivos excluídos do Windows 10:
- Abra o Windows Explorer e clique com o botão direito do mouse na pasta onde o arquivo excluído está localizado.
- Selecione "Restaurar versões anteriores".
- Selecione o backup de histórico de arquivos mais apropriado e clique em "Abrir" para visualizar seu conteúdo.
- Selecione o arquivo que deseja recuperar e clique em "Restaurar...".
8. Como recuperar arquivos apagados no OneDrive?
O OneDrive fornece sua Lixeira e você pode recuperar arquivos excluídos do OneDrive. Aqui estão os passos:
- Acesse o site do OneDrive ou abra o ícone local do OneDrive.
- Faça login com seu usuário e senha.
- Selecione "Lixeira" no painel de navegação.
- Selecione os arquivos que deseja recuperar.
- Clique em "Restaurar" para recuperar arquivos perdidos do OneDrive.
Este artigo ajudou você?
Artigo Relacionado
-
Recuperação do Word para Recuperar o Word não Salvo, Excluído e Corrompido [Guia Profissional]
![author icon]() Rita 2025-09-23
Rita 2025-09-23 -
Software de Recuperação de Dados Pendrive: Recuperar Arquivos de USB ou Pen Drive
![author icon]() Rita 2025-09-23
Rita 2025-09-23 -
Guia Definitivo Sobre Recuperação de Cartão SD em 2025
![author icon]() Rita 2025-09-23
Rita 2025-09-23 -
Correção de Pendrive: Como Reparar Pen Drive com Erro [Guia Completo 2025]
![author icon]() Rita 2025-09-23
Rita 2025-09-23