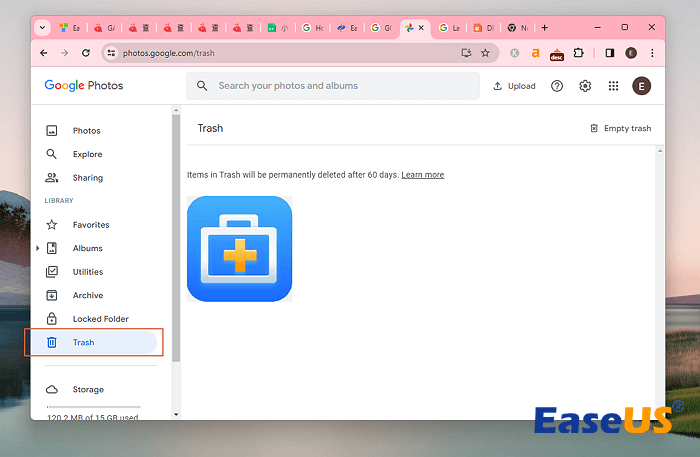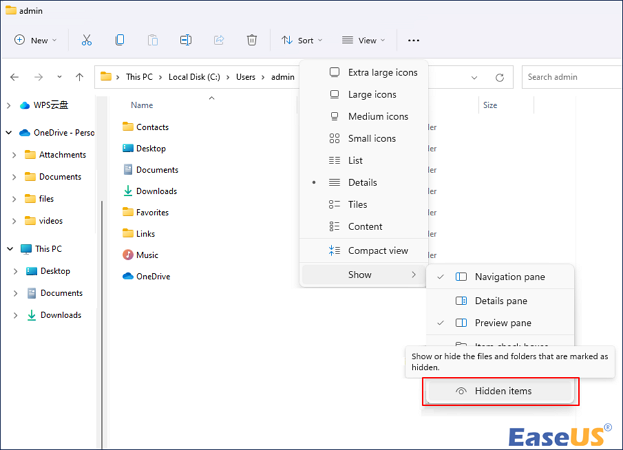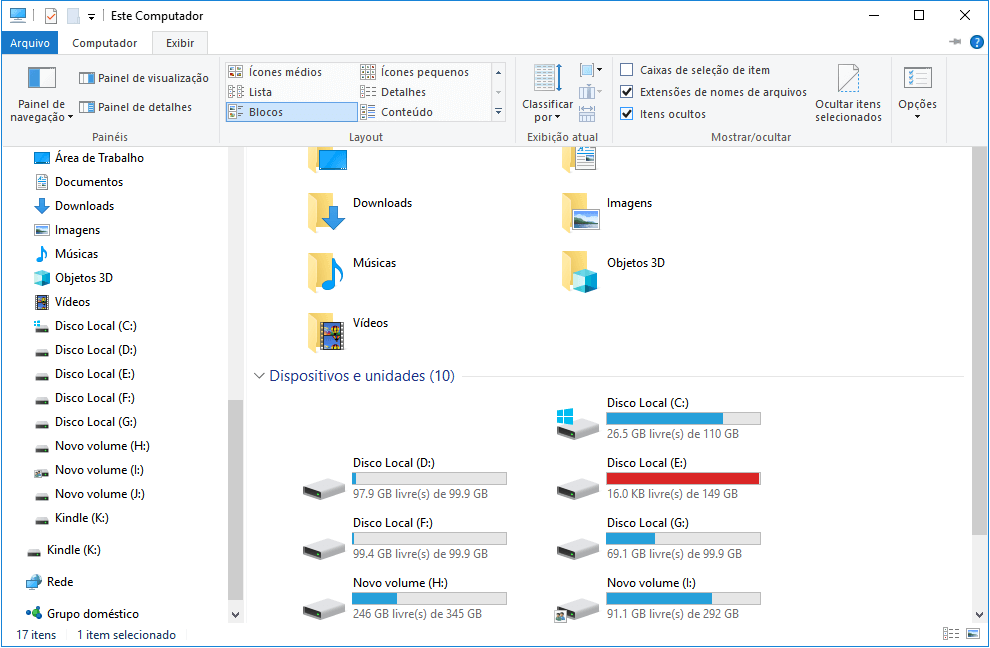Índice da Página
Ctrl + Z excluiu meus arquivos, como recuperar
Cortei e colei algumas fotos em uma pasta que criei na área de trabalho. Então apaguei algumas dessas fotos. Mais tarde, usando ctrl+z, substituí aquelas fotos lá atrás. Mas o que aconteceu foi que, ao pressionar ctrl+z, ele excluiu toda a pasta com todas as fotos contidas nela. Mas, novamente, pressionar ctrl+z substituiu a pasta de volta à área de trabalho, mas todos os dados que estavam naquela pasta desapareceram e ctrl+z não funcionará mais. Verifiquei a posição original onde os copiei e eles também não estavam lá. Como recupero arquivos excluídos de Ctrl Z? Qualquer ajuda será apreciada.
de Microsoft
Uma ferramenta muito útil e que facilita muito o trabalho é o atalho do Windows, e o que mais usamos são “Ctrl+C”, “Ctrl+X”, “Ctrl+V” e “Ctrl+Z”. Os três primeiros atalhos são sobre “copiar, recortar e colar” que utilizamos com frequência, enquanto o último é sobre “desfazer alterações”.
Pressionando as teclas Ctrl+Z simultaneamente, podemos desfazer nossas ações anteriores ou restaurar outros arquivos de dados nos quais estamos trabalhando. No entanto, não é uma chave mestra. Como o cenário mostra, alguns usuários perderam arquivos pressionando Ctrl+Z por engano e estão perguntando como recuperar arquivos excluídos do disco rígido. Não se preocupe. Nesta página, mostraremos dois métodos eficazes sobre como recuperar arquivos excluídos por Ctrl z. Continue lendo e obtenha detalhes.
| 🔙Recuperar arquivos e pastas desfeitos do Windows 10 | Este método é adequado para usuários que excluíram arquivos ou pastas acidentalmente usando a opção “Desfazer” e desejam recuperá-los sem usar nenhum software de terceiros. |
| 🗑️Recuperar arquivos excluídos por Ctrl Z da lixeira | Quando os arquivos são excluídos usando o atalho de teclado Ctrl+Z, eles normalmente são movidos para a Lixeira. Este método envolve acessar a Lixeira e restaurar os arquivos excluídos de lá. |
| 🔮Recuperar arquivos deletados por Ctrl Z com software de recuperação | Este método é adequado para cenários em que os arquivos excluídos usando Ctrl+Z não são encontrados na Lixeira ou foram excluídos permanentemente. Ele fornece uma solução mais avançada e abrangente para recuperar os arquivos. |
Como recuperar arquivos e pastas desfeitos do Windows 10
Se você não conseguir desfazer a exclusão pressionando as teclas Ctrl + Z nos teclados, você pode clicar com o botão direito na pasta e selecionar a opção ‘Desfazer exclusão’.
Passo 1. Abra o Explorador de Arquivos. Encontre e localize a pasta que continha o arquivo excluído.
Passo 2. Clique com o botão direito na pasta e selecione "Desfazer exclusão".

Passo 3. Idealmente, isso restaurará os arquivos excluídos, assim como Ctrl + Z faria.
Como recuperar arquivos excluídos por ctrl z da Lixeira
Ocasionalmente, arquivos excluídos acidentalmente do seu computador podem ser encontrados na Lixeira. Qualquer usuário de computador pode aprender facilmente como recuperar arquivos excluídos da Lixeira. As etapas estão listadas abaixo.
- A "Lixeira" pode ser acessada na sua área de trabalho.
- Para recuperar arquivos ou pastas excluídos por engano, procure-os.
- Clique com o botão direito no arquivo que deseja escolher.
- Selecione "Restaurar" no menu suspenso para restaurar os arquivos excluídos.
Alternativamente, você pode escolher “Restaurar itens selecionados” no menu de navegação após escolher os arquivos e pastas necessários.
Antes de aprender a melhor maneira de recuperar pasta após Ctrl+z, não se esqueça de marcar esta passagem compartilhando-a no Facebook, Twitter ou SNS.
Como recuperar arquivos deletados por Ctrl Z com software de recuperação de arquivos
Se o método acima não funcionar, não desanime. Você ainda tem uma grande chance de recuperar arquivos excluídos por Ctrl + Z do Windows 10 usando um software de recuperação de dados competente - o EaseUS Data Recovery Wizard permite restaurar facilmente arquivos excluídos acidentalmente do disco rígido, SSD, pen drive, disco rígido externo e muito mais com apenas alguns cliques.
Principais recursos do software de recuperação de arquivos EaseUS:
- Recuperar fotos, vídeos, documentos, e-mails e outros mais de 1.000 tipos de arquivos
- Recuperar discos rígidos formatados, unidade RAW, partição perdida, falha do sistema operacional, lixeira vazia, etc.
- Reparar arquivos corrompidos automaticamente após a recuperação dos dados
- Suporta recuperação de dados no Windows 11/10/8/7 e Windows Server 2019/2016/2012/2008/2003
Agora, baixe este software para recuperar a pasta e os arquivos excluídos por Ctrl + Z com guias passo a passo.
Passo 1. Abra EaseUS Data Recovery Wizard, você deve ver uma lista de todos os discos no seu computador. Escolha a partição exata do disco rígido onde os arquivos foram excluídos e clique no botão "Procurar Dados Perdidos".

Passo 2. O processo de digitalização é iniciado imediatamente. Dependendo do tamanho do disco rígido, normalmente leva alguns minutos a várias horas para concluir a verificação. No entanto, o resultado "Arquivos excluídos" sai muito rapidamente. Verifique se todos os arquivos excluídos estão aparecendo.

Passo 3. Durante ou após a verificação, você pode visualizar os arquivos encontrados clicando duas vezes ou com o botão direito do mouse. Em seguida, selecione os arquivos de destino e clique em "Recuperar" para salvá-los em outro local seguro, em vez do disco rígido original.

Conclusão
A pasta excluída por Ctrl+z é um problema regular. Também pode frustrá-lo. Felizmente, existem vários métodos para recuperar esses tipos de arquivos perdidos do Windows Ctrl Z. Quando você é diligente e mantém o controle de seus arquivos, o procedimento de recuperação de arquivos excluídos Ctrl Z é mais tranquilo.
Perguntas frequentes sobre como recuperar arquivos Ctrl Z
As teclas de atalho Ctrl no Windows trazem grandes conveniências aos usuários. Quando usado em combinação com outras teclas, pode executar muitas funções úteis, conforme mencionado no início do artigo. Vamos falar um pouco mais sobre Ctrl + Z aqui.
1. O que Ctrl + Z faz no Explorador de Arquivos?
Pressionando a combinação de teclas Ctrl + Z pode restaurar a última coisa que você clicou, digitou ou alterou para seu estado anterior. É mais rápido do que clicar no recurso Editar > Desfazer! Se você acidentalmente excluir um arquivo no Windows Explorador ou no Explorador de Arquivos, pressionar Ctrl + Z pode recuperar os arquivos excluídos instantaneamente sem ter que abrir a Lixeira.
2. O que acontece se você pressionar Ctrl+Z?
Como foi dito antes, pressionar Ctrl+Z pode desfazer as últimas ações que você realizou. Ctrl+Z também funciona em muitas situações em que a opção Desfazer não está disponível.
3. Como faço para recuperar um arquivo excluído por Ctrl + Z?
Você pode usar as duas abordagens neste artigo para recuperar um arquivo excluído de Ctrl + Z. Para recuperar arquivos excluídos permanentemente no Windows 10, a melhor maneira é usar o EaseUS Data Recovery Wizard para obter ajuda.
4. Como recuperar arquivos perdidos por Ctrl + Z no Mac?
Recuperar arquivos perdidos por Ctrl + Z, exclusão acidental, formatação do disco rígido, falha do sistema operacional, ataque de vírus ou outras causas, você pode usar o EaseUS Data Recovery Wizard for Mac para obter ajuda. Ele suporta recuperação de foto, recuperação de vídeo, recuperação de documento, recuperação de backup e muito mais.
Esta página foi útil?
-
"Obrigada por ler meus artigos. Espero que meus artigos possam ajudá-lo a resolver seus problemas de forma fácil e eficaz."…

20+
Anos de experiência

160+
Países e regiões

72 Milhões+
Downloads

4.7 +
Classificação do Trustpilot
Tópicos em Destaque
Pesquisa
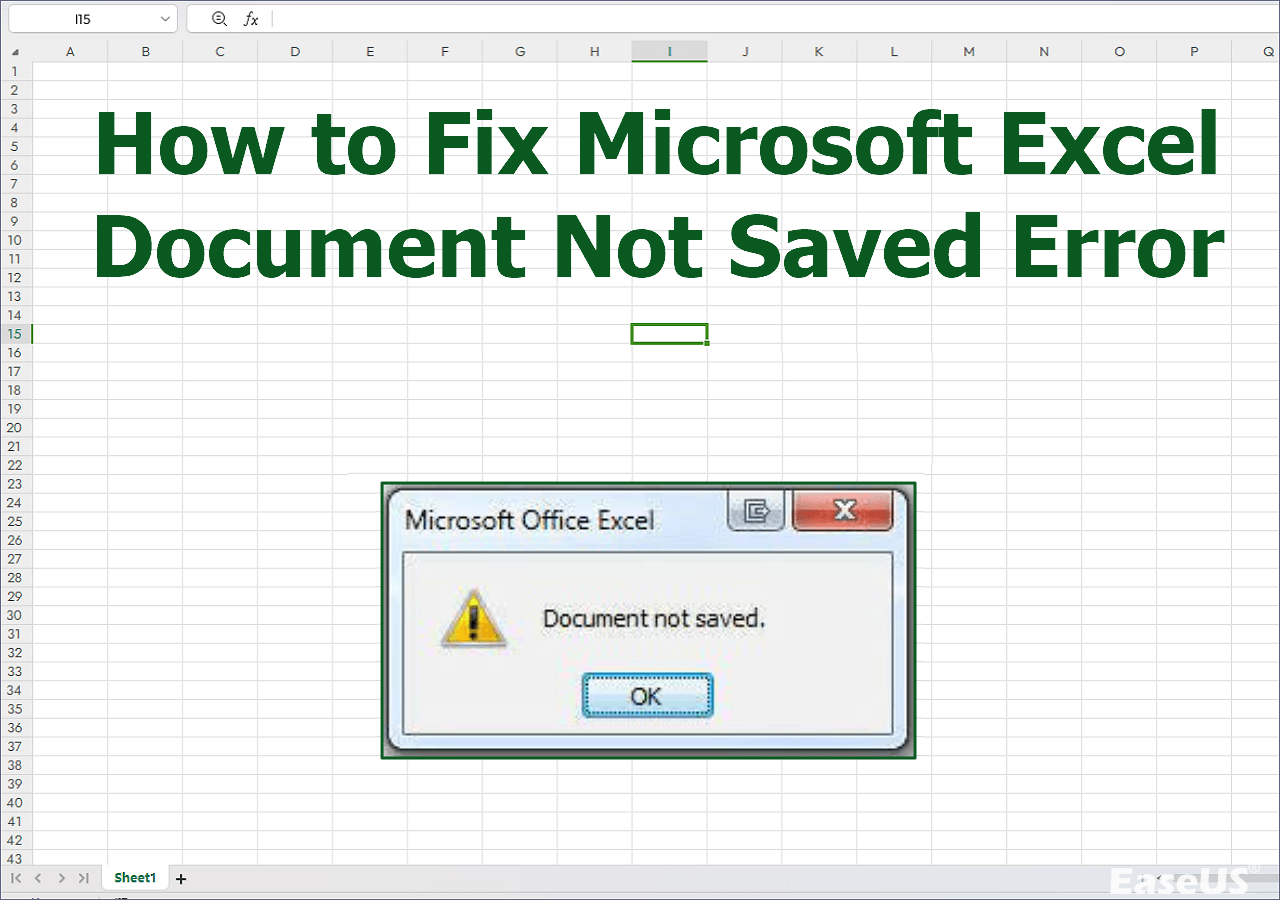
 04/05/2025
04/05/2025