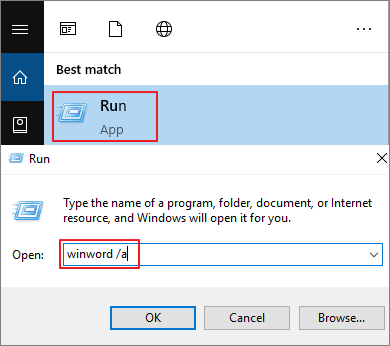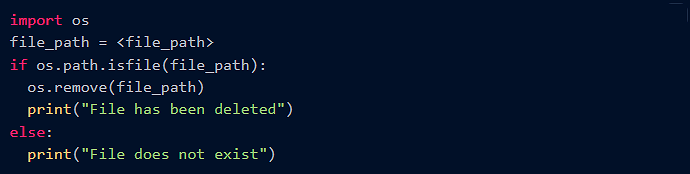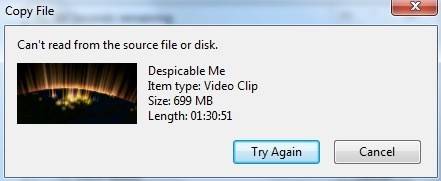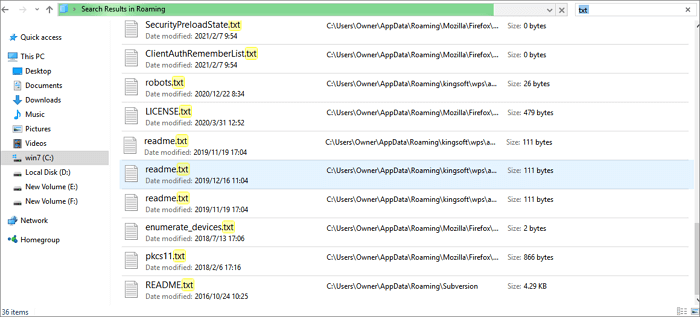Índice da Página
Procurando recuperar arquivos apagados no Windows 10? Você pode usar vários métodos para recuperar dados, incluindo o software de recuperação de arquivos EaseUS. O Windows também possui suas próprias ferramentas integradas de recuperação de arquivos. Mostraremos as melhores abordagens para criar modos de recuperação em diferentes situações de perda de dados.
|
Métodos |
Cenário onde os arquivos são perdidos |
| 📌 Software de recuperação de dados do Windows 10 | Recupere arquivos excluídos permanentemente que não estão na Lixeira. |
| O arquivo ou pasta foi excluído recentemente e você não reiniciou o computador. | |
| Você remove os arquivos usando métodos simples de exclusão e a Lixeira não foi esvaziada. | |
| 😯 Encontrar arquivos excluídos com prompt de comando | Os arquivos estão ocultos intencionalmente ou não. |
| Recupere arquivos com um utilitário de linha de comando gratuito. | |
| 📁 Recuperar usando backup do histórico de arquivos | O arquivo importante é excluído permanentemente. Mas existem arquivos de backup criados antes. |
| 📝 Restaurar de versões anteriores | Pastas excluídas permanentemente, não deseja usar software de terceiros para recuperar arquivos. |
Como recuperar arquivos deletados permanentemente no Windows 10 com software de recuperação de dados
Infelizmente, é muito fácil excluir arquivos acidentalmente no Windows 10. A Microsoft incluiu uma rede de segurança na forma de Lixeira, mas isso nem sempre ajuda – às vezes, você pode excluir acidentalmente dados permanentemente. Manter pressionada a tecla Shift enquanto exclui um arquivo ignora a Lixeira ou tenta excluir arquivos quando a Lixeira está cheia e os dados serão simplesmente apagados.
O método mais confiável para recuperar arquivos excluídos permanentemente é usar o EaseUS Data Recovery Wizard, um software dedicado compatível com diferentes versões do Windows. Tem uma alta taxa de sucesso e permanece fácil de usar. Este software de recuperação de arquivos permite recuperar arquivos excluídos sem backup.
Siga as etapas abaixo para recuperar arquivos excluídos ou recuperar arquivos e dados perdidos permanentemente no Windows 10.
Passo 1. Execute o EaseUS Data Recovery Wizard. Escolha o dispositivo específico e dirija onde excluiu os arquivos permanentemente. Em seguida, clique em "Verificar" para encontrar arquivos perdidos.

Passo 2. O software começará a digitalizar automaticamente em toda a unidade selecionada. Em breve, um resultado de verificação rápida será exibido em "Arquivos Excluídos", sob a unidade.

Passo 3. Visualize e selecione os arquivos desejados. Em seguida, clique em "Recuperar" para salvá-los em outro local ou dispositivo seguro.

| ⚠️ É fundamental lembrar que o tempo é essencial quando se trata de recuperação de dados. Quanto mais cedo você iniciar o processo de localização e recuperação de dados, maiores serão suas chances de recuperação de dados bem-sucedida. Deixe as coisas por muito tempo e a recuperação pode ser impossível devido à substituição de novos dados ou a um problema que surge na unidade da qual você está tentando recuperar os dados. |
Tutorial em vídeo sobre como restaurar arquivos excluídos no Windows 10 de 5 maneiras
- 0:00 Método 1. Recuperar dados perdidos de uma Lixeira
- 0:48 Método 2. Recuperar dados perdidos usando CMD
- 3:14 Método 3. Restaurar arquivos com software de recuperação de dados
- 5:53 Método 4. Restaurar dados perdidos usando backup do histórico de arquivos
- 7:27 Método 5. Recuperar arquivos excluídos de versões anteriores
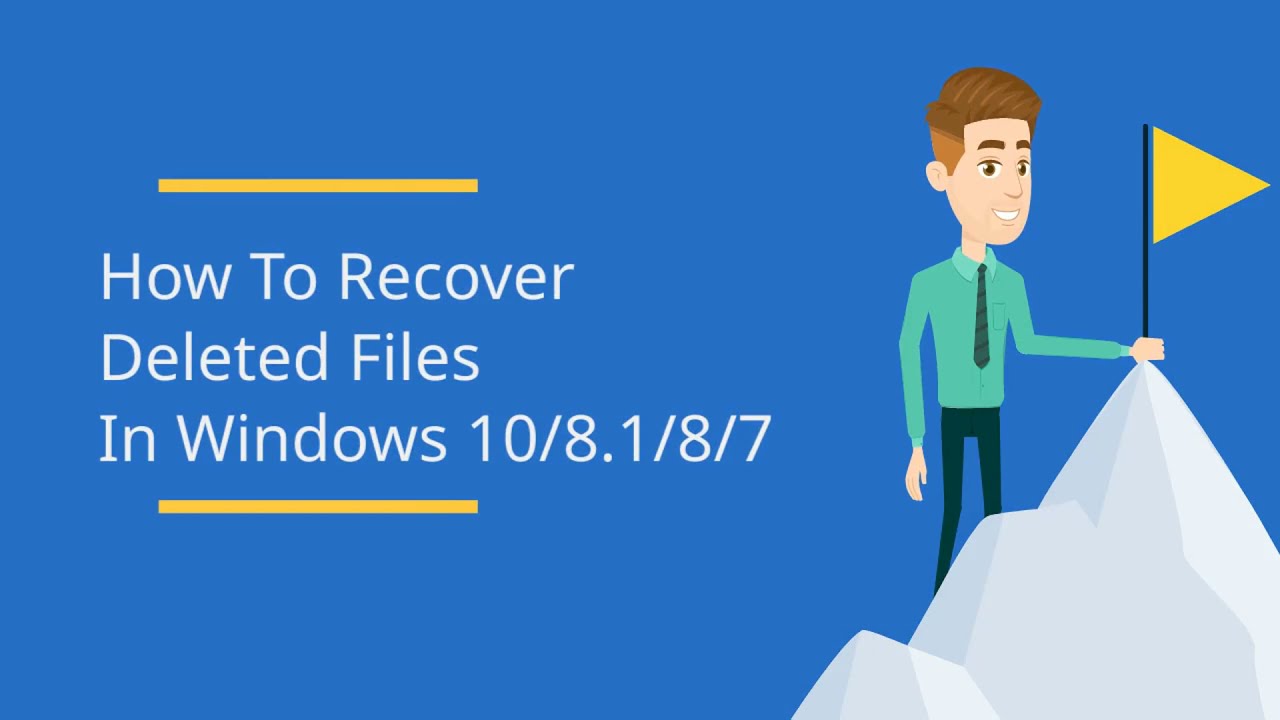
Se você tentou vários métodos manuais e ainda não consegue recuperar arquivos ou pastas excluídos permanentemente, confira o tutorial em vídeo detalhado abaixo sobre como recuperar arquivos deletados permanentemente usando o melhor software de recuperação de dados!

Compartilhe este programa definitivo de recuperação de dados com seus amigos no Twitter, Facebook ou Instagram! Você também pode usar este programa para recuperar arquivos excluídos no Windows 11 .
Como recuperar arquivos excluídos no Windows 10 usando Desfazer exclusão
Muitos usuários conhecem uma maneira rápida de recuperar arquivos excluídos recentemente: Ctrl+Z recuperação de arquivos excluídos. Ou você pode clicar com o botão direito na pasta onde ela estava localizada e clicar em "Desfazer exclusão".
Aqui estão as etapas para recuperar arquivos com o recurso Desfazer exclusão:
Passo 1. Clique com o botão direito na pasta onde o arquivo foi perdido.
Passo 2. Clique em " Desfazer exclusão " para restaurar o arquivo ao seu local original.

Passo 3. Ou pressione "Ctrl+Z" diretamente para restaurar os dados perdidos.
| ⚠️ Lembre-se de que ctrl+z ou Desfazer exclusão só funcionarão se o arquivo ou pasta tiver sido excluído recentemente. Este método não é útil se você reiniciar o computador após a perda do arquivo. |
Restaurar arquivos apagados no Windows 10 da lixeira
Como restauro pastas excluídas em minha área de trabalho? Se você excluir um arquivo pressionando o botão "Excluir" do teclado ou simplesmente arrastando-o para a Lixeira, as etapas para recuperar arquivos no Windows 10 serão fáceis. A Lixeira pode ser muito útil para recuperar arquivos excluídos do Windows 10 gratuitamente.
- Passo 1. Encontre o ícone da Lixeira na área de trabalho. Abra-o e localize os arquivos excluídos de seu interesse.
- Passo 2. Navegue pelo conteúdo da Lixeira para localizar os arquivos necessários. Você também pode pesquisar um arquivo específico ou usar os títulos das colunas para identificar os arquivos com base no tamanho, data de modificação e muito mais.
- Passo 3. Selecione o arquivo que deseja recuperar e clique com o botão direito nele.
- Passo 4. Clique em "Restaurar" para recuperar arquivos excluídos.
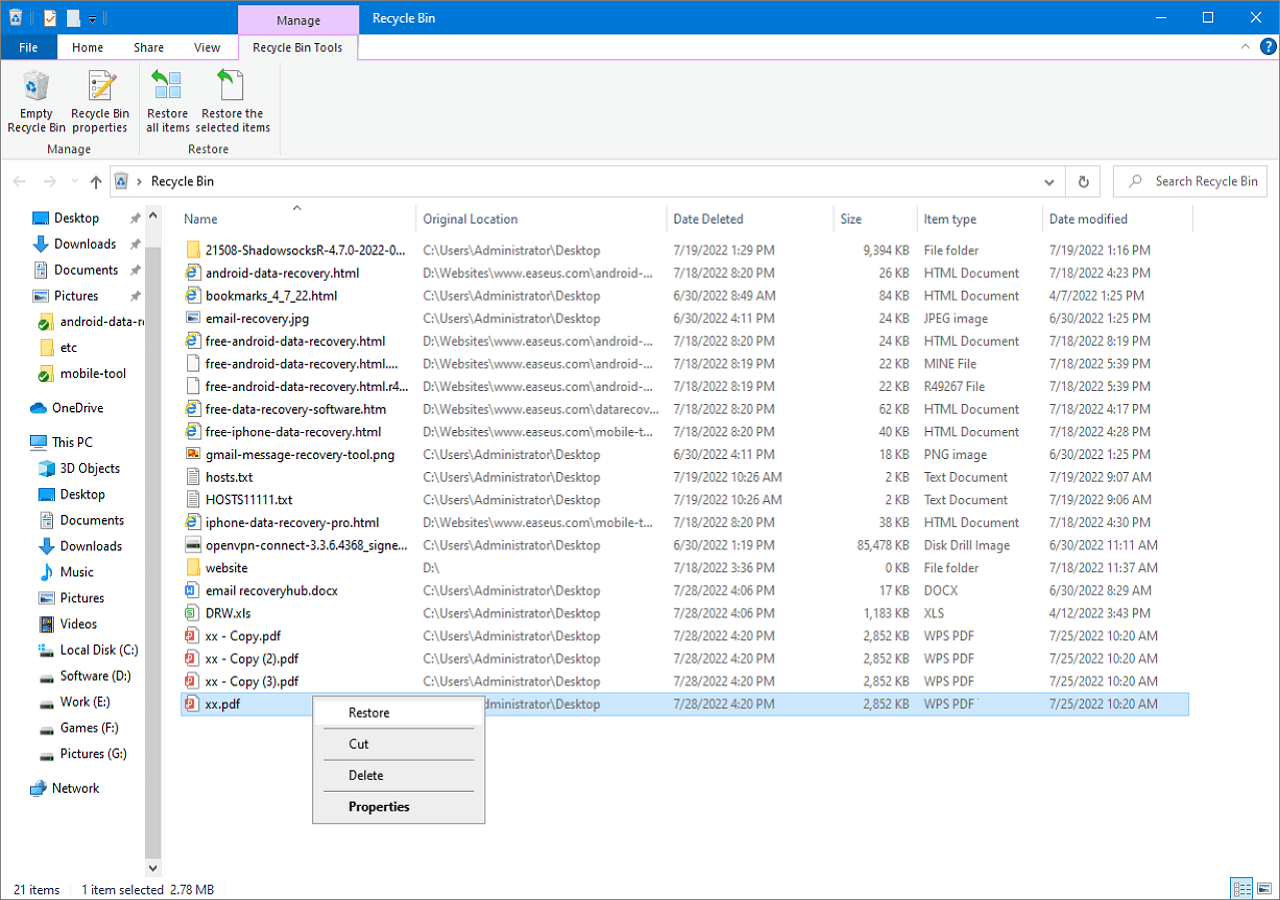
| ⚠️ Existem, no entanto, limitações para este método. Isso só funcionará se você não tiver esvaziado a Lixeira e se não tiver ignorado a Lixeira mantendo pressionada a tecla Shift enquanto exclui os dados. Se você não conseguir encontrar o que procura na Lixeira, seus arquivos podem ter sido excluídos permanentemente; você pode tentar os seguintes métodos para recuperação da Lixeira. |
Como recuperar dados deletados permanentemente do Windows 10 usando CMD
O prompt de comando do Windows pode ser uma ferramenta poderosa de gerenciamento de discos e arquivos. Você pode usar o CMD para recuperar arquivos ocultos com as linhas de comando de atributo. Mas esses comandos não podem restaurar arquivos excluídos.
Passo 1. Digite cmd na caixa Pesquisar. Clique com o botão direito em Prompt de Comando e selecione Executar como administrador.
Passo 2. Digite ATTRIB -H -R -S /S /D X:*.* e pressione Enter na janela do prompt de comando. Substitua "X" pela letra do seu disco rígido.

Quer ajudar outras pessoas? Compartilhe este tutorial do prompt de comando em suas redes sociais e inicie uma conversa sobre como recuperar arquivos excluídos no Windows 10.
Recuperar arquivos no Windows 10 usando a recuperação de arquivos do Windows
Contanto que você tenha pelo menos a atualização do Windows 10 de maio de 2020 (Windows 10 2004) instalada, você terá acesso ao Windows File Recovery – embora precise instalá-lo na Microsoft Store. Esta é a ferramenta gratuita de recuperação de arquivos da Microsoft, mas é muito diferente de programas como o EaseUS Data Recovery Wizard porque é uma ferramenta de linha de comando. Isso significa que, em vez de usar um sistema familiar de ícones e menus, ele é baseado em texto e, portanto, não é algo com o qual todos se sintam confortáveis.
Devido à possibilidade de algo dar errado, a ferramenta Windows File Recovery só é realmente recomendada para usuários de computador um pouco mais experientes.
Antes de começar a usar a ferramenta Windows File Recovery, há duas coisas que você precisa preparar: há algumas condições que você deve saber:
- Você precisa de uma unidade secundária para recuperar dados – pode ser um disco rígido normal ou uma unidade USB externa.
- Você precisa saber o local exato onde seus arquivos excluídos foram originalmente armazenados.
Como usar o Windows File Recovery para restaurar arquivos excluídos no Windows 10
Passo 1. Abra o aplicativo "Microsoft Store" e procure por Window File Recovery. Agora, baixe e instale o aplicativo clicando no botão "Baixar".
Passo 2. Pressione a tecla Windows e clique na caixa Pesquisar. Digitar Recuperação de arquivos do Windows na caixa Pesquisar e selecione-o.

Fonte da solução: https://apps.microsoft.com/detail/9n26s50ln705?activetab=pivot%3Aoverviewtab&hl=pt-br&gl=BR
Passo 3. Use a sintaxe indicada abaixo para iniciar o processo de recuperação de arquivos excluídos com uma verificação profunda. A linha de comando básica é:
winfr source-drive: destination-drive: [/switches].
Por exemplo:
winfr C: D: /n \Users\Documents\test.docx
Este comando específico irá recuperar um documento do Word excluído chamado test que foi armazenado na unidade C:, salvando-o na unidade D:.
Passo 4. Você pode então seguir as instruções na tela para concluir a restauração dos arquivos excluídos.
| ⚠️ Este método não será adequado para todos porque são necessários comandos diferentes para cada cenário. Também é importante notar que ele não poderá ajudá-lo em todos os casos. Por exemplo, ele não pode recuperar arquivos perdidos após um ataque de vírus ou partição perdida. Nesses casos, é melhor recorrer ao EaseUS Data Recovery Wizard, conforme descrito acima. |
Como recuperar arquivos deletados permanentemente do Windows 10 do backup de arquivos
Esta solução só funciona quando você configura um backup ou abre a função Histórico de arquivos antes que ocorra a perda de dados. Se não houver backup disponível, você ainda precisará de um software de recuperação de perda de dados para recuperar arquivos excluídos permanentemente no Windows 10.
Vá para verificar seus backups recentes e siga as etapas para recuperar os arquivos excluídos de um backup do Windows:
Passo 1. Abra "Configurações" no menu Iniciar e vá para "Atualização e Segurança". Clique na seção "Backup" à esquerda.
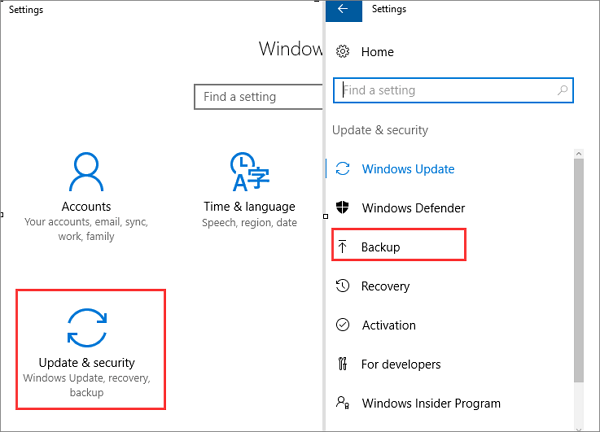
Passo 2. Selecione "Backup e Restauração (Windows 7)". Clique em "Restaurar meus arquivos" > "Procurar arquivos" ou "Procurar pastas" para selecionar o arquivo de backup de imagem do sistema criado anteriormente.

Passo 3. Escolha onde salvar seus arquivos. No caso de conflito de nomes, o Windows irá avisá-lo. Escolha "Copiar e Substituir", "Não copiar" ou "Copiar, mas manter os dois arquivos" de acordo com suas necessidades e aguarde a conclusão do processo de restauração.
Recuperar arquivos excluídos no Windows 10 de versões anteriores
Você também pode recuperar arquivos excluídos permanentemente no Windows 10 usando a função "Restaurar versões anteriores" – mas você já deve ter habilitado esse recurso para que funcione. Para garantir que esta opção esteja disponível para você, você precisa configurar um recurso de backup do histórico de arquivos para criar cópias automaticamente ou iniciar o ponto de restauração do sistema.
Supondo que você já tenha configurado esse recurso do Windows, você pode usar as seguintes etapas para restaurar arquivos excluídos permanentemente:
Passo 1. Procure e clique com o botão direito na pasta que contém os arquivos excluídos permanentemente.
Passo 2. Clique em "Restaurar versões anteriores".

Passo 3. Conforme explica a janela pop-up, as versões anteriores vêm do backup do histórico de arquivos ou dos pontos de restauração do sistema. Selecione os arquivos de seu interesse e clique em "Restaurar" para recuperar.
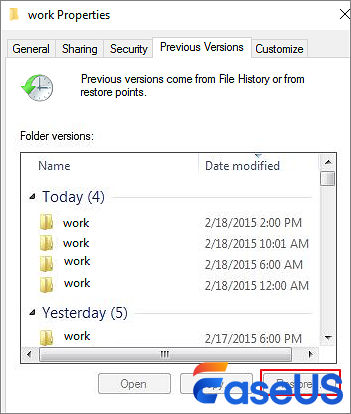
Se o Windows avisar que já contém um arquivo ou pasta com o mesmo nome, selecione "Substituir o arquivo no destino" para substituí-lo ou selecione um novo nome de arquivo.
| ⚠️ Tanto as versões anteriores quanto o backup do histórico de arquivos exigem que você faça backup dos arquivos antes de perder dados. Caso contrário, não haverá backup disponível para restauração e você perderá seus arquivos completamente. |
Esta solução ajudou você a recuperar arquivos excluídos no Windows 10 com histórico de arquivos? Ajude outras pessoas a descobri-lo compartilhando-o em suas redes sociais.
Como evitar arquivos apagados acidentalmente no Windows 10
Em vez de perder dados e depois recuperá-los, evitar efetivamente a exclusão acidental de arquivos é certamente a melhor opção. Aqui estão algumas dicas que você pode usar para proteger seus dados.
| ❌Evite erro humano | Tenha cuidado ao acessar ou editar arquivos; não os exclua por engano. Alternativamente, não exclua permanentemente os dados de uma só vez, tornando a recuperação mais difícil. |
| ✅Faça backup de dados importantes regularmente | Faça backup de seus dados regularmente de qualquer maneira eficaz. Você pode usar ferramentas de backup que acompanham o Windows, como o Histórico de arquivos, ou pode escolher um confiável software de backup de arquivos de terceiros. |
| 😀Pare de usar o dispositivo e recupere os dados excluídos rapidamente | Ao excluir dados de um HD, cartão SD ou unidade externa, pare de usar seu dispositivo imediatamente e use um software profissional de recuperação de dados para recuperar arquivos excluídos. |
Perguntas frequentes sobre recuperação de arquivos excluídos do Windows 10
Leia mais informações sobre como restaurar arquivos apagados permanentemente no Windows 10.
1. Posso recuperar arquivos apagados permanentemente do meu computador?
Na maioria dos casos, sim. No entanto, alguns fatores afetarão suas chances de sucesso, como o tipo de arquivo que foi excluído e há quanto tempo ele foi excluído. Se você excluiu recentemente um arquivo e o esvaziou da Lixeira do seu computador, ainda poderá recuperá-lo usando um programa de recuperação de arquivos excluídos.
2. Como recuperar arquivos excluídos do Windows gratuitamente?
Uma opção para restaurar arquivos excluídos gratuitamente é usar um software gratuito de recuperação de arquivos excluídos - EaseUS Data Recovery Wizard Free, que fará a varredura em seu disco rígido e tentará recuperar todos os arquivos excluídos. Com esta ferramenta, você pode recuperar arquivos excluídos de até 2 GB de dados gratuitamente.
Passo 1. Baixe e execute o EaseUS Data Recovery Wizard gratuitamente.
Passo 2. Faça uma varredura em um disco em busca de arquivos excluídos.
Passo 3. Visualize e armazene arquivos em um dispositivo de armazenamento externo.
3. Como posso recuperar arquivos excluídos no Windows 10 sem software?
Algumas maneiras estão disponíveis para recuperar arquivos excluídos sem usar nenhum software de terceiros. Uma maneira é verificar a Lixeira para ver se o arquivo que você excluiu acidentalmente ainda está lá. Se estiver, basta clicar com o botão direito no arquivo excluído e selecionar Restaurar.
Se o arquivo não estiver na Lixeira, você poderá restaurá-lo de uma versão anterior. Para fazer isso:
Passo 1. Abra o Explorador de Arquivos e navegue até a pasta do arquivo excluído.
Passo 2. Clique com o botão direito na pasta e selecione Propriedades.
Etapa 3. Na guia Versões anteriores, selecione a versão mais recente da pasta que contém o arquivo excluído e clique em Restaurar.
4. Como recuperar dados apagados permanentemente da Lixeira?
Você pode usar uma ferramenta de recuperação de dados de terceiros para recuperar um arquivo excluído permanentemente da Lixeira.
Passo 1. Instale e inicie o software de recuperação da Lixeira EaseUS.
Etapa 2. Clique na opção Lixeira na seção Locais e clique em Digitalizar.
Etapa 3. Selecione o arquivo necessário, visualize-o e restaure-o.
5. Como posso recuperar arquivos excluídos permanentemente no Windows 10 sem backup?
Se você excluiu acidentalmente um arquivo e não possui um backup do histórico de arquivos, precisará usar um software dedicado de recuperação de dados do Windows 10 para recuperá-lo. Muitos programas diferentes de recuperação de arquivos estão disponíveis, e o EaseUS Data Recovery Wizard, que permite a recuperação de dados após corrupção de arquivos, é popular.
Depois de escolher e instalar um programa de recuperação de arquivos, basta executá-lo e seguir as instruções para tentar recuperar seus arquivos excluídos permanentemente.
Esta página foi útil?
-
"Espero que minha experiência com tecnologia possa ajudá-lo a resolver a maioria dos problemas do seu Windows, Mac e smartphone."…
-
"Obrigada por ler meus artigos. Espero que meus artigos possam ajudá-lo a resolver seus problemas de forma fácil e eficaz."…

20+
Anos de experiência

160+
Países e regiões

72 Milhões+
Downloads

4.7 +
Classificação do Trustpilot
Tópicos em Destaque
Pesquisa
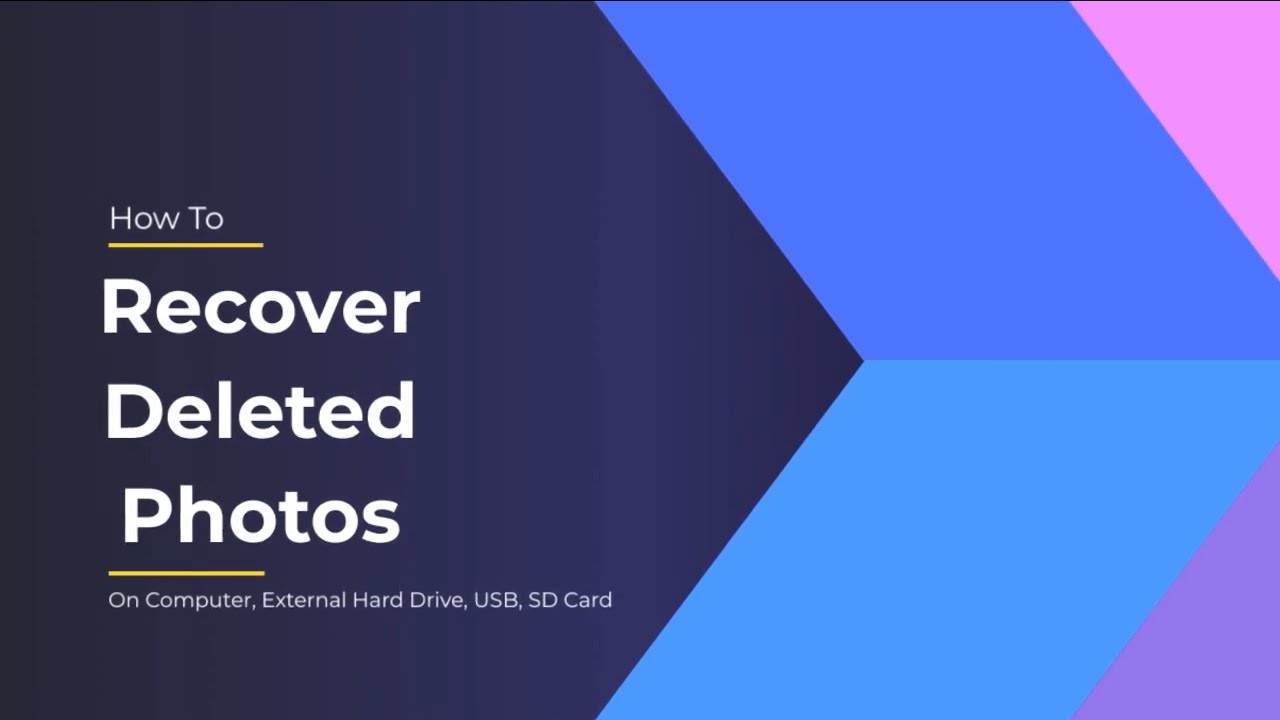
 05/11/2025
05/11/2025