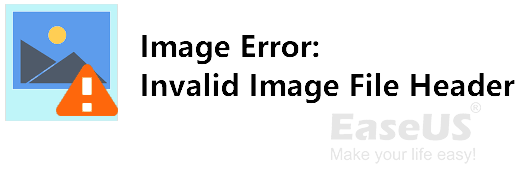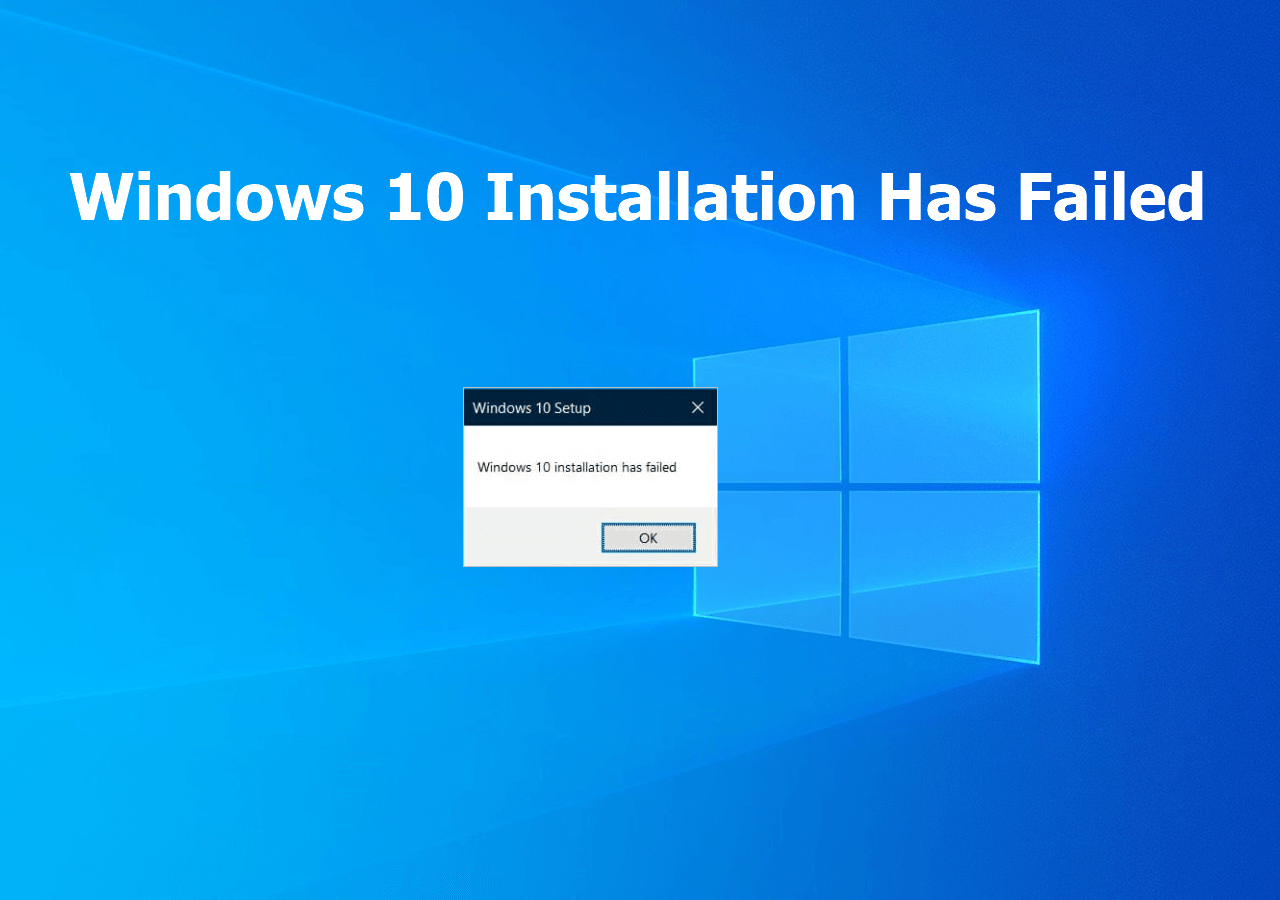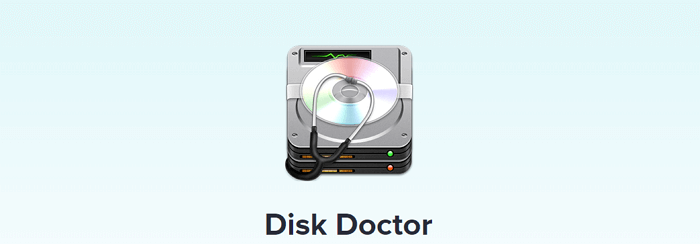Índice da Página
| Soluções Viáveis | Solução de problemas passo a passo |
|---|---|
| Principais características do TestDisk | TestDisk é uma ferramenta gratuita de recuperação de dados e é compatível com vários sistemas operacionais... Passos completos |
| Prós e contras do TestDisk | Vários esquemas de partição e sistemas de arquivos distintos são totalmente recuperáveis com o TestDisk... Etapas completas |
| Um tutorial passo a passo do TestDisk | Instale o TestDisk no seu PC e siga as instruções para recuperar dados usando o TestDisk... Passos completos |
| EaseUS Data Recovery Wizard | O EaseUS Data Recovery Wizard é a melhor solução de recuperação de dados para empresas e provedores de serviços... Passos completos |
Principais características do TestDisk
Perder dados confidenciais do seu Windows ou Mac dói muito! Você tem enfrentado problemas devido à perda de dados? O impacto pode ser severo! A perda de dados atrasa seus cronogramas de produtividade e leva à perda de seus valiosos clientes se violações de segurança a acompanharem.
Sempre que os dados confidenciais da sua empresa são roubados, isso gera a perda da confiança e do respeito do seu cliente. Aí vem a importância de ter uma solução poderosa de recuperação de dados! Soluções de backup ou recuperação de dados de alto nível ajudarão você a identificar o formato não reconhecido, exclusões imprevistas, ataques de vírus, documentos corrompidos, etc.
TestDisk é a solução líder em recuperação de dados quando você enfrenta a inacessibilidade de seus arquivos e pastas. Então, você está disposto a saber mais sobre o que é TestDisk? No artigo de hoje sobre a análise do TestDisk, discutiremos seus recursos, prós e contras, e assim por diante. Vamos começar!
Os principais recursos do TestDisk são mostrados abaixo:
- Preço: TestDisk é uma ferramenta gratuita de recuperação de dados. Você pode baixar a versão gratuita do TestDisk agora!
- Recuperação de dados: Caso você tenha enfrentado uma partição corrompida na tabela de partições, os dados preservados no segmento serão ilegíveis pelo seu SO. No entanto, com o TestDisk, qualquer um pode recuperar ext2, HFS, exFAT, JFS, NTFS, ext3, ext4 e FAT32. Mas se você perdeu um arquivo de mídia para uma partição danificada, o software satélite do TestDisk, PhotoRec, é especializado em ler e recuperar arquivos de mídia de dispositivos de armazenamento.
- Compatibilidade: O TestDisk é compatível com vários sistemas operacionais e oferece suporte ao Microsoft Windows 7, 8.1, 10, Vista, XP, 2000, Server 2003, 2008, NT 4.0, FreeBSD, OpenBSD, Linux e muito mais.
- Suporte a vários sistemas operacionais: o TestDisk oferece suporte a vários sistemas operacionais em vários idiomas, como macOS, Windows e diferentes distribuições Linux e UNIX.
- Suporte a vários idiomas: Nenhuma ferramenta de recuperação de dados é perfeita! Se você tiver problemas ao recuperar arquivos com o TestDisk, entrar em contato com o executivo de atendimento ao cliente é a única saída. O TestDisk tem um fórum de suporte disponível nos idiomas, incluindo inglês, francês e alemão.
Prós e contras do TestDisk
Após apresentar os principais recursos do TestDisk, compartilharemos as vantagens e desvantagens deste produto, para que você possa conhecê-lo melhor. Agora, vamos dar uma olhada mais de perto em seus prós e contras.
Prós:
- Suporte a sistemas de arquivos e partições: Vários esquemas de partições e sistemas de arquivos distintos são totalmente recuperáveis com o TestDisk.
- Taxas: Diferentemente de outras ferramentas de recuperação de dados, o TestDisk é 100% gratuito, pois é um freeware de código aberto. Portanto, ele pode ser usado e modificado gratuitamente. O desenvolvedor desta ferramenta aceita contribuições para orientar seus esforços de manutenção e suporte.
- Suporte a sistemas operacionais: o TestDisk oferece suporte não apenas a sistemas operacionais Windows, mas também a distribuições Linux e UNIX.
Contras:
- UI ruim: Tanto o PhotoRec quanto o TestDisk são softwares altamente de linha de comando, o que não é adequado principalmente para usuários que desejam uma UX mais gráfica. No entanto, os indivíduos usam principalmente essa ferramenta com diferentes graus de proficiência e conhecimento de PC. Por outro lado, os novatos podem ser limitados a usar o TestDisk para acumular dados para o suporte técnico avaliar.
Um guia passo a passo para recuperar dados perdidos com o TestDisk
Nesta Análise do TestDisk, compartilharemos os passos detalhados para instalar o TestDisk no seu PC. Embora diferentes métodos de download estejam disponíveis para diferentes SOs, a instalação deste software deve ser direta em termos do SO que você está usando.
Você está usando MacBook Air? Hoje, mostraremos como instalar o TestDisk no seu MacBook Air operando macOS Mojave 10.14.5.
Etapa 1. Você precisa baixar a versão gratuita do TestDisk aqui.
Etapa 2. No entanto, para Mac, você precisa clicar no grande botão verde que mostra o TestDisk 7.1, resultando em um arquivo: testdisk-7.1-WIP.mac_intel.tar.bz2, que está sendo salvo na pasta de downloads do seu Mac.
Etapa 3. Selecione o arquivo para descompactá-lo que construiu uma pasta chamada testdisk-7.1-WIP. Portanto, expandir essa pasta descompactou muitos arquivos executáveis para PhotoRec e TestDisk.
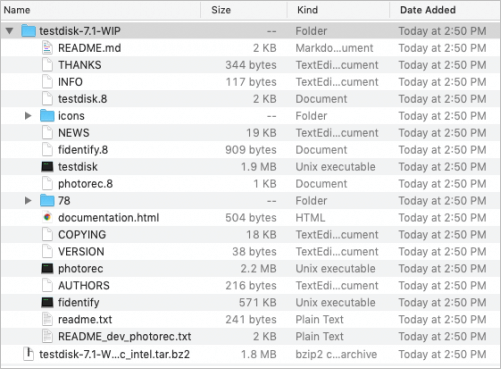
Nesta análise passo a passo do TestDisk tutorial, você pode pegar qualquer MacBook ou PC Windows para iniciar o TestDisk. No entanto, as etapas detalhadas usadas neste exercício significativo de recuperação de dados são as seguintes:
Etapa 1. Inicie o TestDisk.
Etapa 2. Escolha "Criar" para criar um novo arquivo de log.

Etapa 3. Forneça a senha do seu administrador quando solicitado. Quando retornar ao programa, você verá um texto mostrando que este freeware não tem garantia.
Etapa 4. Opte por recuperar o disco rapidamente. Nesta etapa, nenhuma partição neste disco pode ser ascendida. Você pode ir para o Utilitário de Disco e desmontar os compartimentos.
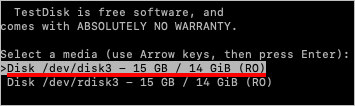
Etapa 5. Escolha o tipo de tabela da partição. Você deve pré-selecionar o EFI GPT, pois o TestDisk testemunhou esse tipo de partição.
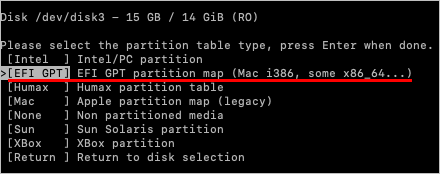
Etapa 6. Escolha "analisar" para dar uma olhada na estrutura do disco.
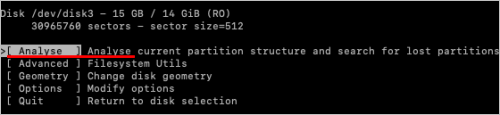
Etapa 7. Assim que a análise do disco terminar, sua estrutura de disco estará pronta para ser avaliada.
Etapa 8. Execute uma "busca rápida" pela partição perdida, que não teve sucesso.

Etapa 9. Execute ou continue com uma "Busca Mais Profunda" para encontrar a partição perdida.
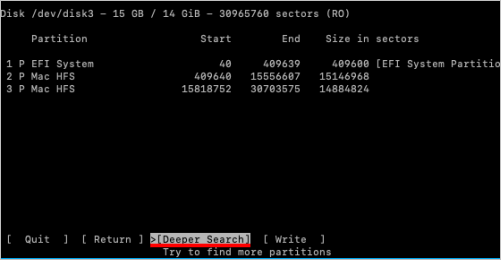
Etapa 10. Selecione a partição que será recuperada e clique no botão "escrever".
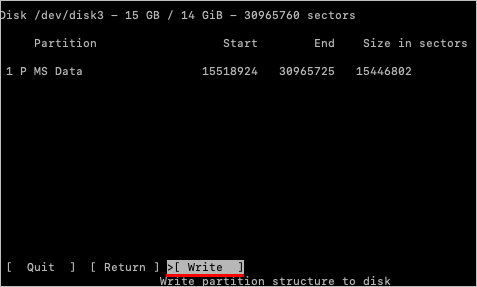
Etapa 11. Seguindo as instruções, você deve prosseguir com a recuperação.
EaseUS Data Recovery Wizard - Alternativa ao TestDisk
TestDisk, sendo um software de interface de linha de comando, é trabalhoso para usuários comuns entenderem, e eles frequentemente não conseguem operá-lo. Você precisa de um software de recuperação de dados tudo-em-um? Se sim, o EaseUS Data Recovery Wizard é aquela alternativa poderosa de ferramenta de recuperação de dados, auxiliando você a recuperar arquivos e dados acidentalmente deletados de discos rígidos formatados ou danificados.
Quando você não consegue recuperar dados pelo TestDisk, o EaseUS é uma solução milagrosa que pode recuperar instantaneamente seus arquivos perdidos após esvaziar a lixeira. Com o EaseUS, você pode:
- Recuperar Dados NAS: É a primeira recuperação extraordinária de dados do mundo para servidores NAS. A EaseUS tornou a recuperação de dados NAS fácil e pode recuperar qualquer tipo de conteúdo NAS.
- Recuperação RAW: Quando o disco rígido do seu PC se torna RAW, ele nunca mais será irritante e chato. O EaseUS data recovery wizard pro permite que você escaneie todos os arquivos recuperados de qualquer dispositivo de armazenamento inacessível. Além disso, ele ajuda a finalizar a recuperação de arquivos de forma eficiente e segura.
Como usar o EaseUS Data Recovery Wizard para recuperar dados
O EaseUS Data Recovery Wizard é a melhor solução de recuperação de dados para empresas e provedores de serviços. Ele mistura uma abordagem clássica e amigável com um conjunto conveniente de elementos para ajudar você a recuperar arquivos que você acidentalmente eliminou do seu PC. Você está preocupado em usar o EaseUS Data Recovery Wizard para a recuperação de dados mais rápida? Não se preocupe, pois nós estamos aqui para ajudar você!
Passo 1. Selecione um local para digitalizar.
Inicie o EaseUS Data Recovery Wizard, passe o mouse na partição em que você perdeu dados e clique em "Procurar Dados Perdidos".

Passo 2. Selecione os arquivos que deseja recuperar.
Aguarde até a digitalização ser concluída. Depois, selecione os arquivos perdidos que você deseja recuperar. Se necessário, clique duas vezes no arquivo para visualizar seu conteúdo.

Passo 3. Recupere dados perdidos no computador.
Depois de escolher os arquivos, clique em "Recuperar" e escolha um local em outra unidade para salvar os dados.

Conclusão
Aqueles que estão se perguntando o que é TestDisk, espero que este artigo tenha amenizado todas as suas preocupações e lhe dado as informações essenciais sobre esta ferramenta de recuperação de dados. Como você deseja recuperar arquivos dos dispositivos de armazenamento primários, como SSD, HDD, pen drive e cartão SD, é recomendável verificar o TestDisk.
Este software é seguro e gratuito; portanto, você pode baixar a versão gratuita do TestDisk seguindo os passos mencionados acima. Mas se você está procurando a melhor alternativa ao TestDisk, o EaseUS Data Recovery Wizard é a melhor solução!
Perguntas frequentes sobre recuperação do TestDisk
Agora que você adquiriu informações sobre o TestDisk, seus recursos, preço, processo de instalação e prós e contras, agora é hora de analisar algumas perguntas frequentes comuns para entender melhor o uso do TestDisk.
O TestDisk é seguro de usar?
TestDisk é uma ferramenta firme e confiável que não opera por trás de nenhuma cortina. Sendo um software de código aberto, com TestDisk, você pode baixar rapidamente o código-fonte e verificar sua integridade.
Como usar o TestDisk para recuperar uma partição?
Para recuperar uma partição usando o TestDisk, você deve escolher uma unidade de armazenamento primeiro para escanear. Depois, opte por um tipo de tabela de partição e escolha "avançado" para verificar mais opções de utilitários. Você pode selecionar a partição da unidade de origem do arquivo eliminado e verificar seu diretório aqui.
Neste momento, você precisa copiar o arquivo perdido selecionando-o e pressionando C. Uma vez feito isso, você deve colá-lo na pasta desejada pressionando C novamente.
Como usar o TestDisk para reparar uma partição bruta?
Você pode usar o TestDisk para consertar uma partição RAW escaneando as unidades do seu PC e as partições disponíveis. Quando o TestDisk fornece uma longa lista de partições disponíveis para avaliação, você pode executar uma Busca Mais Profunda ou Busca Rápida para uma varredura completa da sua unidade.
Todas essas partições danificadas serão mostradas em verde. Nesta etapa, selecione uma partição que você deseja consertar, escolha gravar e pressione enter. Confirme sua seleção pressionando Y, e sua partição RAW danificada será recuperada em alguns minutos.
Esta página foi útil?
-
"Obrigada por ler meus artigos. Espero que meus artigos possam ajudá-lo a resolver seus problemas de forma fácil e eficaz."…

20+
Anos de experiência

160+
Países e regiões

72 Milhões+
Downloads

4.7 +
Classificação do Trustpilot
Tópicos em Destaque
Pesquisa
 04/05/2025
04/05/2025