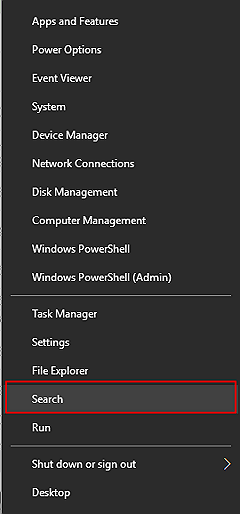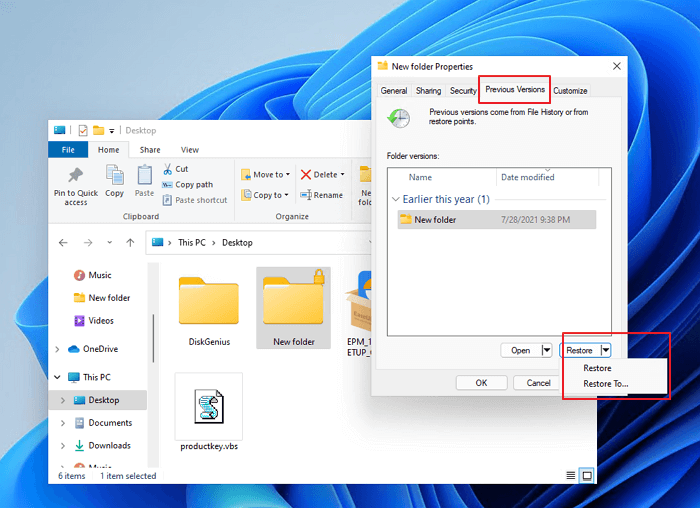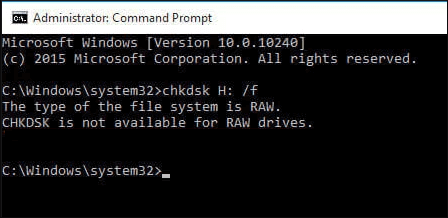Índice da Página
O Windows 10 é muito cuidadoso com a privacidade de seus usuários. Ele oferece diferentes opções de bloqueio para proteger suas contas. Na inicialização, uma senha de usuário é solicitada ao administrador.
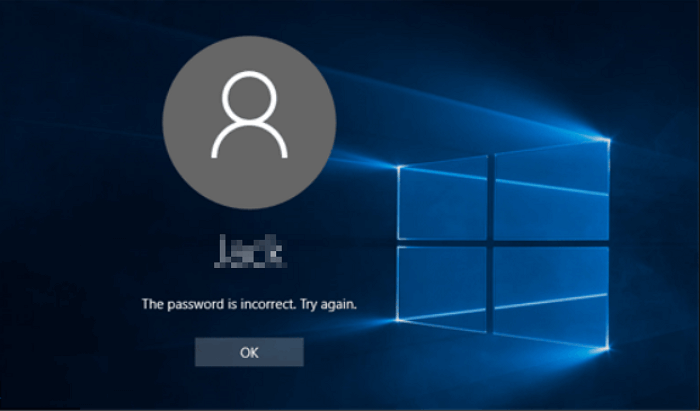
Bloqueado na tela de login do Windows 10. O que fazer?
Às vezes, você pressiona e segura a tecla do logotipo do Windows no teclado e, em seguida, pressiona a tecla L. Seu computador será bloqueado e a tela de login do Windows 10 será exibida. Se você tiver a senha, poderá entrar no Windows 10 facilmente. Mas se você esquecer a senha, o Windows 10 ficará bloqueado. O que fazer se você ficar bloqueado no Windows 10? Aqui estão as soluções.
| Soluções Viáveis | Solução de problemas passo a passo |
|---|---|
| 1. Fazer login com outra conta | Na tela de login, faça login com outra conta de administrador. Etapas completas |
| 2. Redefinir a conta da Microsoft | Use outro computador e acesse https://account.live.com/password/reset... Etapas completas |
| 3. Executar a mídia de instalação do Windows 10 | Baixe a mídia de instalação do Windows 10. Crie uma mídia de instalação USB... Passos completos |
Antes de começar - Exportar/restaurar dados no Windows 10
Dentre os métodos oferecidos, o terceiro pode resultar em perda de dados. Para evitar o risco de perda de dados, é recomendável restaurar/exportar seus dados sem inicializar o Windows 10.
O EaseUS Data Recovery Wizard permite criar um disco inicializável WinPE para recuperação de dados. Com ele, você pode inicializar seu computador a partir do disco inicializável USB e entrar no Ambiente de Pré-instalação do Windows (WinPE). Este software de recuperação de dados pode fazer o seguinte por você.
- Resgatar dados de partições formatadas, corrompidas ou excluídas.
- Recuperar dados do disco rígido sem sistema operacional.
- Recuperar arquivos excluídos pressionando "shift + Delete" ou esvaziando a Lixeira.
Para concluir o processo de recuperação de dados, você precisa preparar essas coisas com antecedência.
- Outro computador Windows saudável
- Um USB vazio com capacidade de mais de 8 GB
- Baixe e instale o EaseUS Data Recovery Wizard com mídia inicializável no novo PC
Em seguida, siga os passos abaixo para recuperar dados do Windows sem entrar no sistema operacional.
Passo 1. Crie um disco inicializável
Inicie o EaseUS Data Recovery Wizard, escolha "PC Travado" e clique em "Ir para Recuperar".
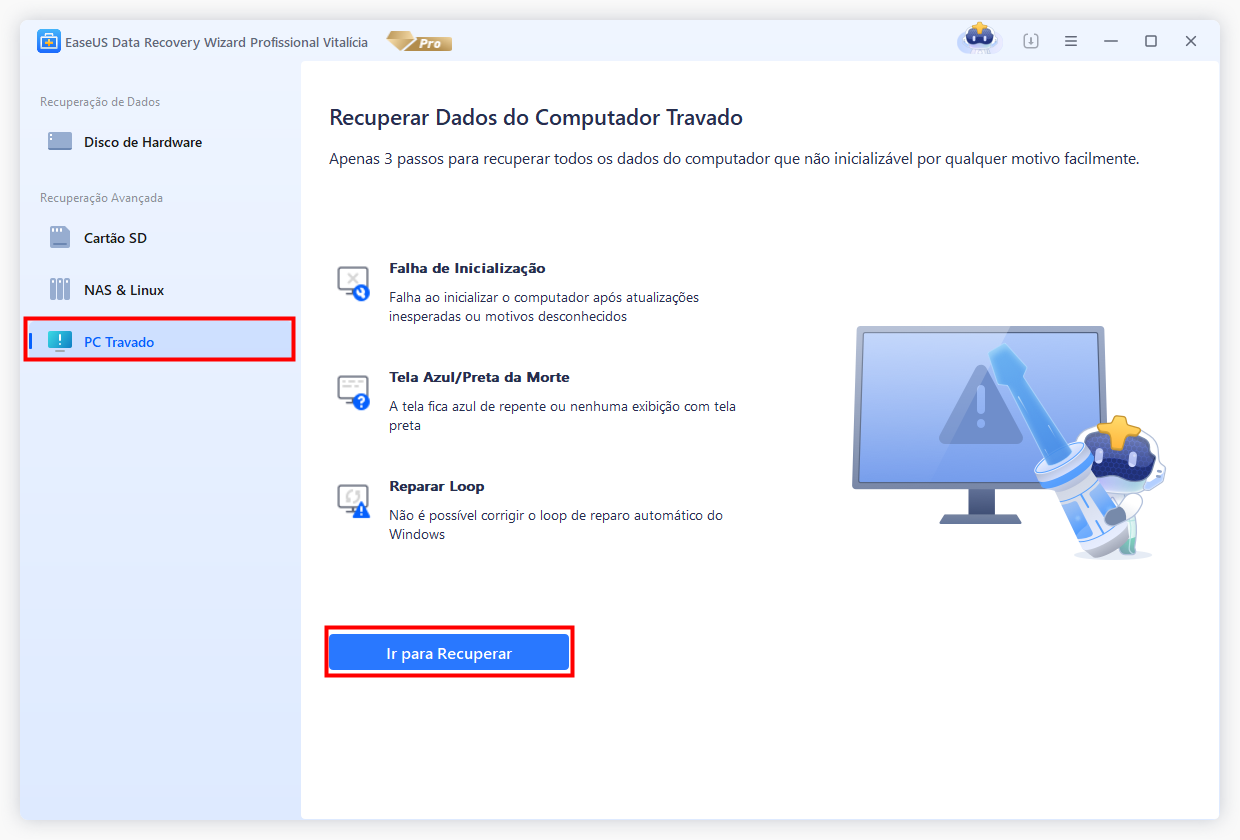
Selecione um USB vazio para criar a unidade inicializável e clique em "Criar".
Aviso: Ao criar um disco inicializável, o EaseUS Data Recovery Wizard apagará todos os dados salvos na unidade pen drive. Faça backup de dados importantes com antecedência.
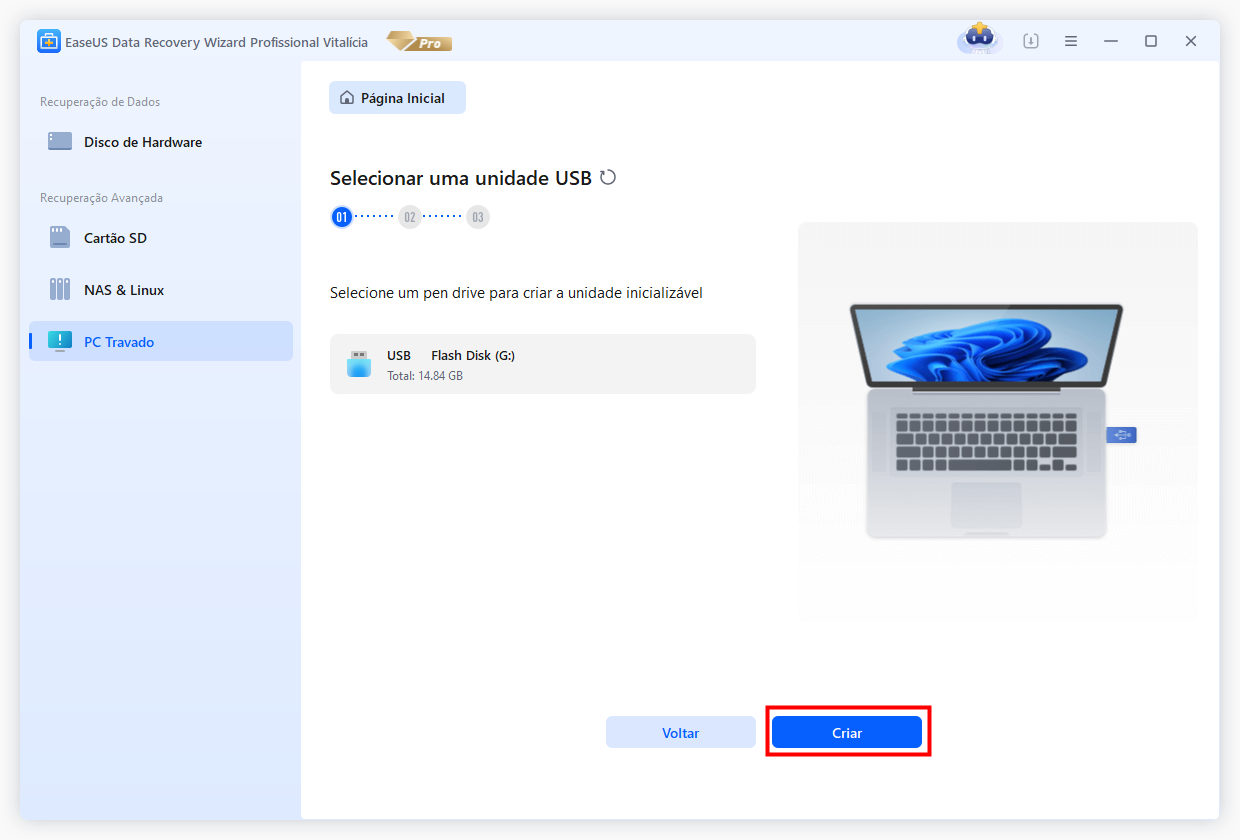
Passo 2. Inicialize seu computador a partir do USB inicializável
Conecte o disco inicializável ao PC que não inicializa e altere a sequência de inicialização do computador no BIOS. Para a maioria dos usuários, funciona bem quando reiniciam o computador e pressionam F2 simultaneamente para entrar no BIOS.
Configure para inicializar o PC a partir de "Dispositivos removíveis" (disco USB inicializável) além do disco rígido. Pressione "F10" para salvar e sair.
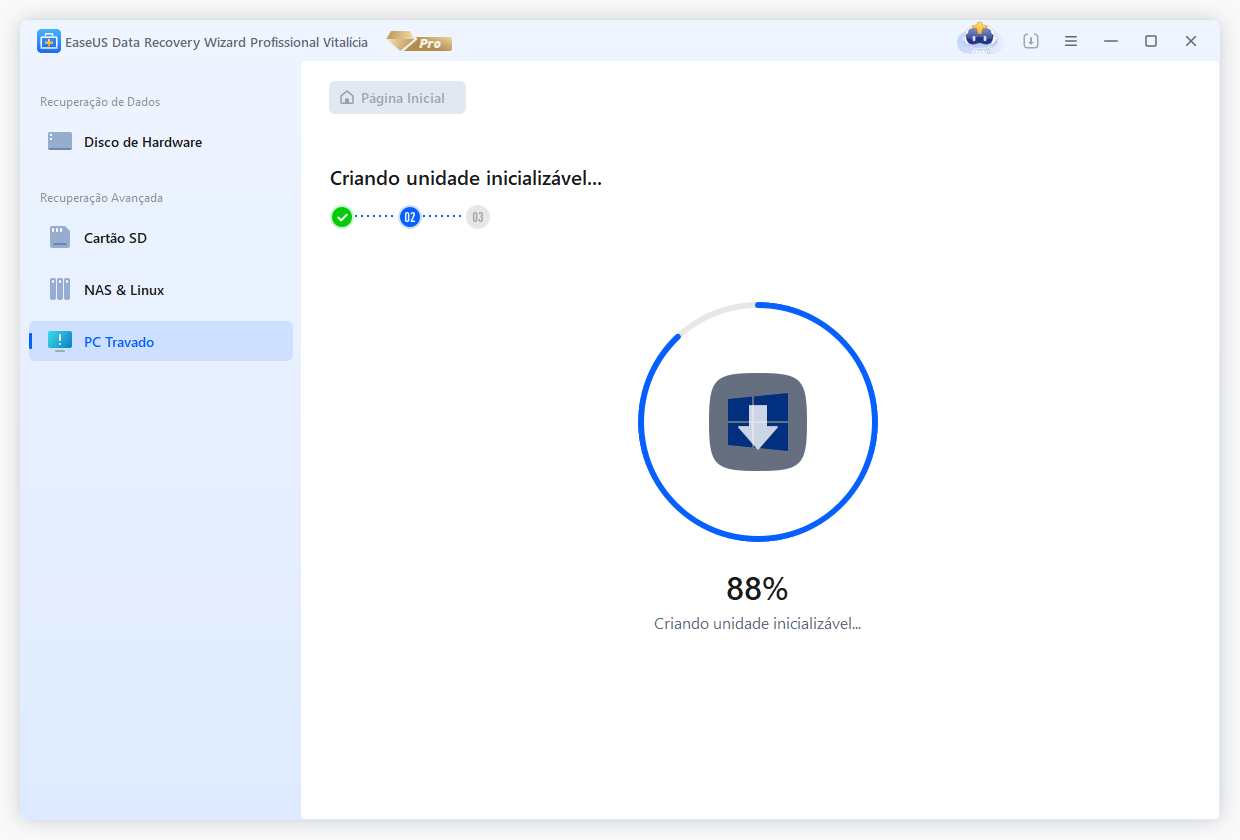
Passo 3. Recupere dados de um sistema/PC travado
Depois de inicializar a partir do disco inicializável do EaseUS Data Recovery Wizard, selecione a unidade que deseja verificar para encontrar todos os seus arquivos perdidos. Visualize e recupere os arquivos necessários em um local seguro.
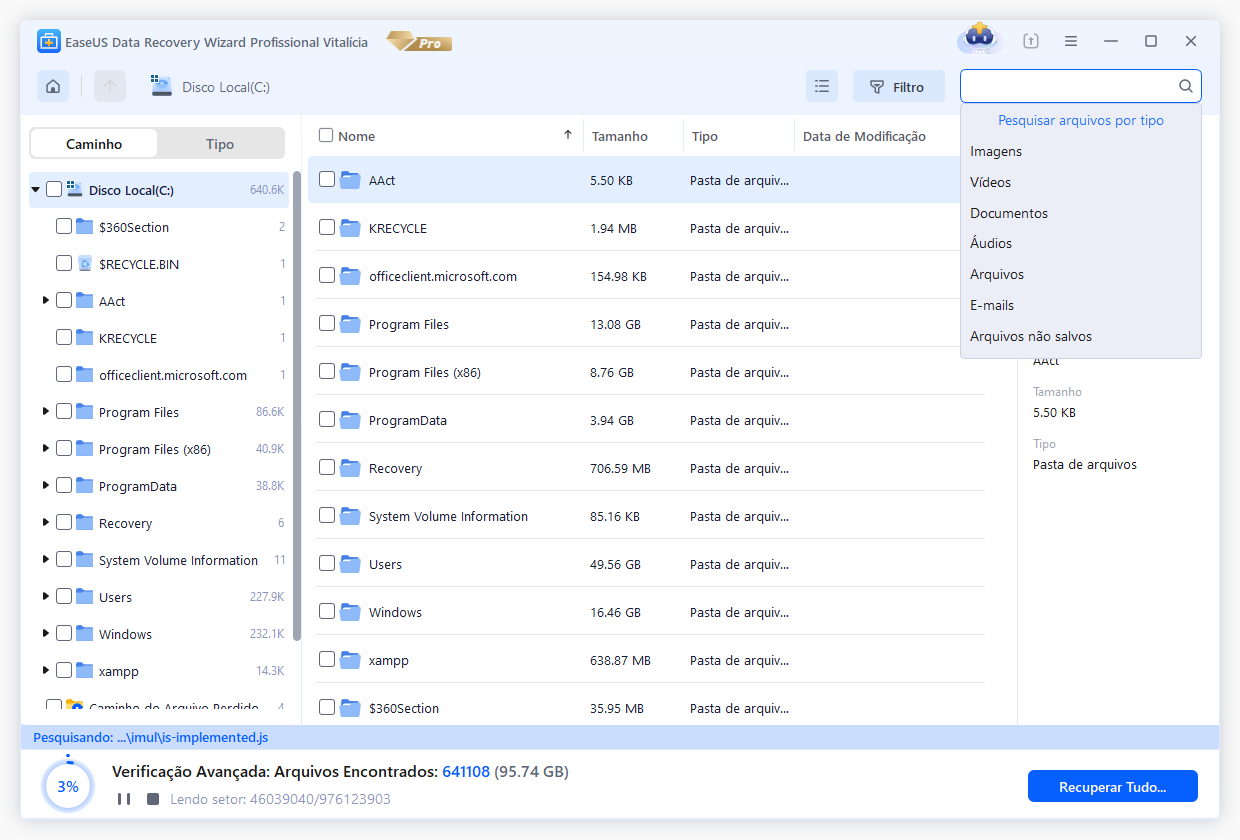
Em seguida, experimente os seguintes métodos para desbloquear o Windows 10. Existem várias maneiras de corrigir uma conta bloqueada do Windows 10. Os métodos variam dependendo de como você configurou sua conta, mas uma das soluções abaixo deve funcionar.
Método 1. Faça login com outra conta no Windows 10
Se você estiver usando um computador compartilhado, esta solução funcionará para você. Quando estiver bloqueado no Windows 10, você poderá acessá-lo por meio de outra conta de usuário. Esta conta administrativa ajudará você a contornar as senhas do Windows 10. Aqui estão os passos para fazer login com outra conta.
Etapa 1. Na tela de login, faça login com outra conta de administrador.

Etapa 2. Vá até o "Painel de Controle" e procure a opção contas.
Etapa 3. Escolha a opção "Conta de usuário".

Etapa 4. Selecione a opção "Gerenciar tipo de conta".
Etapa 5. Agora, gerencie a conta cuja senha você deseja ignorar.
Etapa 6. Digite uma nova senha e confirme-a.

Em seguida, saia da conta atual e faça login na conta bloqueada com a nova senha.
Observação:
- Este método não é adequado para usuários individuais.
- O método é compatível apenas com usuários locais ou administrativos.
Método 2. Redefina a senha da sua conta Microsoft
As coisas podem ser mais fáceis se você estiver usando uma conta da Microsoft. Você pode redefinir sua senha da Microsoft online. Depois, você poderá entrar no Windows 10 com a nova senha.
Etapa 1. Use outro computador e acesse https://account.live.com/password/reset.
Etapa 2. Digite seu e-mail e receba um código.
Etapa 3. Digite sua nova senha.
Depois, você pode usar a nova senha para fazer login no seu computador.

Observação:
- O método funciona bem se você lembrar apenas do e-mail alternativo ou do número de telefone de segurança.
- Não é possível ignorar a senha do Windows 10 para contas locais ou de administrador com este método.
Método 3. Ignore a senha com a mídia de instalação do Windows 10
A maneira mais eficaz de contornar as senhas da tela de bloqueio do Windows 10 é usar a mídia de instalação do Windows 10. Para esse método, você só precisa usar um disco de instalação do Windows 10. Se não tiver a mídia de instalação, você pode baixá-la do site oficial da Microsoft.
Siga as etapas abaixo para desbloquear seu PC com a mídia de instalação do Windows 10.
Etapa 1. Baixe a mídia de instalação do Windows 10.

Etapa 2. Crie uma mídia de instalação USB.

Etapa 3. Abra o Prompt de Comando na Interface de Inicialização.
Insira sua mídia de instalação USB e inicialize a partir dela.
Na interface de instalação do Windows, clique em "Reparar seu computador" no canto inferior esquerdo.
Em seguida, clique em "Solucionar problemas > Opções avançadas > Prompt de comando".

Etapa 4. Digite o seguinte comando.
- move c:\windows\system32\utilman.exe c:\
- copy c:\windows\system32\cmd.exe c:\windows\system32\utilman.exe
Etapa 5. Retire a unidade ou o disco e reinicie o computador.
Quando o computador reiniciar, pressione a tecla Shift cinco vezes e o Prompt de Comando será exibido.
Etapa 6. Altere a senha do Windows 10 com o seguinte comando.
- net user (username)/add
- net localgroup administrators (username)/add
Em seguida, restaure o Gerenciador de Utilitários após redefinir sua senha. Basta inicializar o PC a partir do disco inicializável ou USB, abrir o Prompt de Comando, digitar copy c:\utilman.exe c:\windows\system32\utilman.exe, pressionar Enter e digitar "Sim".
Agora, você pode facilmente ignorar a senha do Windows 10 e fazer login com uma nova senha.
Conclusão
Esta publicação apresenta três maneiras úteis de contornar as senhas do Windows 10 caso você esteja bloqueado. Cada método tem seus prós e contras. Você pode escolher as soluções mais adequadas às suas necessidades. Se você perder dados após desbloquear as senhas do Windows 10, pode recorrer ao software de recuperação de dados da EaseUS. Este software de recuperação de dados completo pode restaurar facilmente arquivos, fotos, vídeos e documentos excluídos, formatados e perdidos.
Esta página foi útil?
-
"Obrigada por ler meus artigos. Espero que meus artigos possam ajudá-lo a resolver seus problemas de forma fácil e eficaz."…

20+
Anos de experiência

160+
Países e regiões

72 Milhões+
Downloads

4.7 +
Classificação do Trustpilot
Tópicos em Destaque
Pesquisa
 04/05/2025
04/05/2025