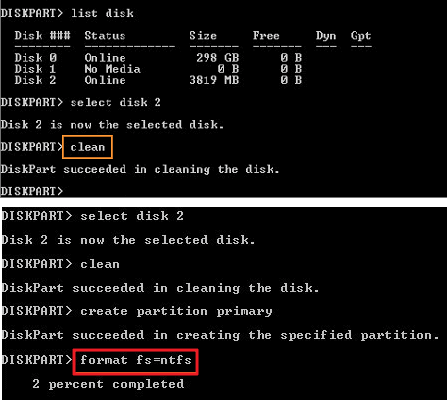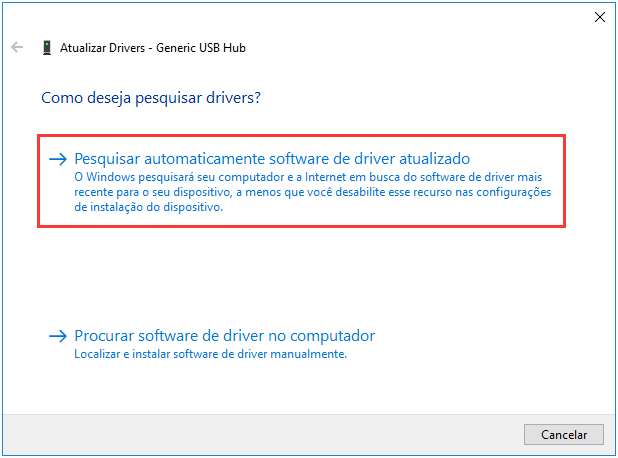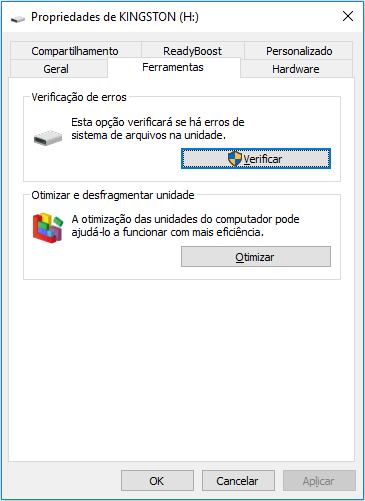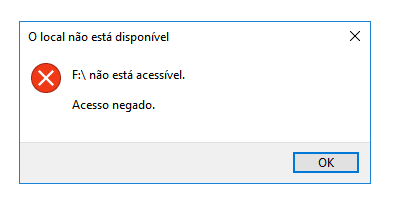Índice da Página
O Samsung T7, um SSD robusto, fino e portátil, é uma das preferências mais fantásticas para usuários que buscam opções de armazenamento rápidas e confiáveis. No entanto, lidar com o problema "Samsung SSD T7 não aparece" no Windows 10/11 é assustador.
Tenho um Samsung Portable SSD T7. Tentei inseri-lo no meu notebook, mas ele não aparece em Dispositivos e unidades em "Este PC". Então, vou para Gerenciamento de Disco e descobri que o SSD é detectado, mas não consigo alterar letras de unidade e caminho. Tentei atualizar os drivers e também tentei alguns métodos diferentes, mas nenhum deles funciona. da Comunidade Microsoft
Você está se perguntando quais são as possíveis causas desse erro? Os motivos são os seguintes:
- 🚫Cabo USB com defeito: O cabo USB que conecta o T7 ao seu PC pode estar com erro. Você pode substituí-lo por um cabo familiar que esteja funcionando para eliminar problemas relacionados a cabos.
- ⚡Configurações de gerenciamento de energia: O Windows 10 pode ser configurado para desligar dispositivos USB para economizar energia. Regular as configurações de gerenciamento de energia pode potencialmente corrigir o problema de não detecção.
- ❌Problemas com a porta USB: Uma das soluções mais diretas é a mais eficaz. Você pode começar verificando a porta USB e garantindo que ela esteja funcionando perfeitamente. Por fim, você pode tentar conectar o Samsung T7 a outra porta USB.
Você comprou recentemente um SSD Samsung T7 conectado ao seu PC Windows e notou o problema não reconhecido? Se você está enfrentando esse problema que cria aborrecimento e frustração, você não está sozinho! O artigo de hoje discutirá os 8 principais métodos para resolver esse problema. Então, vamos mergulhar nele!
| Soluções Viáveis | Solução de problemas passo a passo |
|---|---|
| Recupere dados de SSD Samsung T7 que não aparece | Lidar com o erro SSD Samsung T7 não detectado é uma experiência irritante, principalmente se você tiver dados vitais preservados... Passos completos |
| Correção 1. Resolva o problema do SSD Samsung T7 não aparecer com os serviços de recuperação de dados | Se o seu SSD Samsung T7 não estiver aparecendo ou tiver sido deletado, você pode precisar de orientação profissional. É por isso que o EaseUS... Passos completos |
| Correção 2. Reconecte ou verifique as conexões do SSD Samsung T7 que não aparece | Quando o SSD não está conectado corretamente, o sistema pode falhar ao localizar o SSD Samsung T7. Portanto, você... Passos completos |
| Correção 3. Atualize o firmware do SSD Samsung T7 para torná-lo legível | Inicie o software "Magician" e opte por "Atualizar" na borda inferior esquerda da interface. Caso alguma atualização seja... Passos completos |
| Correção 4. Resolva o problema do SSD Samsung T7 não detectado pela atualização do driver | Clique com o botão direito do mouse no botão "Logotipo do Windows" na barra de tarefas e opte por "Gerenciador de dispositivos". Amplie as "Unidades de disco... Passos completos |
Recupere dados de SSD Samsung T7 que não aparece
Lidar com o erro SSD Samsung T7 não detectado é uma experiência irritante, principalmente se você tiver dados vitais preservados nele. Para ajudar você a recuperar arquivos valiosos sem nenhuma perda, você pode considerar instalar o EaseUS Data Recovery Wizard. É um software de recuperação de dados SSD confiável e poderoso que é útil quando seu PC não identifica seu SSD Samsung T7 ou ele foi danificado ou formatado acidentalmente.
Com seus algoritmos de varredura simplificados, este software pode efetivamente recuperar dados de SSD, incluindo imagens, arquivos de áudio, vídeos, documentos e muito mais, do seu Samsung T7 SSD. Esta ferramenta também suporta vários sistemas de arquivos e fornece uma interface amigável. Também pode ajudá-lo a recuperar dados de outros dispositivos de armazenamento ou resgatar dados quando você encontrar outros erros de disco.
Confira o guia a seguir para recuperar dados do SSD Samsung T7:
Passo 1. No EaseUS Data Recovery Wizard, selecione a unidade marcada com SSD onde você perdeu os dados e clique no botão Procurar Dados Perdidos.

Passo 2. Quando a digitalização terminar, localize os dados perdidos do SSD em "Arquivos excluídos" ou "Arquivos perdidos". "Filtro" e "Pesquisa" também podem ajudar a encontrar dados perdidos por meio de tipos, nomes e extensões de arquivos.

Passo 3. Clique duas vezes para visualizar arquivos perdidos do SSD, selecione os dados desejados e clique no botão Recuperar. Escolha outro local seguro em vez do SSD para manter os dados recuperados.

Baixe este software profissional de recuperação de dados agora.
Se você gosta das informações acima, gentilmente compartilhe com seus amigos nas redes sociais.
Correção 1. Resolva o problema do SSD Samsung T7 não aparecer com os serviços de recuperação de dados
Se o seu SSD Samsung T7 não estiver aparecendo ou tiver sido excluído, você pode precisar de orientação profissional. É por isso que a EaseUS fornece serviços profissionais de recuperação de dados com uma taxa máxima de sucesso. Os serviços de recuperação de dados da EaseUS são incríveis para cenários complexos de recuperação, como reformatação do SSD Samsung T7, erros de inicialização do sistema, perda de partição e corrupção de disco virtual.
Os engenheiros confiáveis e experientes da EaseUS fornecem serviço individual para recuperar seus dados com segurança do Samsung T7 SSD. Além disso, os serviços de recuperação também são acessíveis remotamente, permitindo que você restaure dados online do conforto do seu escritório ou casa.
Serviços de recuperação de SSD Samsung T7
Clique aqui para entrar em contato com nossos especialistas para uma avaliação gratuita
Podemos oferecer os seguintes serviços após um diagnóstico GRATUITO. Entre em contato com os profissionais de recuperação de dados da EaseUS para um serviço de restauração individual e aproveite estes serviços abaixo:
- Forneça serviços de recuperação de dados do SSD Samsung T7 24 horas por dia.
- Corrija estruturas RAID corrompidas, arquivos de disco virtual danificados e sistemas operacionais Windows não inicializáveis.
- Resolva discos Samsung que se tornam partições protegidas por GPT.
- Recupere arquivos excluídos de HD/SSD, incluindo Samsung, SanDisk, Western Digital, etc.
Correção 2. Reconecte ou verifique as conexões do SSD Samsung T7 que não aparece
Quando o SSD não está conectado corretamente, o sistema pode falhar ao localizar o SSD Samsung T7. Portanto, você pode primeiro garantir que o cabo USB não esteja corrompido e tentar conectá-lo a outra porta USB. Se a porta USB e o cabo estiverem funcionando, tente mudar um computador para conectar.

Correção 3. Atualize o firmware do SSD Samsung T7 para torná-lo legível
A Samsung atualiza o firmware periodicamente para maximizar o desempenho, a compatibilidade e a experiência do usuário do SSD. Portanto, é recomendável que você atualize seu firmware para uma versão mais nova. Siga as etapas abaixo para atualizar o firmware do SSD Samsung T7:
Etapa 1. Inicie o software "Magician" e opte por "Atualizar" na borda inferior esquerda da interface. Caso haja alguma atualização presente, um símbolo marcado com "N" aparecerá ao lado de "Atualizar".
Etapa 2. Caso haja um novo firmware para seu SSD Samsung, um texto demonstrando "Nova Versão (número da versão)" aparecerá adjacente ao botão "Atualizar". Pressione o botão "Atualizar" para prosseguir.
Etapa 3. Siga as instruções na tela para concluir o processo de atualização do firmware.

Se você resolveu os problemas do SSD Samsung T7 com os métodos recomendados, você pode compartilhá-los nas redes sociais agora!
Correção 4. Resolva o problema do SSD Samsung T7 não detectado pela atualização do driver
Este erro de SSD não aparecendo também está vinculado a um driver de disco mais antigo. Portanto, outra maneira de resolver esse problema é atualizar o driver no Gerenciador de Dispositivos. Siga as etapas abaixo para resolver o problema "SSD Samsung T7 não detectado":
Etapa 1. Clique com o botão direito do mouse no botão "Logotipo do Windows" na barra de tarefas e opte por "Gerenciador de Dispositivos".
Etapa 2. Amplie a seção "Unidades de disco" > clique com o botão direito do mouse no disco SSD de destino associado ao seu nome e clique em "Atualizar driver".

Etapa 3. Opte por "Pesquisar drivers automaticamente" ou "Procurar drivers no meu computador" na janela pop-up, de acordo com sua situação.
Etapa 4. Siga as instruções no seu PC para concluir as ações vitais e verifique se o SSD Samsung é reconhecido.
Correção 5. Altere as configurações da BIOS para corrigir o SSD Samsung T7 não exibido
O SSD Samsung não aparece na BIOS? IDE e AHCI são os dois principais modos operacionais na BIOS do PC. Embora o IDE seja compatível com o AHCI, você pode optar pelo modo AHCI para obter velocidades máximas de leitura e gravação e recursos simplificados, como hot plugging. Você pode tentar ajustar o AHCI para IDE caso a BIOS não consiga mostrar seu Samsung T7. As etapas são as seguintes:
Etapa 1. Entre na BIOS.
Etapa 2. Utilize suas chaves para optar por "Periféricos"> "Configuração SATA". Uma vez feito isso, selecione o modo "IDE" para "Seleção do Modo SATA".

Etapa 3. Salve as alterações feitas e saia do BIOS. Agora, verifique se o SSD Samsung T7 é exibido.
Correção 6. Atribua uma letra de unidade para o novo SSD Samsung T7
Um disco sem uma letra de unidade não será demonstrado no Windows Explorer. Portanto, você deve verificar se uma letra de unidade está alocada para o Samsung T7 usando o Gerenciamento de Disco. Se não estiver, você pode inserir uma seguindo os passos abaixo:
Etapa 1. Clique com o botão direito do mouse no disco sem uma letra de unidade no Gerenciamento de Disco e opte pela opção "Alterar letra de unidade e caminho...".
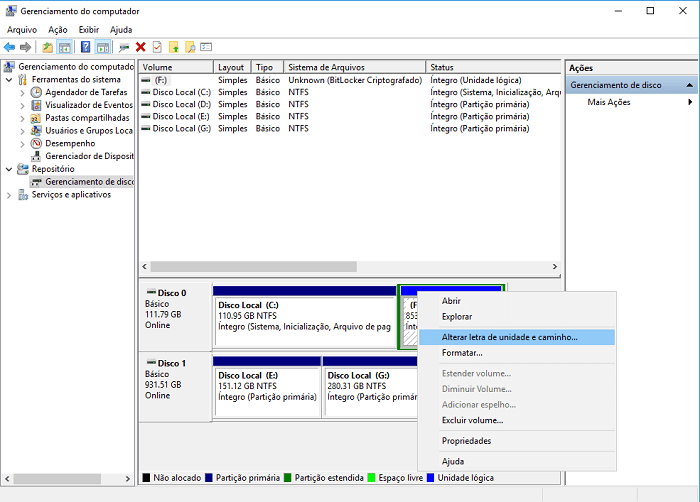
Etapa 2. Clique em "Adicionar" na nova janela e escolha uma letra de unidade na lista suspensa.
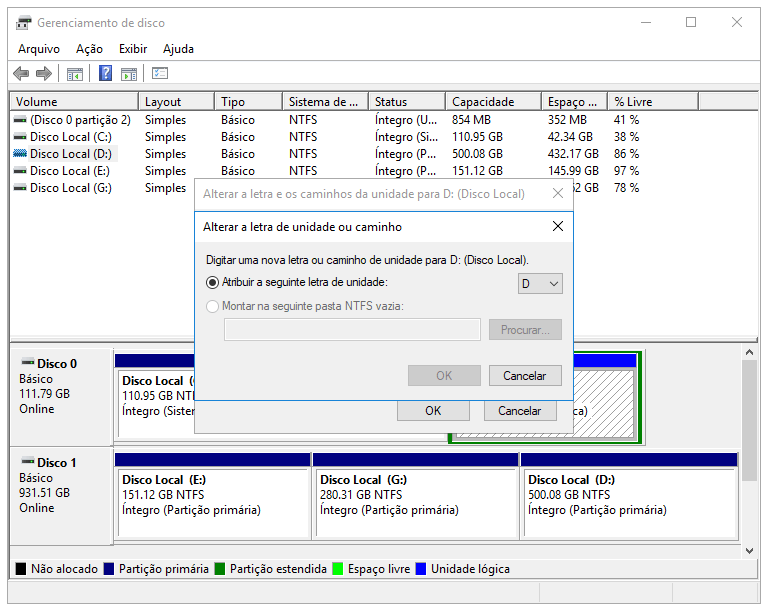
Etapa 3. Clique em "OK" e o SSD Samsung aparecerá no Windows Explorer.
Correção 7. Inicialize SSD Samsung T7 não reconhecido no Windows 11/10
Um novo SSD Samsung T7 pode não aparecer no Windows Explorer, pois o disco não foi inicializado. Da mesma forma, um SSD desatualizado demonstrando "disco desconhecido não inicializado" possui um problema semelhante. Você pode tentar alterar o PC vinculado ao SSD. Considere inicializar o SSD Samsung T7 no Windows 11/10 se encontrar um erro. Siga as etapas abaixo para inicializar o SSD Samsung T7 não detectado:
Etapa 1. Pressione "Windows + R" para abrir a janela "Executar" e digite Diskmgmt.msc.

Etapa 2. Pressione "Enter".
Etapa 3. Clique com o botão direito do mouse no SSD no Gerenciamento de Disco e opte por "Inicializar Disco".
Etapa 4. Opte pelo estilo de partição "MBR" ou "GPT".
Correção 8. Formate o SSD Samsung T7 não legível para outro sistema de arquivos
Se o sistema de arquivos do SSD Samsung T7 for incompatível com seu PC, você pode formatá-lo para um compatível. Tudo o que você precisa saber é que a situação excluirá todos os dados na unidade. Por padrão, os SSDs Samsung T7 são pré-formatados utilizando o sistema de arquivos exFAT, que o Windows detecta para ler e gravar dados. As etapas são mostradas abaixo:
Etapa 1. Você precisa clicar com o botão direito do mouse em "Este PC" e optar por "Gerenciar".
Etapa 2. Clique em "Gerenciamento de disco" em "Repositório".
Etapa 3. Localize seu SSD Samsung T7 na lista de unidades e clique com o botão direito.
Etapa 4. Opte por "Formatar" e selecione "Sistema de arquivos NTFS", que é compatível com seu PC, e clique em "OK".
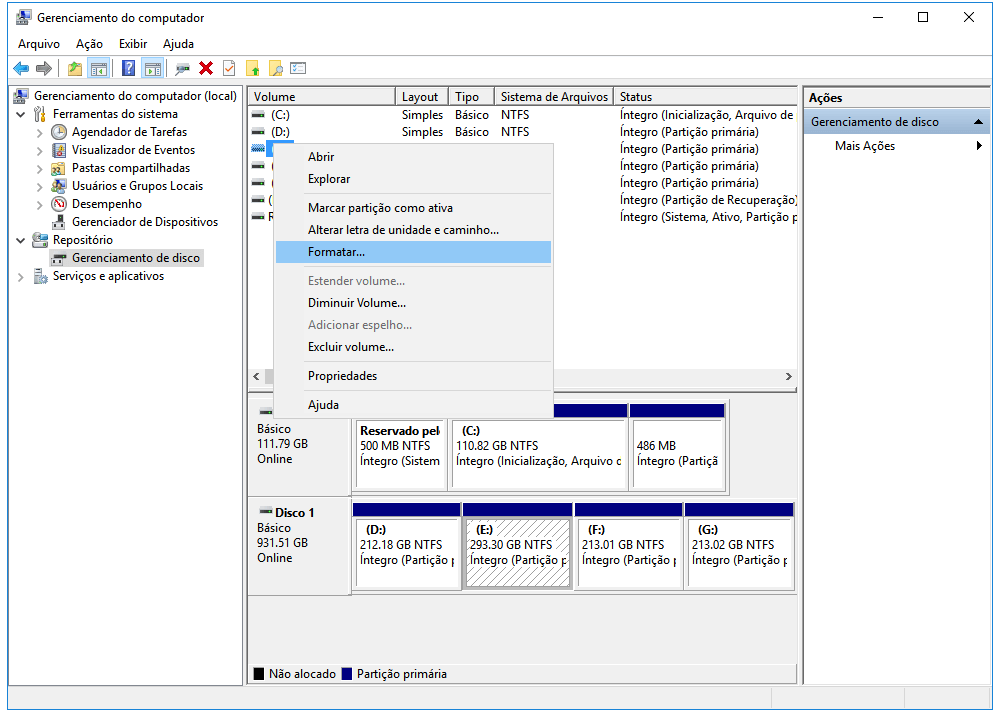
Se você gosta dos passos mencionados acima, gentilmente compartilhe-os com seus amigos nas redes sociais. Aplique o EaseUS Data Recovery Wizard se você quiser recuperar SSD formatado.
A linha de fundo
Concluindo, há várias causas possíveis para o seu Samsung T7 não funcionar corretamente em um computador com Windows 10: drivers desatualizados, uma porta ou conexão USB danificada, uma disparidade na letra da unidade ou um problema no sistema de arquivos do computador.
No entanto, você pode corrigir o problema rapidamente implementando as recomendações fornecidas neste artigo. Lembre-se de utilizar as ferramentas de recuperação de dados mais confiáveis, o EaseUS Data Recovery Wizard e EaseUS Data Recovery Services, para recuperar de forma rápida e simples quaisquer arquivos perdidos do seu SSD Samsung T7.
Perguntas frequentes sobre o SSD Samsung T7 não aparece
Leia as perguntas frequentes abaixo para compreender melhor o tópico:
1. Por que meu Samsung SSD T7 não está aparecendo no Windows 11?
O motivo pode ser que o cabo USB que conecta o T7 ao seu PC com Windows 11 esteja errado. Portanto, você pode substituí-lo por um cabo familiar que esteja funcionando para descartar quaisquer problemas com base em cabos.
2. Como consertar o SSD Samsung T7 que não aparece no Mac?
Você pode tentar conectá-lo a outra porta USB. Se o Samsung T7 estiver conectado com segurança a uma porta USB, mas não puder ser detectado pelo seu Mac, você precisa entrar em contato com o Service Center listado no seu manual do usuário ou visitar o minisite Samsung.com.
3. Por que meu telefone não reconhece o Samsung Portable SSD T7?
Devido a um sistema de arquivos danificado, seu dispositivo pode não reconhecer o Samsung Portable SSD T7. Um danificado no Samsung T7 pode obstruir sua detecção.
Esta página foi útil?
-
"Obrigada por ler meus artigos. Espero que meus artigos possam ajudá-lo a resolver seus problemas de forma fácil e eficaz."…
-
"Obrigado por ler meus artigos, queridos leitores. Sempre me dá uma grande sensação de realização quando meus escritos realmente ajudam. Espero que gostem de sua estadia no EaseUS e tenham um bom dia."…

20+
Anos de experiência

160+
Países e regiões

72 Milhões+
Downloads

4.7 +
Classificação do Trustpilot
Tópicos em Destaque
Pesquisa
 04/05/2025
04/05/2025