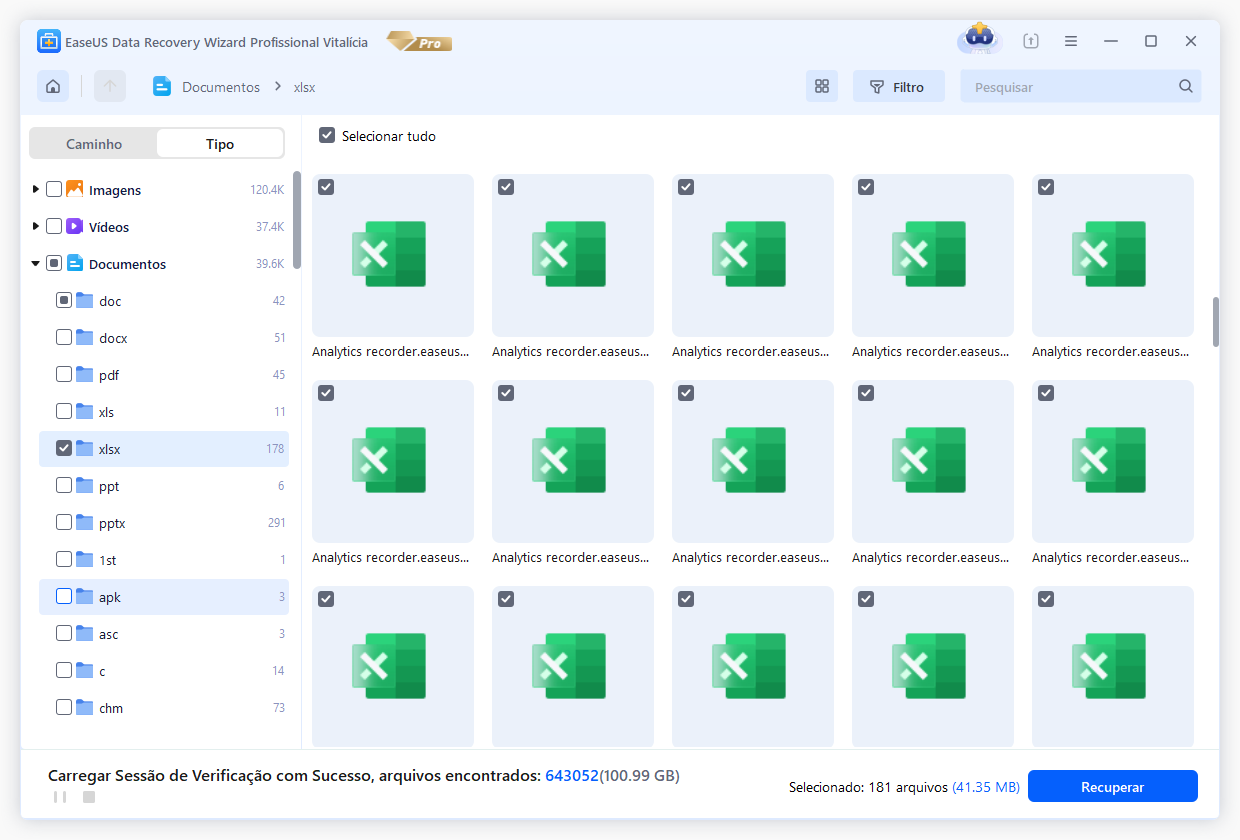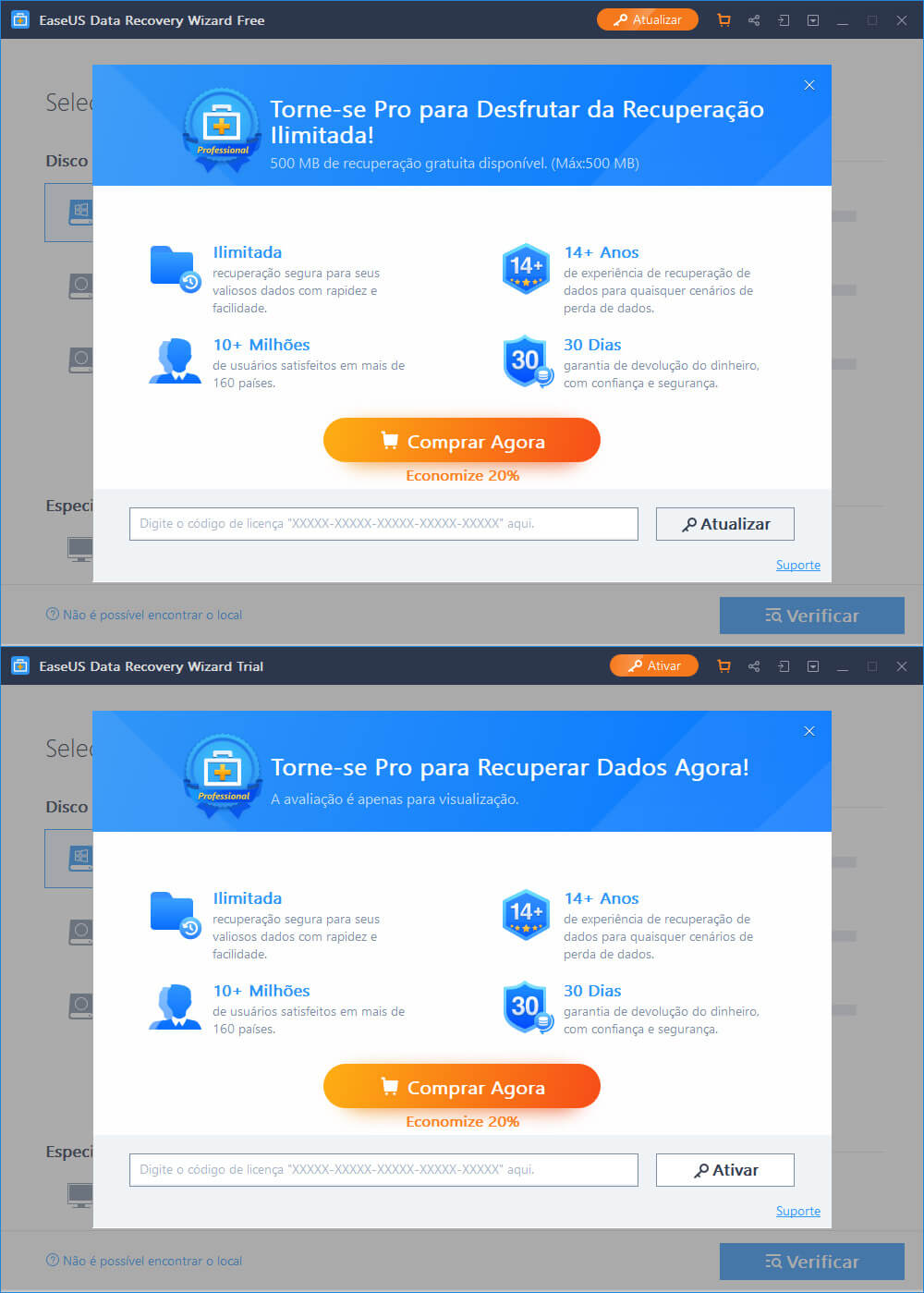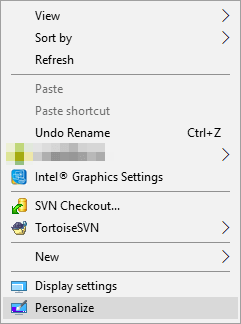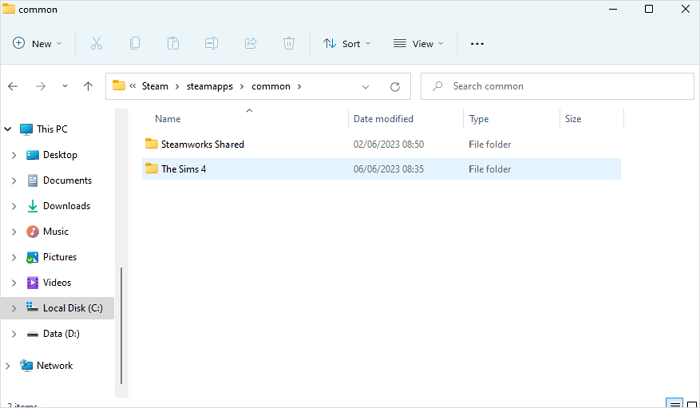Índice da Página
Por que meu SSD Samsung não aparece na BIOS
"Então, eu estava tendo problemas com meu SSD não aparece na lista de prioridade de inicialização. Eu estava fazendo algumas soluções de problemas para consertá-lo quando ele simplesmente desapareceu completamente...... mas agora nem mesmo aparece na lista de substituição de inicialização. É o único que pode inicializar o Windows 10 corretamente, então eu realmente preciso que ele funcione novamente, se possível...... Alguém pode me dar algumas ideias para tentar?"
Você já se deparou com a mesma situação do caso acima? Se o seu SSD Samsung não é detectado na BIOS, as quatro razões comuns são:
- O BIOS existente não suporta o Samsung SSD, o que significa que você precisa atualizar para a versão mais recente.
- Seu computador não está conectado ao SSD corretamente, o que faz com que o sistema falhe em detectar o Samsung SSD.
- Há um problema com a porta SATA conectando-se ao Samsung EVO SSD, o que leva ao problema "Samsung SSD não aparece no BIOS".
- Não configure a configuração do BIOS.
Dados os quatro motivos acima mencionados, listamos quatro soluções detalhadas para resolver o problema de o SSD Samsung não ser reconhecido na BIOS.
| Soluções viáveis | Solução de problemas passo a passo |
|---|---|
| 1. Aplicar atualização de BIOS | A falha ao atualizar a BIOS pode danificar a placa-mãe. Certifique-se de que seu computador não...Passos completos |
| 2. Desconectar o cabo | Desconecte a fonte de alimentação do seu computador. Usando as chaves de fenda para abrir...Passos completos |
| 3. Conectar a uma porta diferente | As portas SATA podem ficar ruins devido a um ponto de conexão ruim. Então, de fato, você pode tentar outra porta SATA...Passos completos |
| 4. Configurar as configurações da BIOS | Reinicie o seu computador e pressione F2 após...Passos completos |
Como corrigir SSD Samsung não é reconhecido na BIOS (4 Maneiras)
Comece a utilizar aqui quatro maneiras para corrigir o problema de disco rígido não reconhecido na BIOS.
Correção 1 - Aplicar atualização do BIOS
Geralmente, a atualização da BIOS pode corrigir problemas de hardware que a atualização de drivers e sistema operacional não podem resolver. Ela tem a capacidade de corrigir alguns bugs para estabilizar o computador. No entanto, atualizar a BIOS é uma opção avançada que, se operada incorretamente, pode danificar o seu PC.
Passo 1. Antes de começar.
1 - Verifique sua tomada de energia.
A falta de atualização do BIOS pode danificar a placa-mãe. Certifique-se de que o seu computador não desligue ou desconecte acidentalmente.
2 - Verifique a versão do seu BIOS através das Informações do Sistema.
Insira Informações do Sistema na caixa de pesquisa > Clique em Informações do Sistema > Verifique a Versão/Data da BIOS no painel direito
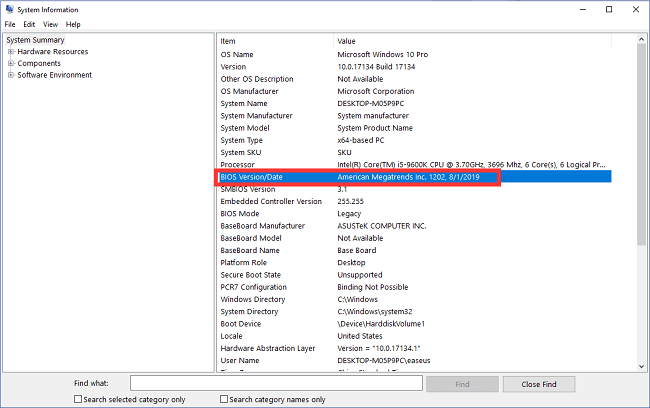
Após verificar a versão do BIOS, é necessário baixar a nova versão do site. Descompacte o arquivo da nova versão do BIOS. (Se estiver usando o BIOS American Megatrends, é possível baixar a ferramenta de atualização de firmware AMI para atualizar o BIOS. Não é necessário visualizar o passo 2.)
Passo 2. Acesse a página de "Inicialização avançada".
Clique em Configurações > Atualização e Segurança > Recuperação > Reiniciar agora
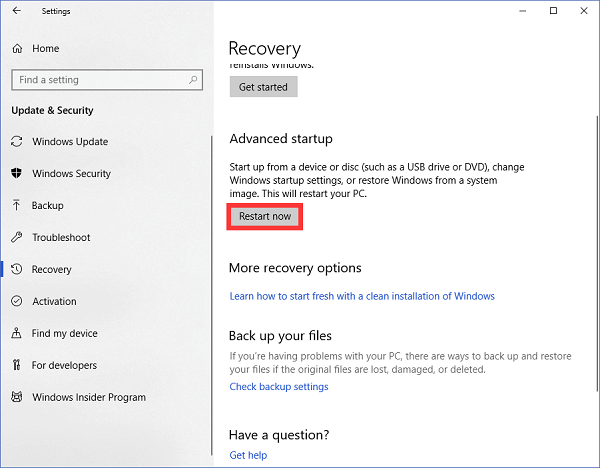
Passo 3. Escolha as opções.
Clique em Solucionar problemas > Selecione Opções avançadas > Escolha Configurações do firmware UEFI > Clique no botão Reiniciar para iniciar o BIOS.
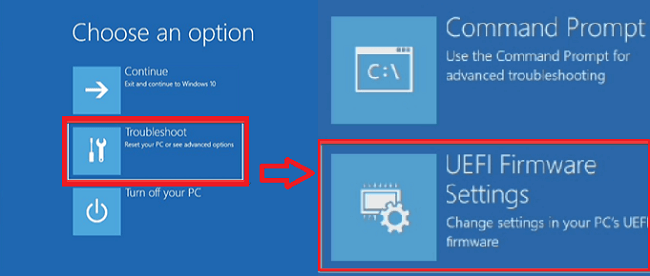
Correção 2 - Desconectar o cabo e reconectar o Samsung SSD
Passo 1. Desconecte a fonte de alimentação do seu computador.
Passo 2. Utilize as chaves de fenda para abrir o gabinete. (Veja o tutorial no YouTube.) Você poderá visualizar o disco rígido.
Passo 3. Desconecte o cabo conectado ao SSD e, em seguida, reconecte o disco rígido.
Correção 3 - Conectar o SSD Samsung a uma porta SATA diferente
Se o seu computador não consegue visualizar o SSD na BIOS com os dois métodos acima mencionados, você pode tentar conectar o disco rígido a uma porta SATA diferente.
As portas SATA podem apresentar problemas devido a um mau ponto de conexão. Portanto, de fato, você pode tentar outra porta SATA e, em seguida, reiniciar o seu computador.

Observação: Se alguns passos forem muito complicados para um iniciante, você pode procurar um serviço local de informática.
Correção 4 - Configurar as configurações da BIOS
Passo 1. Reinicie o seu computador e pressione F2 após visualizar a primeira tela.
Passo 2. Acesse a Configuração pressionando o botão Enter.
Passo 3. Escolha Serial ATA e pressione Enter. Verifique a Opção do Modo do Controlador SATA.
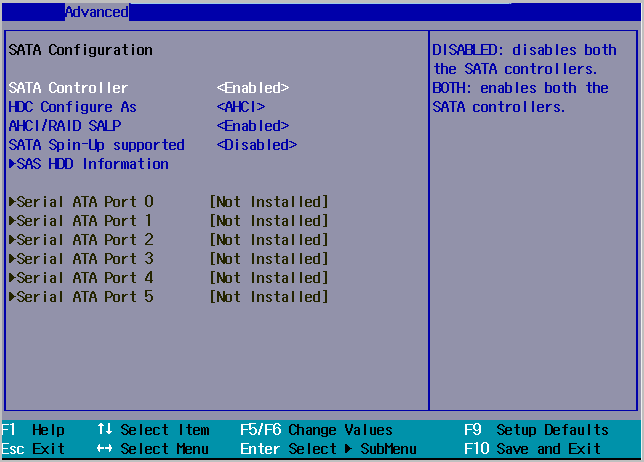
Passo 4. Salve suas alterações.
Passo 5. Reinicie o seu computador para acessar a BIOS.
Nós escrevemos outro artigo sobre SSD não aparece no Windows 10:
Solução fácil para SSD não aparecer no Windows 10
Este tutorial descreve quatro casos em que o Windows 10 não detecta um novo (antigo) SSD e você pode tentar corrigir o problema de acordo. Baixe EaseUS Data Recovery Wizard quando for necessário recuperar dados de um SSD inacessível/formatado.
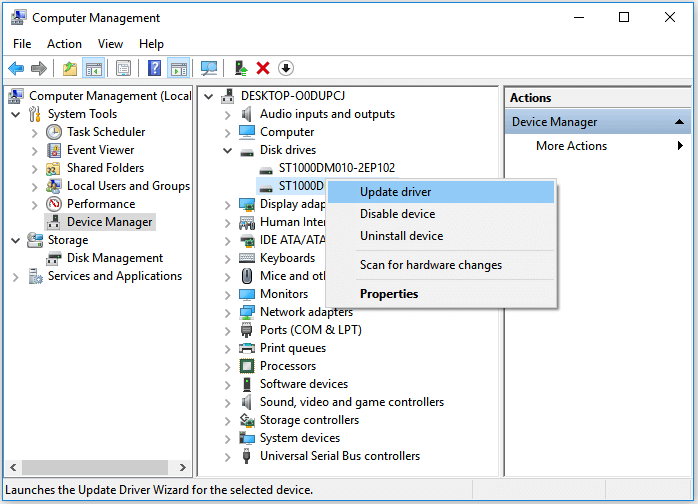
Estes Métodos Funcionam?
As soluções passo a passo que mencionamos estão disponíveis para lidar com o SSD Samsung que não aparece na BIOS. Para aplicar operações simples, o segundo, terceiro e quarto métodos são frequentemente usados pelos usuários, mas eles podem falhar e seu disco rígido ainda pode não ser detectado pela BIOS.
A primeira solução é mais complexa, mas você pode tentar. Se você estiver preocupado com a falha da atualização da BIOS, pode entrar em contato conosco para obter ajuda (envie um e-mail para [email protected]).
Mais informações sobre o Samsung EVO SSD que não aparece
1. O Samsung Magician não reconhece o SSD Samsung 860 EVO?
Correção 1 - Verifique a marca do SSD.
Apenas os SSDs da marca Samsung são compatíveis com o Samsung Magician. Se o seu disco rígido for fabricado pela Samsung, mas vendido sob outra marca, então o Samsung Magician não poderá reconhecer o SSD.
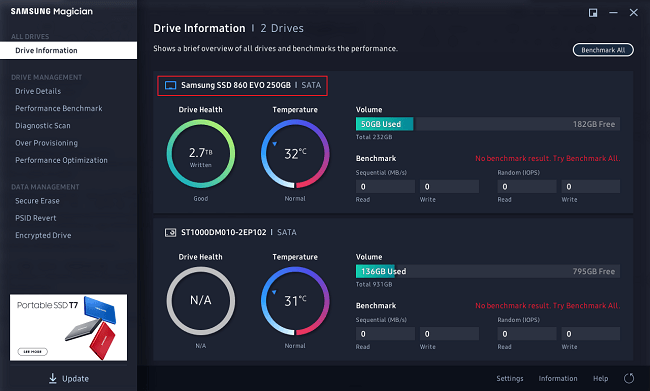
Correção 2 - Atualizar driver (Problema de incompatibilidade)
Passo 1. Pressione Windows + X e clique em Gerenciador de Dispositivos para iniciar.
Passo 2. Clique com o botão direito do mouse em Samsung SSD 860 EVO e escolha Atualizar driver.
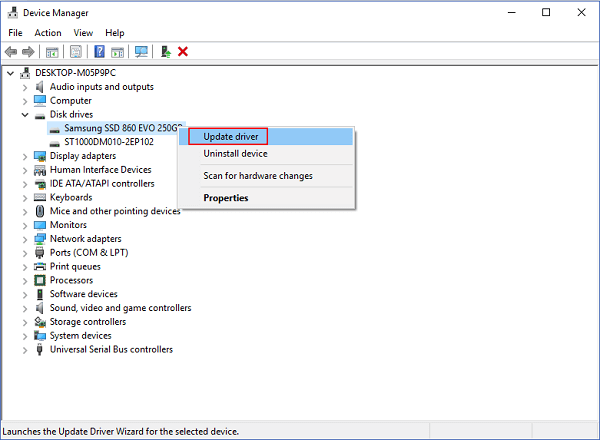
Passo 3. Reinicie o seu sistema.
2. O SSD Samsung não aparece no Gerenciamento de Disco
Se o Samsung SSD não estiver aparecendo no gerenciamento de disco, você pode reiniciar o seu computador primeiro e acessar a BIOS. Verifique a prioridade de inicialização. Ou você pode seguir os segundo e terceiro métodos para corrigir a conexão do SSD.
Se você perder dados ao consertar o Samsung SSD, você pode executar o software de recuperação de dados da EaseUS para restaurar dados em seu SSD, HD, cartão SD, pen drive e outros dispositivos.
Passo 1. No EaseUS Data Recovery Wizard, selecione a unidade marcada com SSD onde você perdeu os dados e clique no botão Procurar Dados Perdidos.

Passo 2. Quando a digitalização terminar, localize os dados perdidos do SSD em "Arquivos excluídos" ou "Arquivos perdidos". "Filtro" e "Pesquisa" também podem ajudar a encontrar dados perdidos por meio de tipos, nomes e extensões de arquivos.

Passo 3. Clique duas vezes para visualizar arquivos perdidos do SSD, selecione os dados desejados e clique no botão Recuperar. Escolha outro local seguro em vez do SSD para manter os dados recuperados.

Esta página foi útil?
-
"Espero que minha experiência com tecnologia possa ajudá-lo a resolver a maioria dos problemas do seu Windows, Mac e smartphone."…

20+
Anos de experiência

160+
Países e regiões

72 Milhões+
Downloads

4.7 +
Classificação do Trustpilot
Tópicos em Destaque
Pesquisa

 04/05/2025
04/05/2025