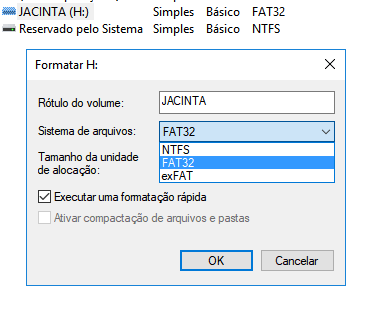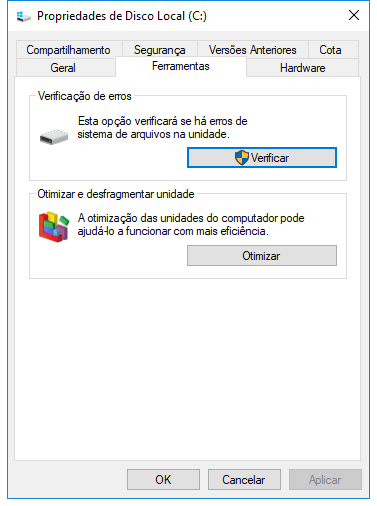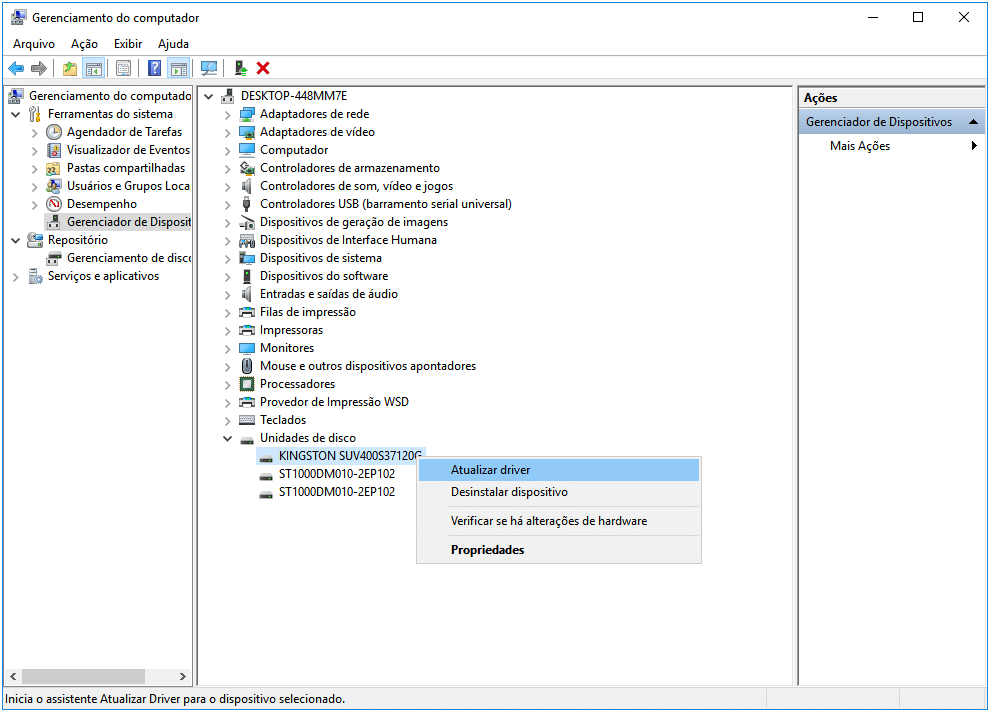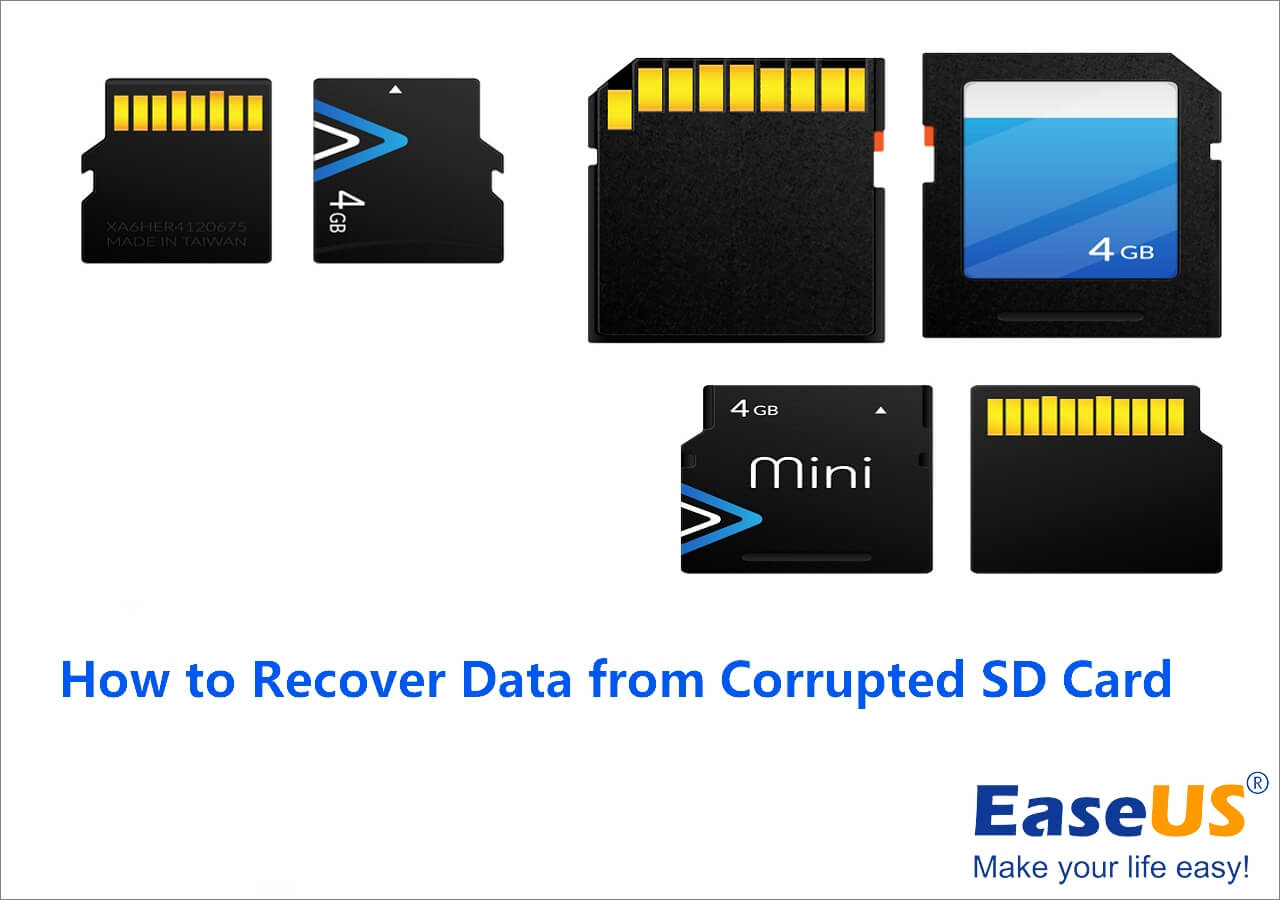-
![]()
Recuperação de Meios de Armazenamento
Como corrigir o erro 'cartão SD não aparece no celular' 07/09/2025
07/09/2025 6 min leitura
6 min leitura -
![]()
Recuperação de Meios de Armazenamento
Como Recuperar Partição Perdida em HD Externo usando CMD 25/05/2025
25/05/2025 6 min leitura
6 min leitura -
![]()
-
![]()
-
![]()
Recuperação de Meios de Armazenamento
Recuperação de disquete: recuperar dados de disquete 04/05/2025
04/05/2025 6 min leitura
6 min leitura -
![]()
-
![]()
-
![]()
-
Recuperação de Meios de Armazenamento
Como Reparar Cartão SD com Setores Defeituosos 04/05/2025
04/05/2025 6 min leitura
6 min leitura -
Recuperação de Meios de Armazenamento
Como corrigir o problema SanDisk Cruzer não reconhecido 04/05/2025
04/05/2025 6 min leitura
6 min leitura
Índice da Página
Verifique as soluções a seguir para corrigir o hd com 0 bytes. Vá direto para a parte em que você está mais interessado.
| Soluções viáveis | Solução de problemas passo a passo |
|---|---|
| Correção 1. Restaurar dados | Inicie o EaseUS Data Recovery Wizard, selecione um local para fazer a varredura... Etapas completas |
| Correção 2. Formatar para NTFS | Abra Gerenciamento de disco > localize e clique com o botão direito no hd 0 bytes... Etapas completas |
| Correção 3. Converter RAW para NTFS | Você pode converter o sistema de arquivos RAW em NTFS usando o comando CMD... Etapas completas |
| Correção 4. Verificar os erros do disco | Abra o Explorador de Arquivos e clique com o botão direito na partição do hd 0 bytes... Etapas completas |
| Correção 5. Atualizar driver | Abra o Gerenciador de Dispositivos e expanda Unidades de disco, clique com o botão direito no hd 0 bytes... Etapas completas |
HD aparece 0 bytes, como corrigi-lo?
"Uma das partições do disco rígido do meu computador apareceu 0 bytes desde a última sexta-feira. Não levei a sério até esta manhã, quando preciso usar um arquivo muito importante salvo naquela partição. Achei que fosse um erro do sistema que eu pudesse reiniciar o PC para resolver esse problema. Mas acabou que nada mudou. Ainda não consigo abrir. Você sabe como resolver esse problema sem perder meus arquivos valiosos?"
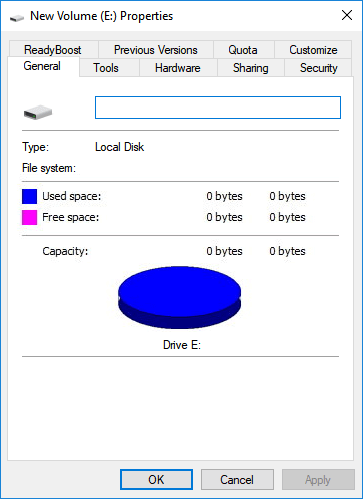
As partições do disco rígido do seu computador mudam de repente para 0 bytes? Você pode acessar quaisquer dados da partição do disco rígido de 0 bytes? Não se preocupe mais. Siga as soluções nesta página para corrigir a exibição do disco rígido como 0 bytes no Windows 10/8/7.
Nota: Os principais sintomas de partições de disco rígido de 0 bytes no Gerenciamento de disco são RAW e Sem mídia. As soluções para os dois casos são diferentes e você pode continuar lendo para encontrar uma para se livrar desse erro.
- Dica
- Uma solução rápida para esse problema é:
- 1. Desconecte, reconecte o disco rígido e reinicie o computador.
- 2. Mude a linha de alimentação do disco rígido e o cabo SATA e reinicie o computador.
- Se isso não funcionar, continue e resolva o problema.
[Corrigido] HD 0 bytes mostra RAW no gerenciamento de disco
Aplica-se à correção de partição do hd 0 bytes exibida como RAW, online, com estado saudável.

A partição do disco rígido, HDD/SSD com problema RAW também pode mostrar 0 bytes usados nas propriedades do dispositivo. E para resolver esse problema sem perda de dados, você pode seguir as etapas aqui para obter um guia:
# 1. Restaurar dados
Quando o dispositivo de 0 bytes usados mostra RAW no Gerenciamento de disco, você não consegue acessar o dispositivo. Com a ajuda de um software profissional de recuperação de disco rígido, você pode restaurar todos os dados preciosos. O EaseUS Data Recovery Wizard é uma ferramenta que permite realizar uma recuperação rápida e segura de dados em partições de disco rígido, unidade USB, cartão SD ou outros dispositivos de armazenamento com o problema de "0 bytes".
- Dica
- Se seus dados salvos em um dispositivo de 0 bytes forem menores que 2 GB, o EaseUS Data Recovery Wizard Free está disponível para ajudar.
Passo 1. Selecione e verifique o disco rígido.
No EaseUS Data Recovery Wizard, selecione a unidade onde você perde os dados e clique em "Procurar Dados Perdidos". Aguarde pacientemente até que este programa termine a verificação, ele encontrará todos os dados perdidos na unidade.

Passo 2. Encontre e visualize os arquivos encontrados na unidade selecionada.
Marque "Arquivos Excluídos", "Arquivos Perdidos" ou use "Filtro", "Pesquisar" para encontrar os arquivos perdidos no disco rígido selecionado. Você pode clicar duas vezes para abrir e verificar os arquivos encontrados.

Passo 3. Recupere e salve os dados perdidos do disco rígido.
Selecione todos os arquivos perdidos encontrados no disco rígido, clique em "Recuperar" e procure outro local seguro para salvá-los. Clique em "OK" para confirmar e finalizar o processo de recuperação.

Lembre-se de salvar os dados restaurados em outro dispositivo seguro até que o erro seja resolvido.
Serviços de recuperação de dados EaseUS
Clique aqui para entrar em contato com nossos especialistas e obter as respostas
Consulte os especialistas em recuperação de dados da EaseUS para um serviço de recuperação manual individual. Poderíamos oferecer os seguintes serviços após um diagnóstico GRATUITO.
- Reparar estrutura RAID corrompida, sistema operacional Windows não inicializável e arquivo de disco virtual corrompido (.vmdk, .vhd, .vhdx, etc.)
- Recuperar/reparar partição perdida e unidade reparticionada
- Desformatar o disco rígido e reparar a unidade RAW (unidade criptografada pelo BitLocker)
- Corrigir discos que se tornam partições protegidas por GPT
# 2. Corrigir o erro de 0 bytes no HD RAW (3 métodos)
Correção rápida - Alterar a letra do disco rígido
Quando um disco rígido aparece 0 bytes, pode ser um problema de conexão ou uma letra de unidade não detectada. Uma solução rápida que você pode tentar é reconectar o disco rígido e alterar a letra da unidade:
Etapa 1. Pressione "Windows + R" e digite diskmgmt.msc e pressione "Enter". A janela Gerenciamento de disco é exibida.
Etapa 2. Clique com o botão direito no disco rígido que mostra 0 bytes de espaço livre e escolha "Alterar letra de unidade e caminho..."
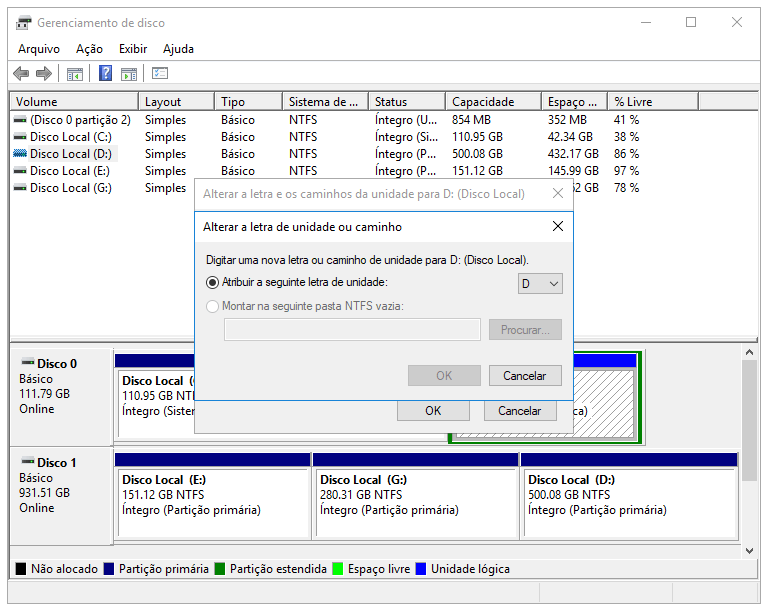
Etapa 3. Clique no botão Alterar letra de unidade e escolha uma letra da unidade na lista suspensa.
Etapa 4. Clique em "OK" e em "Sim" quando solicitado. Clique em "OK" para confirmar e fechar a caixa.
Se a alteração da letra da unidade não ajudar a corrigir o problema de 0 bytes do disco rígido, existem 3 métodos que podem ser aplicados para resolver o problema RAW na partição do disco rígido de 0 bytes.
Método 1. Formatar o hd com 0 bytes para NTFS
Depois de restaurar os dados, você pode usar o Gerenciamento de disco para formatar a partição do disco rígido RAW de 0 bytes para NTFS:
- Etapa 1: Clique com o botão direito em Este Computador e selecione "Gerenciar".
- Etapa 2: Clique em "Gerenciamento de disco", localize e clique com o botão direito na partição do disco rígido de 0 bytes e escolha "Formatar".
- Etapa 3: Selecione NTFS como o sistema de arquivos para a partição e clique em "OK" para confirmar.
![formatar o hd com 0 bytes para ntfs]()
Método 2. Converter o disco rígido RAW para NTFS com CMD
Há outra maneira de resolver o problema do dispositivo RAW no disco rígido de 0 bytes, que é converter o sistema de arquivos RAW em NTFS usando o comando CMD.
Para fazer isso, você pode seguir o link como converter RAW para NTFS pelo CMD como um guia. O processo é o mesmo.
Método 3. Executar verificador de erros de disco
- Etapa 1: Abra o Explorador de Arquivos e clique com o botão direito na partição do HD de 0 bytes, selecione "Propriedades" e vá para a guia Ferramentas.
- Etapa 2: Clique no botão Verificar na seção Verificação de erros.
- Etapa 3: Fará a varredura da unidade e reparará automaticamente os erros do sistema de arquivos encontrados.
![verificar erros de disco]()
Quando o processo for concluído, você pode reiniciar o PC, se necessário. Em seguida, a partição estará disponível para salvar e armazenar novos arquivos e você pode copiar os dados restaurados de volta para a partição novamente.
[Resolvido] HD com 0 bytes mostra sem mídia no gerenciamento de disco
Aplica-se para resolver o disco rígido de 0 bytes que mostra sem mídia no Gerenciamento de disco.

Para reparar hd ou partição com 0 bytes que exibe Sem mídia no gerenciamento de disco, você tem dois métodos para tentar aqui abaixo.
# 1. Atualizar driver do disco rígido
- Etapa 1: Clique com o botão direito no ícone Este Computador, selecione Gerenciar e vá para Gerenciador de Dispositivos.
- Etapa 2: Expanda Unidades de disco, encontre e clique com o botão direito do mouse no disco rígido de 0 bytes que é exibido como sem mídia, escolha "Atualizar driver".
![Atualize o driver do disco rígido.]()
- Etapa 3: Selecione "Pesquisar automaticamente software de driver atualizado" e espere pacientemente até que o processo seja concluído.
- Reinicie o PC, se necessário.
Se o seu disco rígido ou SSD for um dispositivo personalizado, você pode entrar em contato ou visitar os sites dos fabricantes, baixar e instalar o driver do disco rígido.
Depois de atualizar o dispositivo, você pode verificar a partição do disco rígido para ver se você pode acessar os dados ou não. E verifique o estado de exibição no Gerenciamento de disco.
- Se mostrar RAW, siga as soluções acima e corrija.
- Se mostrar Offline, ative o dispositivo para Online e tente abrir o dispositivo novamente.
- Se ainda mostrar Sem mídia, siga o # 2 abaixo para obter ajuda.
# 2. Leve o hd com 0 Bytes sem mídia para o centro de reparo local
Quando o primeiro método não funcionar, você terá apenas a última solução. Deve levar seu disco rígido para ser consertado no centro de reparo de dispositivo de armazenamento local ou no centro de suporte do fabricante.
Esta página foi útil?
-
"Obrigada por ler meus artigos. Espero que meus artigos possam ajudá-lo a resolver seus problemas de forma fácil e eficaz."…
-
"Espero que minha experiência com tecnologia possa ajudá-lo a resolver a maioria dos problemas do seu Windows, Mac e smartphone."…

20+
Anos de experiência

160+
Países e regiões

72 Milhões+
Downloads

4.7 +
Classificação do Trustpilot
Tópicos em Destaque
Pesquisa