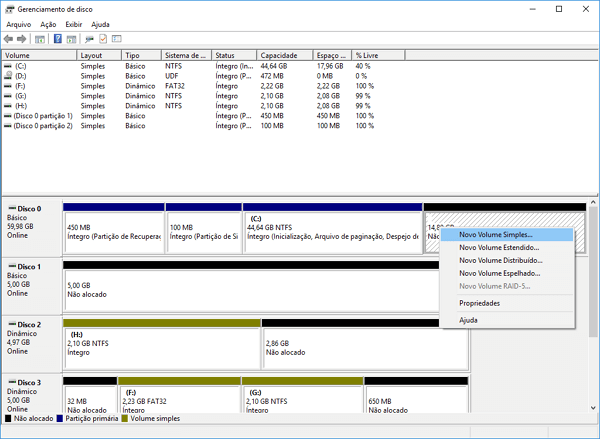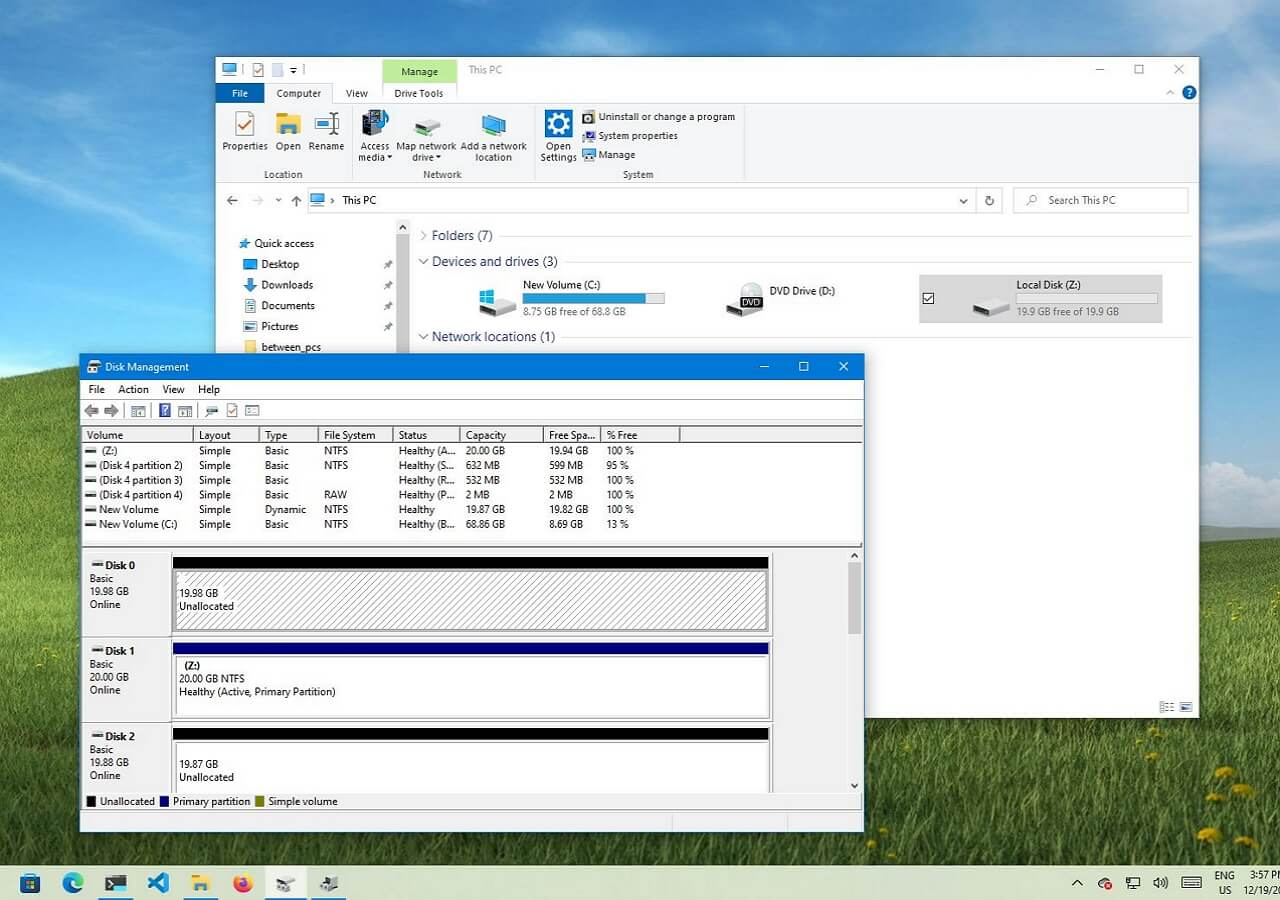-
![]()
-
-
Recuperação de Meios de Armazenamento
Como Recuperar um Livro Excluído do Kindle 04/05/2025
04/05/2025 6 min leitura
6 min leitura -
![]()
Recuperação de Meios de Armazenamento
Reparar/Corrigir HD Externo Não Alocado sem Perder Dados 04/05/2025
04/05/2025 6 min leitura
6 min leitura -
![]()
Recuperação de Meios de Armazenamento
Recuperação de arquivos SSD | Como recuperar dados de SSD SATA 26/09/2025
26/09/2025 6 min leitura
6 min leitura -
![]()
Recuperação de Meios de Armazenamento
[Corrigido] Pen Drive não Aparece no PC no Windows 11/10/8/7 26/09/2025
26/09/2025 6 min leitura
6 min leitura -
-
Recuperação de Meios de Armazenamento
Como Corrigir Acesso Negado ao HD WD My Passport no Windows? 04/05/2025
04/05/2025 6 min leitura
6 min leitura -
-
![]()
Índice da Página
Este artigo fornece três soluções para este problema 'O tempo limite do semáforo expirou'. A tabela abaixo fornece um esboço. Leia o conteúdo para obter detalhes.
| Soluções Viáveis | Solução de problemas passo a passo |
|---|---|
| Correção 1. Desabilitar firewalls e antivírus | No Windows 11/10/8.1/8/7, pressione as teclas "Windows + R" para abrir a caixa "Executar", digite control para abrir... Passos completos |
| Correção 2. Executar uma inicialização limpa | Pressione as teclas de atalho "Windows + R" para abrir a caixa "Executar", digite msconfig para abrir a Configuração do Sistema... Passos completos |
| Correção 3. Converter FAT32 para NTFS | Você pode converter FAT32 para NTFS para quebrar o limite de tamanho de arquivo. A conversão do sistema de arquivo é muito simples... Passos completos |
O que é o erro 'o tempo limite do semáforo expirou'
O erro 'O tempo limite do semáforo expirou' ocorre em muitas situações e em diferentes formas no Windows 11, 10, 8 ou 7, e as mais comumente vistas são as seguintes.
[1] Ao tentar transferir ou copiar arquivos grandes pela rede, você recebe a mensagem de erro completa como "Erro 0x80070079: O tempo limite do semáforo expirou".
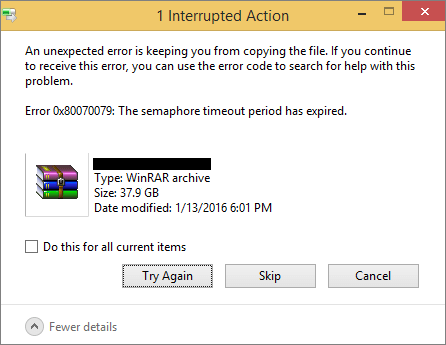
[2] Você está tentando abrir uma unidade portátil, por exemplo, um disco rígido USB externo que está conectado corretamente a um computador, o acesso falhou devido ao erro "O local não está acessível, o tempo limite do semáforo expirou".
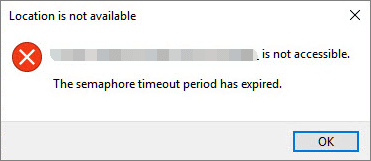
As pessoas podem obter o tipo de erro de sistema quando tentam transferir arquivos, particularmente arquivos grandes, entre o sistema Windows e qualquer outro dispositivo externo, ou quando tentam acessar um determinado driver conectado ao computador. Esse erro impedirá que as pessoas acessem a unidade atual ou concluam o processo de transferência. Concluindo, o problema relacionado ao "semáforo" está surgindo na rede local, entre o computador e um driver externo, ou simplesmente o limite de transferência de arquivos na sua unidade portátil.
Como corrigir 'O tempo limite do semáforo expirou'
Como se trata do driver de rede, driver externo ou problema associado ao limite de transferência de arquivo, as correções correspondentes devem ser as quatro. Listando do simples ao complexo, elas são:
- Desabilitar firewalls e software antivírus (temporariamente)
- Executar uma inicialização limpa
- Converter FAT32 para NTFS
- Atualizar drivers de adaptadores de rede
Correção 1. Desabilitar firewalls e software antivírus
Motivo: O Firewall do Windows ou o software antivírus às vezes bloqueiam uma determinada transferência de arquivo sem aviso. Desativar a proteção de segurança retomará suas ações.
Etapa 1: No Windows 10/8.1/8/7, pressione as teclas de atalho "Windows + R" para abrir a caixa "Executar" e digite control para abrir o Painel de Controle.

Etapa 2: No Painel de Controle, digite firewall na pesquisa e clique em "Firewall do Windows" nos resultados.
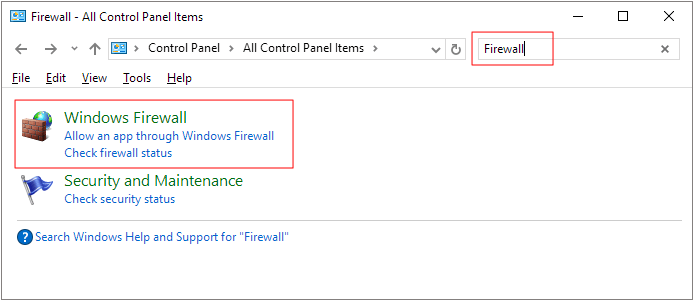
Etapa 3: No painel esquerdo, clique em "Ativar ou desativar o Firewall do Windows".
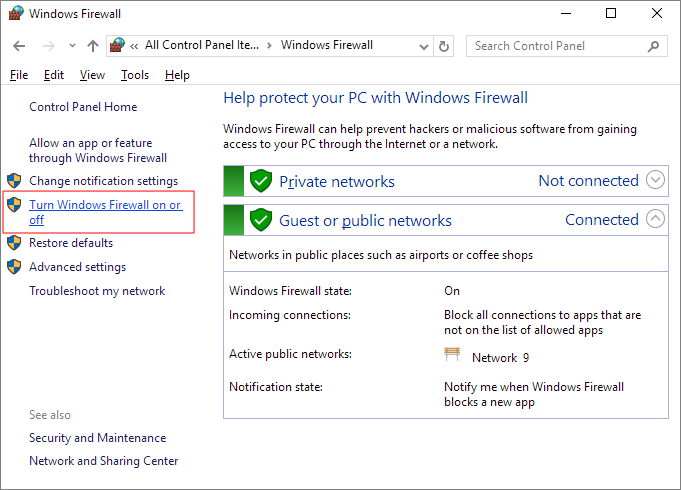
Etapa 4: Clique em "Desativar firewall do Windows (não recomendado)" nas configurações de rede privada e pública. Clique em "OK".
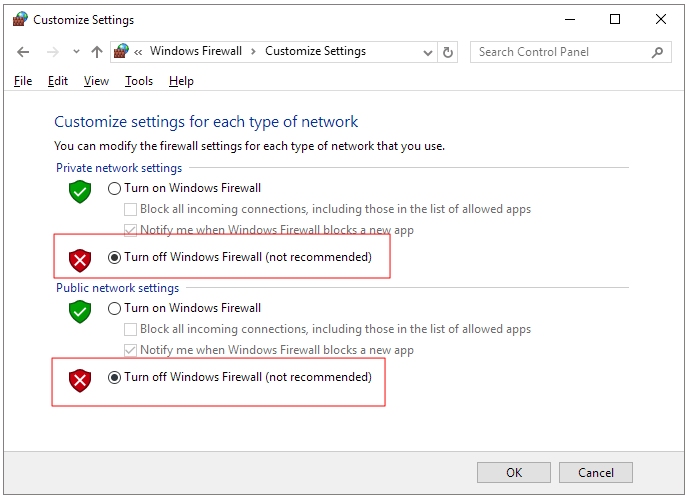
Este é o guia geral para todos os usuários do Windows para desabilitar o firewall do Windows que bloqueia o processo de transferência de arquivos e envia o erro de semáforo. Após desligar o firewall, tente copiar os arquivos novamente. Se o erro tiver desaparecido, você pode voltar para ligar o firewall novamente.
Para software antivírus, as pessoas estão usando produtos diferentes, mas o processo é o mesmo: vá em Configurações e há a opção de desativar o mecanismo de proteção.
Correção 2. Executar uma inicialização limpa
Motivo: Excluir o conflito de arquivo ou programa que causa 'o tempo limite do semáforo expirou'.
Etapa 1: No Windows 10/8.1/8/7, pressione as teclas de atalho "Windows + R" para abrir a caixa "Executar" e digite msconfig para abrir a Configuração do Sistema.
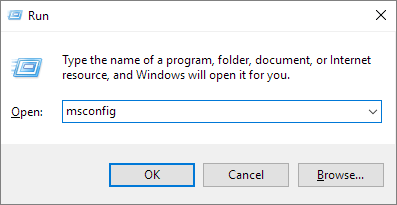
Etapa 2: Mude da guia padrão Geral para "Serviços", marque a caixa "Ocultar todos os serviços da Microsoft". Clique em "OK".
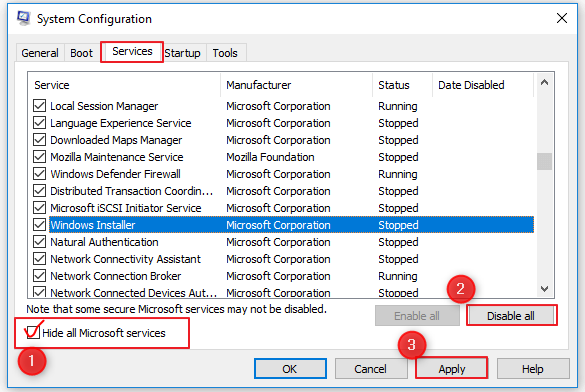
Você precisará reiniciar seu computador em uma inicialização limpa. Agora tente transferir os arquivos novamente. Espero que dessa vez você consiga fazer isso sem problemas.
Correção 3: Converter FAT32 para NTFS
Motivo: O FAT 32 tem um limite de transferência de arquivos, você não pode transferir um único arquivo com mais de 4 GB, enquanto o sistema de arquivos NTFS não tem problemas para transferir arquivos grandes.
Você precisa converter FAT32 para NTFS para quebrar o limite de tamanho de arquivo. A conversão para sistema de arquivo é muito simples no Windows via formatação de disco, mas isso resultará em perda total de dados.
Recomendamos outra maneira segura de converter FAT32 para NTFS sem perder dados, usando um software gerenciador de partições gratuito de terceiros.
Correção 4: Atualizar drivers de adaptadores de rede
Motivo: drivers de adaptadores de rede desatualizados são responsáveis pela maioria dos problemas de transferência de arquivos de rede, e "o tempo limite do semáforo expirou" é o problema mais comum.
Etapa 1: No Windows 11/10/8.1/8/7, pressione as teclas de atalho "Windows + R" para abrir a caixa "Executar", digite devmgmt.msc e pressione Enter.
Etapa 2: No Gerenciador de dispositivos, expanda Adaptadores de rede, clique com o botão direito do mouse no driver de rede e escolha "Atualizar software de driver".
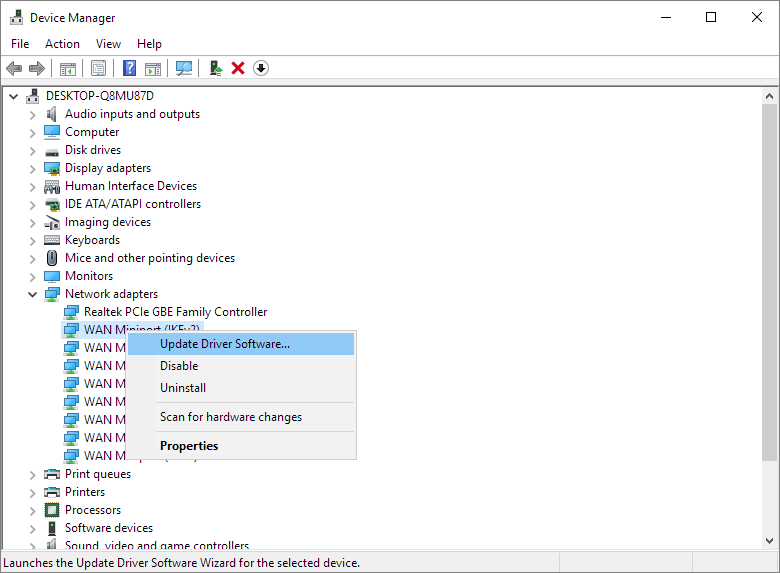
Etapa 3: Quando solicitado, escolha "Pesquisar automaticamente por software de driver atualizado" e clique em "OK".
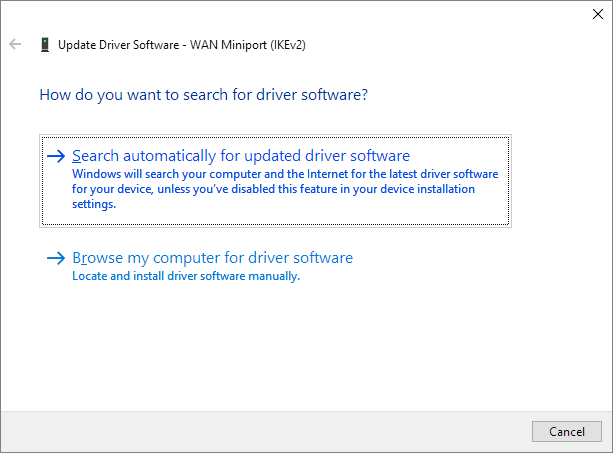
Reinicie o sistema assim que o driver mais recente estiver instalado.
Como proteger dados do erro 'O tempo limite do semáforo expirou'
Os dados sempre estão envolvidos em vários problemas de disco rígido/unidade de rede, e não despreze o erro do semáforo, mesmo que haja correções disponíveis.
Fazer backup do disco rígido
O backup desempenha um papel significativo no sistema operacional e na proteção de dados, mas deve ser colocado na tarefa principal. Caso contrário, é apenas uma conversa fiada quando o sistema trava, o disco rígido é formatado ou uma partição inteira desaparece. O Windows oferece Backup e Recuperação no Windows 7 e Histórico de Arquivos no Windows 10 para fazer backup de dados do disco rígido gratuitamente. Você deve fazer uso total disso.
Softwares de backup gratuitos de terceiros, como o EaseUS Todo Backup, também são uma boa escolha. Usuários do mundo todo o escolhem em vez dos programas integrados do Windows devido à sua versatilidade em todos os propósitos de backup, incluindo backup do sistema, backup do disco rígido/partição, backup de arquivos, etc. E você pode agendar uma tarefa de backup diária, semanal ou mensal.
Recuperar dados do disco rígido gratuitamente
E se o erro do semáforo tiver causado perda de dados ou dados inacessíveis? Ainda assim, você pode fazer esforços para resgatar dados lá. O EaseUS Data Recovery Wizard é capaz de recuperar dados de um disco rígido inacessível que relata todos os tipos de erros, incluindo o tempo limite do semáforo expirou, sistema de arquivo raw inválido, o disco rígido precisa de formatação e assim por diante antes que você possa usá-lo.
Passo 1. Selecione a unidade onde você perdeu seus dados e clique em "Procurar Dados Perdidos".

Passo 2. Use "Filtro" ou "Pesquisar" para encontrar os arquivos perdidos quando a verificação for concluída.

Passo 3. Selecione todos os arquivos desejados e clique em "Recuperar". Em seguida, procure outro local seguro para salvá-los.
💡Dica: Você pode restaurar dados em discos locais, HDs externos e também no armazenamento em nuvem.

Esta página foi útil?
-
"Obrigada por ler meus artigos. Espero que meus artigos possam ajudá-lo a resolver seus problemas de forma fácil e eficaz."…

20+
Anos de experiência

160+
Países e regiões

72 Milhões+
Downloads

4.7 +
Classificação do Trustpilot
Tópicos em Destaque
Pesquisa