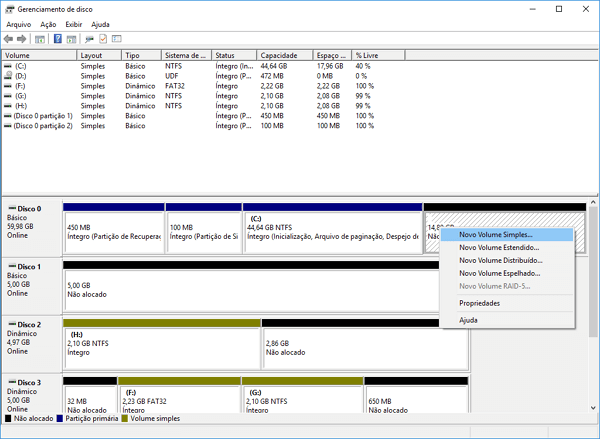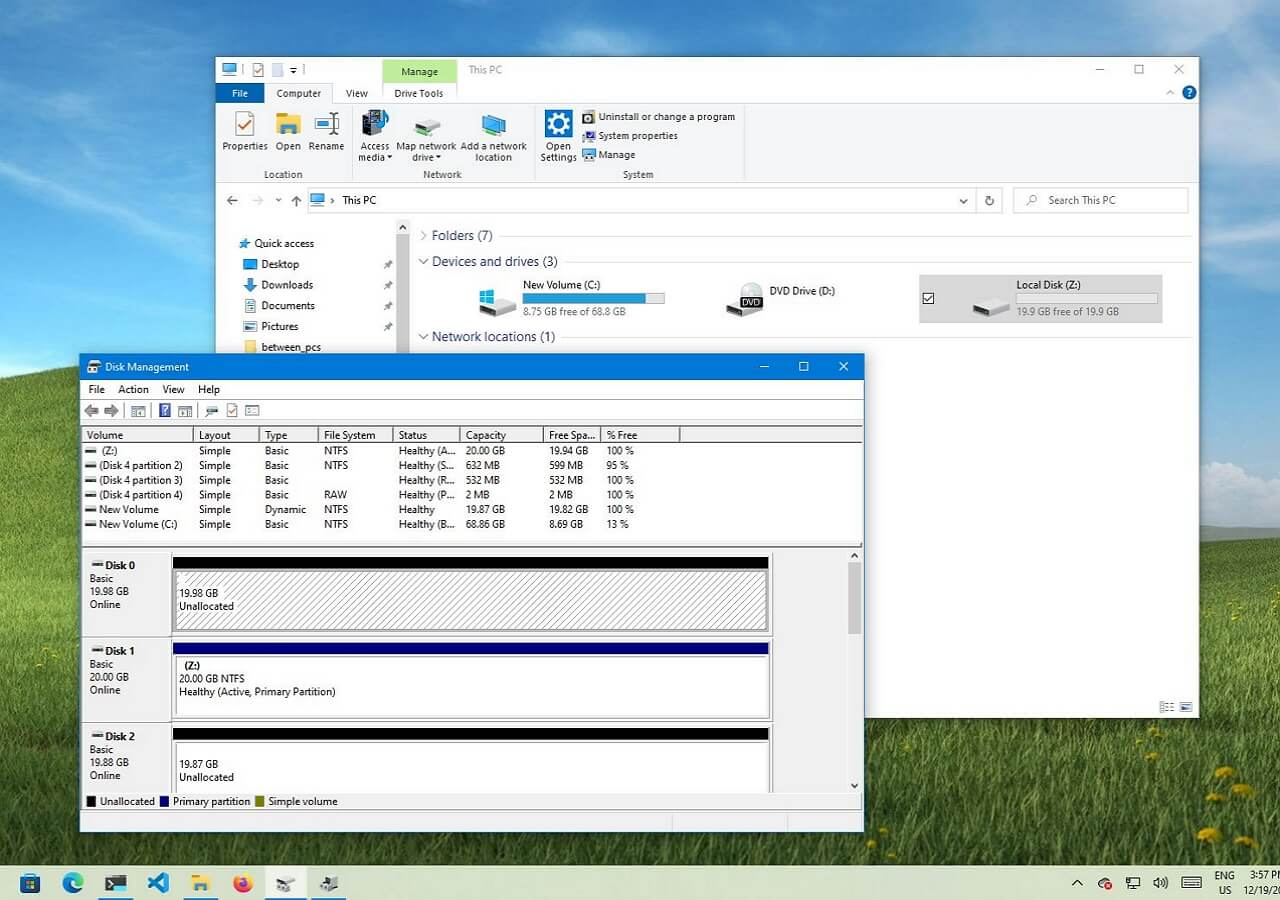-
![]()
Recuperação de Meios de Armazenamento
Reparar/Corrigir HD Externo Não Alocado sem Perder Dados 05/11/2025
05/11/2025 6 min leitura
6 min leitura -
![]()
Recuperação de Meios de Armazenamento
Como corrigir o erro 'cartão SD não aparece no celular' 05/11/2025
05/11/2025 6 min leitura
6 min leitura -
![]()
-
![]()
Recuperação de Meios de Armazenamento
SSD Não Aparece no Momento da Instalação? Correções Aqui! 05/11/2025
05/11/2025 6 min leitura
6 min leitura -
![]()
Recuperação de Meios de Armazenamento
Recuperação de disquete: recuperar dados de disquete 05/11/2025
05/11/2025 6 min leitura
6 min leitura -
![]()
Recuperação de Meios de Armazenamento
Corrigir HD não reconhece na BIOS sem perder dados 05/11/2025
05/11/2025 6 min leitura
6 min leitura -
Recuperação de Meios de Armazenamento
Reparar e recuperar arquivos VHD ou VHDX corrompidos/ilegíveis 05/11/2025
05/11/2025 6 min leitura
6 min leitura -
Recuperação de Meios de Armazenamento
Como Reparar Cartão SD com Setores Defeituosos 05/11/2025
05/11/2025 6 min leitura
6 min leitura -
![]()
-
Índice da Página
Não entre em pânico se o erro "Unidade não está acessível - parâmetro incorreto" ocorrer no seu dispositivo. Nesta página, você aprenderá:
Conteúdo da página:
O que é o erro 'parametro incorreto'?
'Parâmetro incorreto' é um erro que geralmente ocorre no Windows 10/8/7 e impede que você abra o dispositivo e acesse seus dados. Normalmente, ele ataca hd externo, pen drive ou cartão de memória, cartão SD com a mensagem de erro: 'Local não está disponível - D:\ não está acessível. Parâmetro incorreto'.
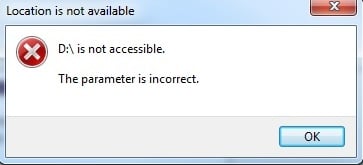
Causas deste erro:
| Razões | Descrição |
| 💾Problemas de driver | O driver lida com a comunicação entre o hardware conectado ao computador e o sistema Windows. Se o seu driver estiver desatualizado, corrompido ou ausente, pode causar um problema de "parâmetro incorreto". |
| 📁Corrupção do sistema de arquivos | O sistema de arquivos gerencia os dados salvos no disco rígido. Se estiver corrompido, você não pode acessar a unidade com o local não disponível e o parâmetro está com erro incorreto. |
| 📃Danos nos arquivos do sistema Windows | Um arquivo de sistema corrompido do Windows pode causar uma falha na comunicação entre o computador e a unidade, resultando nesse problema. |
| ❌Setor defeituoso | Quando um setor defeituoso aparece, ele impede que você acesse e leia os dados contidos nesse setor. |
| 😈Infecção pelo vírus | Os vírus podem danificar o sistema de arquivos do disco, os arquivos do sistema e o driver de disco rígido. O erro do parâmetro está incorreto pode ocorrer se você for atacado por um vírus específico. |
| 🔅Falha de energia | Uma falha repentina de energia pode danificar o sistema Windows, bem como o sistema de arquivos do disco, impossibilitando o acesso adequado aos dados. |
Percorra as seções a seguir e você obterá dados completos do dispositivo inacessível. Você também removerá com sucesso o erro do seu disco rígido, disco rígido externo, pen drive, cartão SD, etc.
Primeira coisa a fazer: recuperar dados de hd com o erro "parâmetro incorreto"
Observe que algumas correções para o erro "parâmetro incorreto" podem causar perda de dados em seus dispositivos de armazenamento, como formatação do disco rígido ou execução da ferramenta CHKDSK. Para proteger seus dados, você deve primeiro recuperar seus arquivos de seu disco rígido ou dispositivos de armazenamento externo com um software profissional de recuperação de dados.
Software de recuperação de dados do disco rígido da EaseUS - O EaseUS Data Recovery Wizard é capaz de acessar tudo em sua unidade problemática. Seu recurso de verificação avançada fará a verificação completa e restaurará todos os arquivos em seus dispositivos de armazenamento.
Este software de recuperação de dados permite que você recupere arquivos excluídos da Lixeira vazia, disco rígido formatado ou corrompido, partição perdida, unidade RAW, etc. Faça o download gratuito e siga os guias abaixo para recuperar dados de um disco rígido inacessível.
Vídeo tutorial:

Guia passo a passo:
Passo 1. Escolha o disco rígido externo
Como você vai recuperar dados do disco rígido externo, execute o EaseUS Data Recovery Wizard e, na guia Unidades externas, escolha a unidade exata em que você perdeu os dados. Clique em Procurar Dados Perdidos.

Passo 2. Verifique os dados perdidos
O software iniciará imediatamente a verificação em todo o disco rígido externo selecionado em busca de todos os dados perdidos. Durante a verificação, você pode ver mais e mais dados aparecendo nos resultados.

Passo 3. Visualize e recupere dados
Após o término da verificação, verifique os resultados da verificação quanto aos dados desejados. Você pode visualizar o arquivo clicando duas vezes nele. Clique em Recuperar e escolha outro local para salvar os dados recuperados.

Depois de recuperar todos os seus dados do hd externo, pen drive ou outros dispositivos de armazenamento de memória, você pode tentar as correções apresentadas na Parte 2 para remover a mensagem de erro "parâmetro incorreto" permanentemente. Se você achou o software de recuperação de dados da EaseUS útil, compartilhe-o com seus amigos no Twitter, Facebook ou Instagram!
Corrigir "parâmetro incorreto" no Windows 11/10 [6+ Correções]
Aplica-se a: Remover o erro "parâmetro incorreto" para tornar os dispositivos de armazenamento acessíveis e funcionar novamente.
Depois de restaurar seus dados de seus dispositivos, você pode seguir e tentar as correções nesta parte para remover este erro e reparar pen drive, discos rígidos externos ou cartões de memória.
6 Correções para se livrar de erro parametro incorreto:
| Métodos | Revisão do Editor | Nível de risco |
| 🛠️Ligar para serviço de reparo do disco rígido | É um método útil se você acha que corrigir esse problema sozinho é impossível. É sempre a escolha certa deixar que o profissional resolva o problema. | Baixo |
| 👩💻Executar o SFC para corrigir o sistema de arquivos corrompido | Você pode reparar arquivos de sistema corrompidos executando a linha de comando SFC scannow no prompt de comando. Use o CMD com cuidado se você não estiver familiarizado com as linhas de comando. | Médio |
| ⚙️Alterar configurações de símbolos decimais | As configurações incorretas podem causar esse problema e você pode simplesmente alterar as configurações do símbolo decimal para corrigir esse problema. | Baixo |
| 💾Formatar e redefinir o sistema de arquivos | Você deve fazer backup dos arquivos essenciais antes de formatar e redefinir o sistema de arquivos, ou perderá dados importantes após a redefinição. | Alto |
| 💿Executar o CHKDSK para reparar erros de disco/setores ruins | É outra linha de comando que pode ajudá-lo a corrigir esse problema e devemos lembrá-lo de usar o CMD com cuidado se não estiver familiarizado com as linhas de comando. | Alto |
| ✅Atualizar drivers | Atualizar ou reinstalar os drivers pode corrigir facilmente o problema de parâmetro incorreto. | Baixo |
Quanto mais antiga a correção estiver listada, mais eficaz ela será.
Correção 1. Ligar para o melhor serviço de reparação de hd
| Nível de Dificuldade: Fácil | Nível de Risco: Baixo |
A maneira mais eficaz de corrigir hd externo parametro incorreto é pedir ajuda a serviços profissionais de reparação de discos rígidos. Serviços de EaseUS Data Recovery fornece serviços de recuperação de dados e reparação de disco rígido. Ele pode reparar facilmente discos rígidos corrompidos, danificados e mortos, pen drives, SSDs e unidades NAS. Entre em contato com os especialistas para corrigir o erro parâmetro incorreto.
Serviços de EaseUS Data Recovery
Clique aqui para ligar com nossos especialistas para uma avaliação gratuita
Consulte os especialistas em recuperação de dados da EaseUS para um serviço de recuperação manual individual. Poderíamos oferecer os seguintes serviços após um diagnóstico GRATUITO
- Reparar estrutura RAID corrompida, sistema operacional Windows não inicializável e arquivo de disco virtual corrompido
- Recuperar/reparar partição perdida e unidade re-particionada
- Desformatar o disco rígido e reparar a unidade raw (unidade criptografada Bitlocker)
- Corrigir discos que se tornam partições protegidas por GPT
Correção 2. Executar o comando SFC para corrigir sistema de arquivos corrompido
| Nível de Dificuldade: Médio | Nível de Risco: Médio, operação falsa pode causar sérios problemas. |
O outro culpado para o erro de parâmetro incorreto está no sistema do computador, cujos arquivos de sistema estão ausentes ou corrompidos.
Para consertar esse problema, você pode usar outro utilitário frequente do Windows chamado System File Checker(SFC). O diskpart encontrou um erro parâmetro incorreto e corrige automaticamente os arquivos para você.
Etapa 1. Abra o Prompt de Comando do Windows da mesma maneira mostrada na Correção 2.
Etapa 2. Desta vez, insira SFC /scannow na janela preta e pressione Enter.
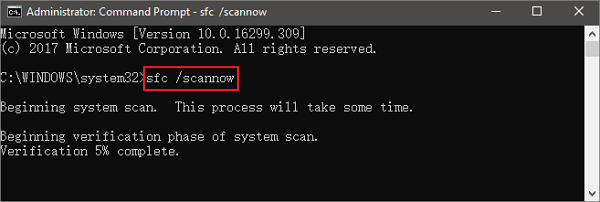
Etapa 3. Saia do prompt de comando quando o processo de digitalização for concluído.
Depois disso, reinicie o PC e reconecte o dispositivo para ver se o problema foi resolvido.
Correção 3. Alterar as configurações de símbolo decimal
| Nível de Dificuldade: Fácil | Nível de Risco: Baixo |
Se o símbolo decimal não estiver definido como ".", Você pode encontrar o problema de parâmetro incorreto de dispositivo no computador. Aqui estão as etapas para alterar as configurações e corrigir esse problema:
Etapa 1. Vá para Configurações > Hora e idioma > Região e idioma.
Etapa 2. Clique em "Configurações adicionais de data, hora e regionais".
Etapa 3. Na seção Região, clique em "Alterar formatos de data, hora ou número".
Etapa 4. Clique em "Configurações adicionais" e, em seguida, no símbolo decimal, digite. (ponto) e clique em "OK" duas vezes.
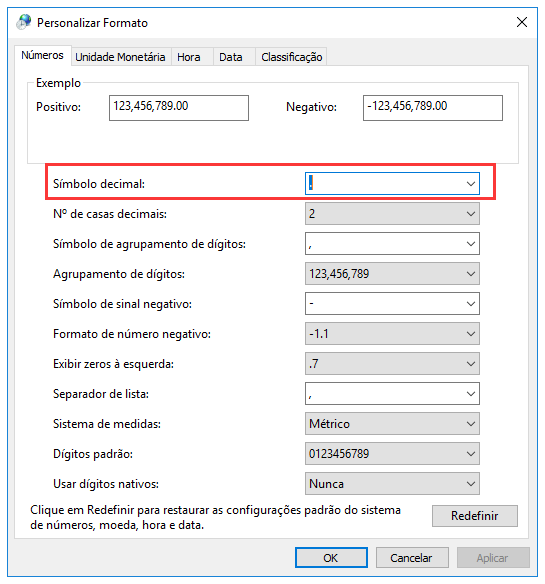
Depois disso, reinicie o PC e você pode tentar novamente acessar seu hd externo, pen drive, etc., em seu computador.
Compartilhe as formas práticas acima em suas redes sociais e nos ajude a alcançar mais usuários que podem se beneficiar deste conteúdo.
Correção 4. Formatar o HD interno/externo ou USB para redefinir o sistema de arquivos
| Nível de Dificuldade: Fácil | Nível de Risco: Alto, a formatação causará perda de dados. Lembre-se de recuperar os dados primeiro. |
A maneira mais eficaz de corrigir o erro "parametro incorreto hd" é realizar a formatação de alto nível, também chamada de formatação rápida no Windows. Ele redefinirá o sistema de arquivos do dispositivo de destino, tornando-o acessível novamente.
Etapa 1. Conecte o disco inacessível ao seu PC
Etapa 2. Abra o Explorador de Arquivos, clique com o botão direito no dispositivo inacessível e selecione "Formatar".
Etapa 3. Reinicialize o sistema de arquivos - NTFS (para disco rígido interno), FAT32 (para USB, disco rígido externo menor que 32GB).
Etapa 4. A seguir clique em “Iniciar” e a formatação será feita rapidamente.

Esta operação irá criar um novo sistema de arquivos para o volume e reparar todos os possíveis erros ou corrupções nele.
Correção 5. Executar o CHKDSK para reparar erros de disco/setores defeituosos
| Nível de Dificuldade: Médio | Nível de Risco: Alto, o comando CHKDSK pode causar perda grave de arquivos. Recupere os dados primeiro. |
O comando CHKDSK irá verificar e reparar a corrupção do sistema de arquivos, erros, ou setores defeituosos no hd externo ou pen drive que podem causar o erro parâmetro incorreto.
Observe que o comando CHKDSK apagará todos os dados enquanto corrige o erro do dispositivo. Portanto, certifique-se de recuperar todos os dados do dispositivo problemático primeiro com um software confiável de recuperação de dados.
Etapa 1. Conecte seu hd externo, pen drive ou cartão de memória ao PC.
Etapa 2. Abra o prompt de comando.
- No Windows 7: digite cmd em caixa de pesquisa e pressione Enter. Em seguida, clique em "cmd.exe" na lista de programas.
- No Windows 10/8: digite cmd na caixa de pesquisa, clique com o botão direito em Prompt de Comando e selecione "Executar como administrador".
Etapa 3. Digite chkdsk E: /f /x /r e pressione Enter.
Substitua E pela letra da unidade de seu disco rígido externo ou dispositivo USB.

Depois de concluído, saia do prompt de comando e reconecte a unidade de armazenamento ao computador. Veja se o erro persiste.
Correção 6. Atualizar drivers do discos
| Nível de Dificuldade: Fácil | Nível de Risco: Baixo |
Os drivers de disco lidam com a comunicação entre o hardware conectado ao computador. Se o seu driver estiver perdido, danificado ou desatualizado, você notará um desempenho estranho do disco rígido, como o disco rígido não é exibido. Atualizar ou reinstalar o driver pode corrigir o problema de "parâmetro incorreto".
Etapa 1. Clique com o botão direito do mouse no botão Iniciar do Windows e selecione "Gerenciador de dispositivos".
Etapa 2. Localize e expanda "Unidades de disco". Selecione e clique com o botão direito do mouse no disco rígido interno ou externo e clique em "Atualizar driver".
Etapa 3. Clique em "Pesquisar automaticamente software de driver atualizado" e os melhores drivers para o seu dispositivo serão instalados.
Etapa 4. Se nenhum driver atualizado estiver disponível, você pode tentar desinstalar e reinstalar os drivers de disco.
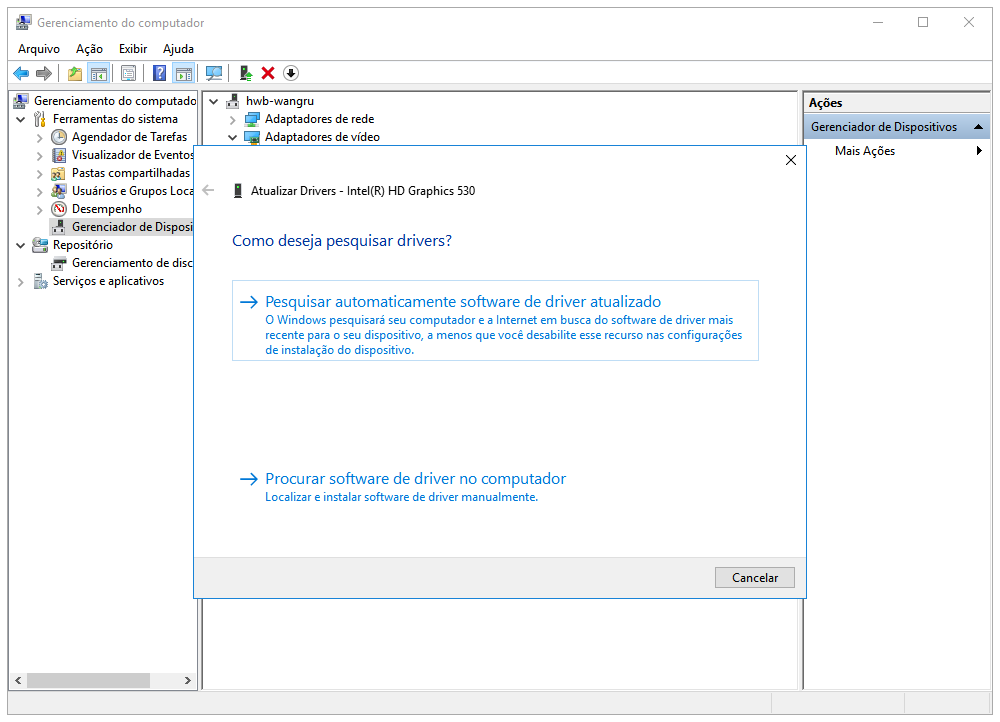
Dicas bônus para corrigir erro parâmetro incorreto
Além das correções listadas acima, você também pode tentar as dicas listadas abaixo para fazer sua unidade funcionar e acessível:
- Executar software antivírus
- Executar uma inicialização limpa
- Executar o PC em modo de segurança
Como proteger a unidade contra erro parâmetro incorreto
Depois de tentar os métodos fornecidos na Parte 1 e Parte 2, agora você poderá acessar seus dispositivos de armazenamento e dados sem qualquer obstáculo.
No entanto, ainda não é o fim. Também é importante pegar alguns truques úteis para evitar que o hd interno/externo ou o USB tenham problemas com parâmetros incorretos.
Experimente as dicas recomendadas aqui, você pode proteger totalmente os dados e o dispositivo contra este erro:
- Fazer backup de dados vitais regularmente
- Executar software antivírus com frequência
- Conectar e desconectar dispositivos externos adequadamente
- Atualizar o driver de disco em tempo hábil
Se você achou este blog útil, compartilhe-o com seus amigos no Twitter, Facebook ou Instagram!
Conclusão
"Parâmetro incorreto" geralmente indica um problema invisível em um disco rígido ou unidade de armazenamento removível, bloqueando o acesso aos dados nele. Em vista das razões para tal erro, você deve ter um entendimento claro agora.
Para resolver esse problema sem perder dados, você precisa executar a recuperação de dados com o EaseUS Data Recovery Wizard com antecedência.
Entre todas as correções possíveis, a formatação é a maneira mais eficiente de remover esse erro e tornar o dispositivo acessível novamente. Se você formatou diretamente seu disco rígido e perdeu os dados, use o software de recuperação de dados da EaseUS para recuperar o disco rígido formatado o mais rápido possível.
Perguntas frequentes sobre erro parâmetro incorreto
Você pode ler as perguntas e respostas abaixo se ainda tiver problemas.
1. O que significa erro de parâmetro?
O erro de parâmetro é um erro padrão que é mais comumente visto ao tentar copiar, mover ou excluir um arquivo. Esse erro geralmente ocorre porque o arquivo que você está tentando modificar está sendo usado por outro programa.
2. Como você corrige o parâmetro incorreto no Windows 11?
Para corrigir o erro parâmetro incorreto:
- Correção 1. Executar o FSC
- Correção 2. Alterar configurações decimais
- Correção 3. Formatar dispositivo
- Correção 4. Executar o CHKDSK
3. Como corrijo o erro 87 o parâmetro está incorreto?
- Use a linha de comando do DISM corretamente
- Reverta o atualizações Windows e limpe o Component Store
- Execute a ferramenta SFC /SCANNOW
- Execute a ferramenta CHKDSK
- Executar a restauração do sistema
Esta página foi útil?
-
"Espero que minha experiência com tecnologia possa ajudá-lo a resolver a maioria dos problemas do seu Windows, Mac e smartphone."…
-
"Obrigada por ler meus artigos. Espero que meus artigos possam ajudá-lo a resolver seus problemas de forma fácil e eficaz."…

20+
Anos de experiência

160+
Países e regiões

72 Milhões+
Downloads

4.7 +
Classificação do Trustpilot
Tópicos em Destaque
Pesquisa