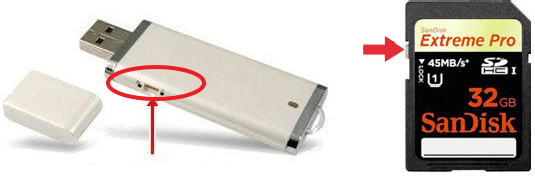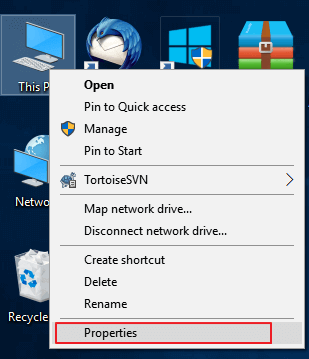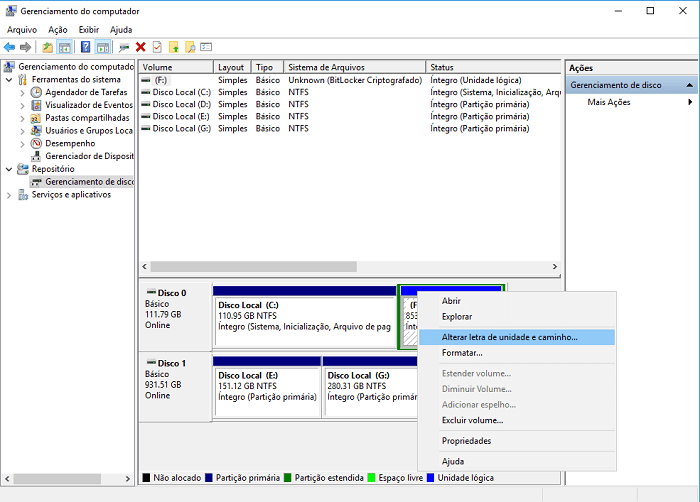Índice da Página
O que é SSD NVMe e qual é a diferença entres outros SSDs
SSD NVMe e SSD M.2 são dois tipos de drives de estado sólido, conhecidos como SSD, que são usados para armazenar dados em computadores e outros dispositivos. Ambos são significativamente mais rápidos do que os tradicionais discos rígidos (HDD).
SSD NVMe, que significa Non-Volatile Memory Express, é uma interface de comunicação desenvolvida especificamente para tirar vantagem da velocidade das unidades de estado sólido. Ele permite que o sistema operacional acesse a memória de armazenamento muito mais rápido do que outros tipos de interfaces, como SATA.
Por outro lado, SSD M.2 é um tipo de fator de forma para SSDs. M.2 é um formato pequeno e versátil que pode ser usado em uma variedade de dispositivos, incluindo laptops, desktops e até mesmo servidores. Este formato permite o uso de diferentes tipos de interfaces, incluindo NVMe e SATA.
A principal diferença entre NVMe e M.2 e outros SSDs é a velocidade e o formato. SSDs NVMe são geralmente mais rápidos do que outros SSDs devido à sua interface de comunicação eficiente. SSDs M.2, por outro lado, são valorizados por sua versatilidade e tamanho compacto, permitindo que sejam usados em uma ampla gama de dispositivos.
Cada um desses tipos de SSD tem seus próprios benefícios e desvantagens, então a escolha depende de suas necessidades específicas. No entanto, eles estão sujeitos à perda de dados. Não se preocupe. A recuperação de dados SSD NVMe é viável. Você precisa encontrar uma solução de recuperação de dados com conhecimento específico de como trabalhar com memória flash se sua tecnologia SSD M.2 NVMe falhar. Nosso tutorial abaixo o tornou ainda mais acessível.
O SSD NVMe M.2 pode ser recuperado
Sim, mas a extração de dados de um SSD é uma operação especial e complexa que requer muita experiência e depende de muitos fatores.
- 💽 Recurso TRIM do SSD: disponível apenas em SSDs, o comando TRIM exclui proativamente blocos de dados. A unidade normalmente sinaliza dados para substituição sem TRIM e aguarda novos dados - como um arquivo MP3 ou PDF baixado - para substituí-los. No entanto, a instrução TRIM não é executada imediatamente. Mesmo que os SSDs M.2 tenham TRIM habilitado, você ainda poderá recuperar dados deles se tentar a recuperação de dados com rapidez suficiente.
- 🔤 Falta a letra da unidade SSD: durante as atualizações do Windows, a letra da unidade da partição pode desaparecer ou não estar disponível. Então, o SSD NVMe não reconhece, o que provavelmente se deve a dificuldades de inicialização segura ou CSM. Os dados podem ser recuperados após reparar o SSD.
- ⏱️ Fator de tempo: Em relação à recuperação de dados NVMe, o tempo é crítico. Como a maioria dos usuários utiliza SSDs NVMe como unidade principal, as funções do sistema têm a capacidade de substituir dados anteriores.
Como recuperar dados do SSD NVMe
Certifique-se de que seu dispositivo de armazenamento NVMe esteja desligado se estiver perdendo dados. Os SSDs têm a tendência de sobrescrever arquivos durante o uso, o que diminui a probabilidade de recuperação de dados. Degradação física e problemas de memória são outros possíveis problemas com SSDs. Você pode preservar o estado original da sua mídia de armazenamento mantendo a unidade desligada. Aqui estão as 4 maneiras eficazes de recuperar dados do SSD NVMe.
- Correção 1. Recuperar dados perdidos do SSD NVMe com software profissional
- Correção 2. Desativar o TRIM no Windows para recuperar SSD NVMe
- Correção 3. Restaurar dados de backups no PC
- Correção 4. Recuperar dados de SSD com serviços de recuperação de dados EaseUS
Correção 1. Recuperar dados perdidos do SSD NVMe com software profissional
Oferecemos uma ferramenta especial que lida com a recuperação de SSD NVMe em sua totalidade. Depois de avaliar dezenas dos melhores softwares de recuperação de SSD, nós os selecionamos por causa de suas taxas de recuperação e confiabilidade superiores.
O EaseUS Data Recovery Wizard Pro simplifica a recuperação de dados perdidos de SSDs que foram formatados, danificados, excluídos acidentalmente, infectados ou RAW. Se uma unidade SSD parar de funcionar ou responder no seu PC, você poderá até recuperar dados dela. Este aplicativo de recuperação de arquivos também pode recuperar dados de SSDs mortos, unidades flash USB, pen drives, micro cartões, cartões SD, cartões CF e muito mais.
Você pode obter uma avaliação baixando as versões para Windows e macOS usando este link de download! Tente agora!
Baixe o EaseUS Data Recovery Wizard Pro e tente o seguinte processo para recuperar dados SSD.
- 00:20 O que é TRIM do SSD
- 00:40 O melhore software para recuperar dados SSD grátis
- 01:30 Recuperar arquivos apagados do SSD passo a passo

Passo 1. No EaseUS Data Recovery Wizard, selecione a unidade marcada com SSD onde você perdeu os dados e clique no botão Procurar Dados Perdidos.

Passo 2. Quando a digitalização terminar, localize os dados perdidos do SSD em "Arquivos excluídos" ou "Arquivos perdidos". "Filtro" e "Pesquisa" também podem ajudar a encontrar dados perdidos por meio de tipos, nomes e extensões de arquivos.

Passo 3. Clique duas vezes para visualizar arquivos perdidos do SSD, selecione os dados desejados e clique no botão Recuperar. Escolha outro local seguro em vez do SSD para manter os dados recuperados.

Se você achar esta informação útil, compartilhe-a com outras pessoas nas redes sociais para ajudá-las a superar esse desafio comum.
Correção 2. Desativar o TRIM no Windows para recuperar SSD NVMe
Desative o TRIM em seu SSD quando descobrir que arquivos estão faltando ou que o SSD M2 não está aparecendo porque o comando TRIM impedirá que você extraia dados do conteúdo do SSD NVMe.
Passo 1. Selecione "Pesquisar" no menu clicando com o botão direito no ícone do Windows e digite cmd na caixa.
Passo 2. Selecione "Executar como administrador" clicando com o botão direito em "Prompt de comando".
Passo 3. Pressione Enter após digitar fsutil behavior set DisableDeleteNotify 1.
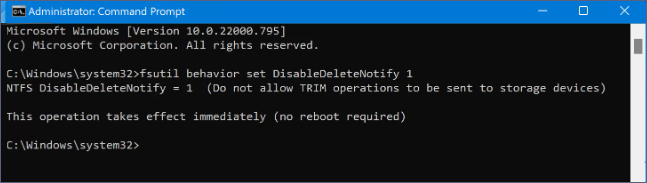
Se você deseja soluções de recuperação de dados TRIM SSD no macOS, visite a página vinculada.
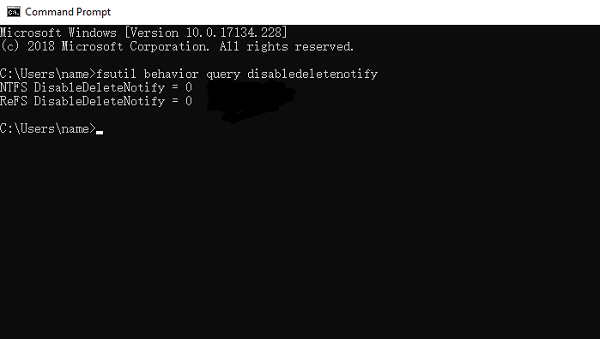
Recuperação de dados TRIM SSD
O comando TRIM organiza os dados em um SSD. Aprenda como verificar se o seu SSD está habilitado para TRIM e sobre os esforços de recuperação de dados TRIM-SSD. Leia mais >>
Correção 3. Restaurar dados de backups no PC
Geralmente, você pode recuperar seus dados usando a mesma ferramenta ou serviço se fizer backup deles. Analisaremos rapidamente as muitas soluções de backup para Windows e Mac.
| Para Windows 11/10/8/7: |
Você será solicitado a usar unidades externas novas para backups pelo histórico de arquivos do Windows.
Seus arquivos pessoais localizados nas pastas Área de Trabalho, Documentos, Vídeos e Downloads podem ser copiados usando o Histórico de Arquivos, um utilitário incluído por padrão no Windows 10. Por padrão, ele protege e salva seus arquivos uma vez por hora. Se você o ativou, poderá usar o Histórico de arquivos para restaurar arquivos após uma redefinição de fábrica.

| Para macOS: |
Quando ocorre perda de dados no SSD NVMe, os usuários geralmente usam o backup do Time Machine para recuperar arquivos exatamente onde estavam há alguns dias ou semanas. Você precisará do seu Mac e do SSD com o backup do Time Machine para concluir esta tarefa com eficácia. Mas primeiro, confirme se você já fez backup dos arquivos no Time Machine.
![]()
O Time Machine Backup no Mac pode ter solicitado que você utilizasse a unidade externa recém-conectada como uma unidade de backup, caso você tivesse conectado recentemente uma ao seu Mac. Você pode visualizar seus backups do Time Machine selecionando o ícone do Time Machine na barra de menu.
Como recuperar arquivos apagados do SSD
Este artigo fornece dois métodos eficazes para recuperar arquivos excluídos do SSD. Siga os tutoriais nesta passagem para encontrar soluções adequadas para recuperar arquivos SSD.

Correção 4. Recuperar dados de SSD com serviços de recuperação de dados EaseUS
Você pode realizar a recuperação de arquivos SSD NVMe automaticamente usando um software de recuperação de SSD ou manualmente entrando em contato com os serviços de recuperação de dados online da EaseUS. Você pode obter assistência para reparo de disco SSD e recuperação de dados de nossa equipe qualificada. Você ainda tem a chance de recuperar dados de uma unidade SSD morta ou danificada usando serviços de recuperação de dados.
Serviços de recuperação de dados EaseUS
Clique aqui para entrar em contato com nossos especialistas para uma avaliação gratuita
Consulte os especialistas em recuperação de dados da EaseUS para um serviço de recuperação manual individual. Poderíamos oferecer os seguintes serviços após diagnóstico GRATUITO
- Reparar estrutura RAID corrompida, sistema operacional Windows não inicializável e arquivo de disco virtual corrompido
- Recuperar/reparar partição perdida e unidade reparticionada
- Desformatar o disco rígido e reparar a unidade RAW (unidade criptografada pelo Bitlocker)
- Corrigir discos que se tornam partições protegidas por GPT
Conclusão
Devido a fatores como TRIM, a recuperação de dados SSD NVMe é mais delicada do que a recuperação de outros dados de armazenamento externo. Portanto, é fundamental que você siga cuidadosamente as instruções deste artigo para garantir um processo de recuperação de dados bem-sucedido e descomplicado.
Perguntas frequentes sobre como recuperar SSD NVMe
Se você ainda tiver alguma dúvida sobre como recuperar dados do SSD NVMe, verifique as respostas rápidas abaixo para se ajudar:
1. Você pode recuperar dados da unidade NVMe?
Estes dispositivos são frequentemente ligados à placa de sistema, o que torna a sua retirada inviável para o utilizador médio do computador e um desafio indevido mesmo para um especialista experiente. Por este motivo, os dados podem ser restaurados usando a ferramenta profissional e estável - EaseUS Data Recovery Wizard Pro.
2. Você pode recuperar dados de um SSD M2 morto?
A recuperação de dados de SSDs mortos é viável, mas nem sempre simples. Você pode facilmente copiar o SSD para uma nova unidade se ele morrer devido a causas naturais (as células de memória pararam de funcionar), mas também pode ser usado como um dispositivo secundário conectando-o a outro PC.
3. O SSD NVMe armazena dados?
O NVMe aproveita as CPUs multicore e os gigabytes de RAM atuais, além do armazenamento de estado sólido, ao contrário dos protocolos criados na época das unidades de disco rígido mecânicas. Conjuntos de comandos simplificados são outro benefício do armazenamento NVMe que ajuda na manipulação e análise eficaz de dados.
4. É possível recuperar dados de um SSD?
Claro. Os dados em um dispositivo SSD formatado podem ser recuperados. No entanto, é um pouco mais complicado. Isso exige uma verificação muito mais completa com um programa como o EaseUS Data Recovery Wizard Pro ou o uso de um serviço de recuperação de dados em situações extremas em que a unidade foi formatada muitas vezes.
Esta página foi útil?
-
"Espero que minha experiência com tecnologia possa ajudá-lo a resolver a maioria dos problemas do seu Windows, Mac e smartphone."…
-
"Obrigada por ler meus artigos. Espero que meus artigos possam ajudá-lo a resolver seus problemas de forma fácil e eficaz."…

20+
Anos de experiência

160+
Países e regiões

72 Milhões+
Downloads

4.7 +
Classificação do Trustpilot
Tópicos em Destaque
Pesquisa

 19/10/2025
19/10/2025