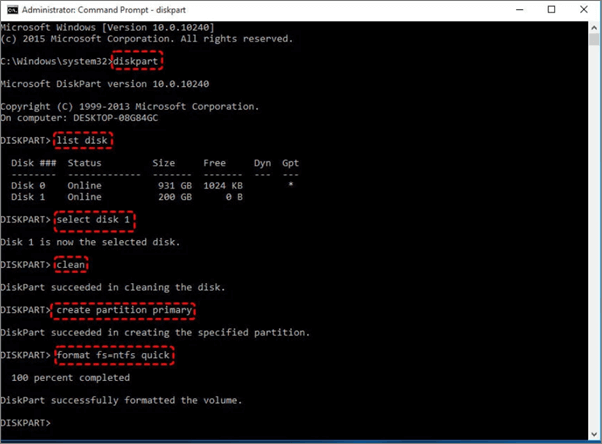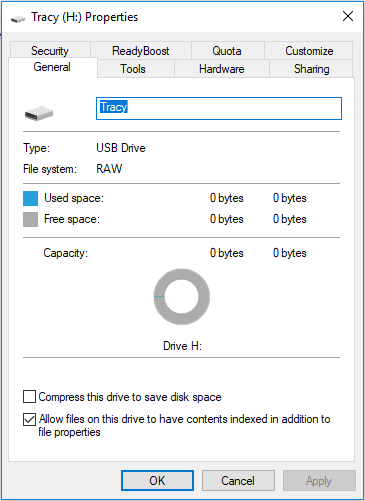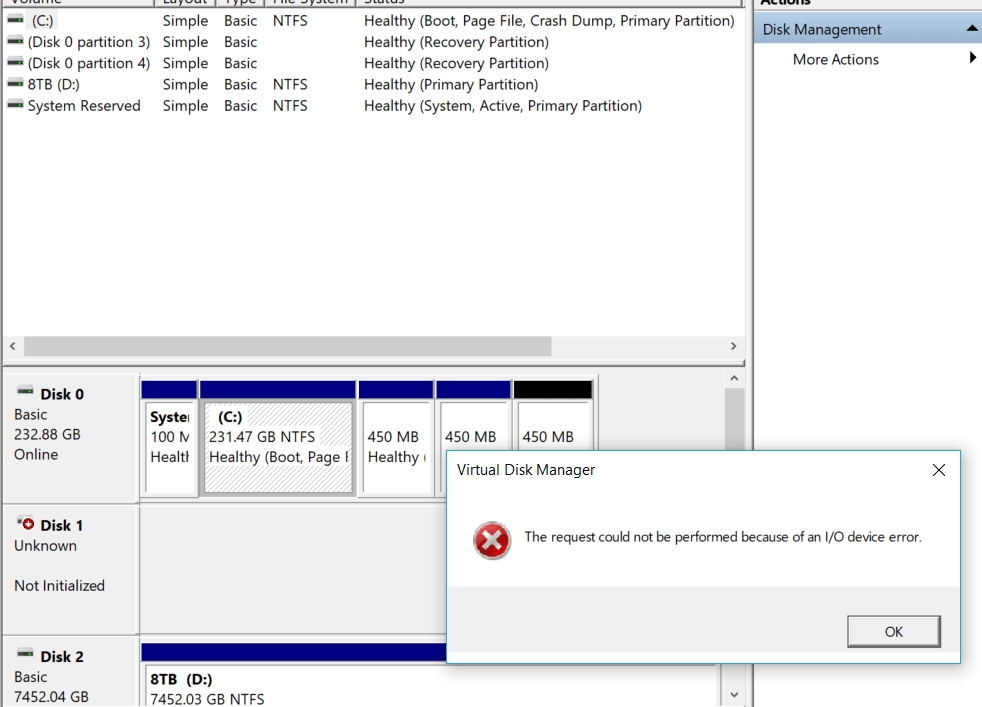-
![]()
Recuperação de Meios de Armazenamento
Recuperação de disquete: recuperar dados de disquete 04/05/2025
04/05/2025 6 min leitura
6 min leitura -
![]()
-
-
![]()
Recuperação de Meios de Armazenamento
Como Recuperar Dados de um Pen Drive RAW 26/09/2025
26/09/2025 6 min leitura
6 min leitura -
![]()
Recuperação de Meios de Armazenamento
3 Maneiras de Recuperar Arquivos do Pen Drive 26/09/2025
26/09/2025 6 min leitura
6 min leitura -
-
![]()
Recuperação de Meios de Armazenamento
Corrigir HD não reconhece na BIOS sem perder dados 26/09/2025
26/09/2025 6 min leitura
6 min leitura -
-
![]()
Recuperação de Meios de Armazenamento
[Corrigido] HD Externo Não Inicializado com Erro de E/S 04/05/2025
04/05/2025 6 min leitura
6 min leitura -
Recuperação de Meios de Armazenamento
Como Reparar Cartão SD com Setores Defeituosos 04/05/2025
04/05/2025 6 min leitura
6 min leitura
Índice da Página
Caso 1 - A unidade USB está no modo somente leitura, como faço para mudar isso?

"Meu USB é somente leitura, ajuda! Eu executei o DiskPart e olhei para os atributos do disco, e descobri que o estado atual somente leitura estava definido como sim, mas o somente leitura foi definido como não. Onde começo a limpar o modo somente leitura?"
Caso 2 - O que significa quando o Steam diz que essa unidade é somente leitura?
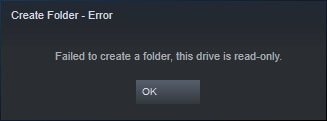
"Tentei criar uma nova pasta na biblioteca Steam, mas não conseguiu criar uma pasta, dizendo que essa unidade é somente leitura. O que significa? E como faço para corrigir esse problema?"
O seu cartão SD, USB, pendrive, unidade de disco rígido ou disco rígido externo com um erro "essa unidade é somente leitura" que você não pode acessar nem modificar a unidade? Se for assim, fique aqui. Nesta página, você aprenderá:
- O que significa quando uma unidade é somente leitura?
- Como fazer uma unidade não somente leitura?
- Por que minha unidade é somente leitura?
Se você está procurando uma maneira de mudar a unidade de somente leitura para ler e escrever novamente, siga as correções conforme apresentado abaixo:
Conteúdo de página:
Sobre o erro 'disco somente leitura'
Para se livrar do erro "A unidade é somente leitura" do seu cartão SD, pen drive ou disco rígido, você deve primeiro entender: 1. Qual é o erro "Disco somente leitura"? 2. O que causa a unidade somente leitura?
Sendo semelhante ao erro de proteção contra gravação, "Disco é somente leitura" é um erro de permissão que os usuários só podem ler ou copiar dados salvos em um dispositivo de armazenamento, mas não têm permissão para escrever novas informações ou editar os dados salvos. O estado "somente leitura" pode estar em um único arquivo, uma pasta ou até mesmo um disco inteiro, como um cartão de memória, unidade flash USB, pen drive, unidade de disco rígido, unidade de estado sólido e disco rígido externo.
Segundo, as causas desse erro são várias. Aqui coletamos o máximo de motivos que podem levar a um dispositivo de armazenamento somente leitura:
- O dispositivo está bloqueado
- Sem permissão de gravação para o disco atual
- A permissão do sistema de arquivos do dispositivo está definida para ser somente leitura
- A unidade ou arquivo é configurado com permissão somente leitura
- A unidade é protegida contra gravação
Como corrigir o erro "disco somente leitura"
Se for um cartão SD ou um pendrive mostrando somente leitura, primeiro você pode verificar se o interruptor de bloqueio está ligado ou não. Como a imagem abaixo demonstra:
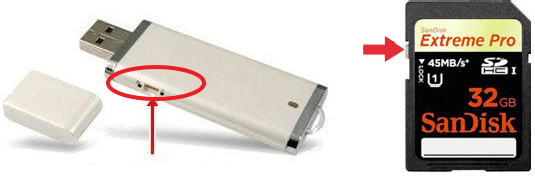
Para discos rígidos e outros tipos de cartões de memória e unidades flash, a solução de problemas a seguir mostrará como remover o erro e tornar seu dispositivo legível e gravável novamente:
- #1. Fazer login como administrador e acessar a unidade somente leitura novamente
- #2. Limpar erro somente leitura do disco rígido/cartão SD/pendrive
- #3. Alterar permissão somente leitura
- #4. Assumir a propriedade da pasta e obter permissão de gravação
- #5. Remover a proteção contra gravação do disco
Você pode seguir o guia passo a passo para abrir e fazer pleno uso das unidades somente leitura sem nenhum obstáculo.
Usando um computador Mac? Vá para como corrigir o disco rígido externo somente leitura no Mac para obter ajuda.
#1. Fazer login como administrador e acessar a unidade somente leitura novamente
Aplica-se a: Remover o estado somente leitura do disco rígido fazendo login como administrador.
Às vezes, ao fazer login no computador com outra conta de usuário, mas não como administrador, você pode ter problemas para obter permissão para ler e gravar em dispositivos de armazenamento. Portanto, se você tiver uma unidade de estado somente leitura em seu computador, primeiro tente fazer login como administrador.
Aqui estão os passos:
Etapa 1. Clique no ícone do Windows e clique em seu nome de usuário na parte superior.
Etapa 2. Selecione a outra conta visível na lista e clique para alternar para Administrador.

Etapa 3. Entre com a senha de sua conta de administrador.
Depois disso, você pode tentar abrir a unidade que estava em estado somente leitura e verificar se pode gravar na unidade. Se sim, parabéns. Se não, não se preocupe. Experimente as outras quatro correções apresentadas, uma pode ajudá-lo.
#2. Limpar erro somente leitura do disco rígido/cartão SD/pen drive
Aplica-se a: Remover o estado somente leitura do disco rígido, USB, pen drive, cartão SD, etc.
Para limpar o estado somente leitura do pen drive, você precisará recorrer às linhas de comando do DiskPart para obter ajuda. Veja como listar o disco no status somente leitura e como limpá-lo dele:
Etapa 1. Conecte a unidade a um computador com Windows e o Windows atribuirá uma letra de unidade a ela.
Se for um cartão de memória ou pen drive, deve ser um disco removível.
Etapa 2. Pressione as teclas Windows + X para abrir uma caixa de diálogo e clique em "Prompt de comando (Admin)".

Etapa 3. Nas janelas do prompt de comando, digite DiskPart e pressione Enter.
Etapa 4. Digite list disk e pressione Enter.
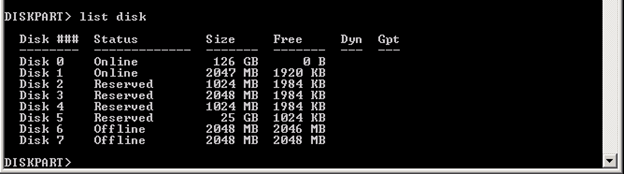
Etapa 5. Continue digitando select disk n e pressione Enter.
N representa o número da unidade que você vê no resultado da etapa 4, por exemplo selecione o disco 1.

Etapa 6. Digite attributes disk para ver os atributos do Disco 1.
Como você pode ver, Current Read-only State e Read-only estão definidos como Yes.

Etapa 7. Para limpar o atributo somente leitura, digite attribute disk clear readonly e pressione Enter.

Etapa 8. Logo os atributos são definidos como Não. Digite exit para fechar o prompt de comando.
Para resumir, para remover o cartão SD somente leitura, bem como outra memória de armazenamento, você deve executar os comandos do DiskPart, incluindo:
#3. Alterar permissão para tornar uma unidade não somente leitura
Aplica-se a: Alterar o estado do disco rígido, cartão SD, USB, pen drive de somente leitura para leitura e gravação nas configurações de propriedades do Windows.
Principalmente, acontece com uma pasta ou um arquivo específico que pode ser definido como somente leitura no PC com Windows ou em uma unidade de jogo. Quando você tende a criar uma nova pasta ou adicionar um novo arquivo a um local específico, o Windows avisa que a unidade é somente leitura.
Você pode simplesmente definir o dispositivo para ler e gravar por meio de suas configurações de Propriedades com as seguintes etapas:
Etapa 1. Abra o Explorador de Arquivos do Windows no Windows 11/10/8/7.
Etapa 2. Conecte a unidade somente leitura ao PC, clique com o botão direito do mouse na unidade e selecione "Propriedades".
Etapa 3. Na guia Segurança, marque "Ler" e "Gravar" na coluna Permitir. Clique em "Aplicar".

Se for uma pasta somente leitura que torna sua unidade não gravável, execute a operação listada aqui:
Clique com o botão direito do mouse na pasta > vá para Propriedades > Na guia Geral, desmarque "Somente leitura" ao lado da seção Atributos > Clique em "OK".

#4. Assumir a propriedade da pasta e obter permissão de gravação
Aplica-se a: Apropriar-se de uma pasta ou unidade específica para obter a permissão de gravação.
Às vezes, quando sua conta de usuário atual não tem permissão para gravar em um arquivo, pasta ou unidade específica, você encontrará um problema somente leitura. Para resolver esse erro, você pode seguir as etapas aqui para se apropriar de sua unidade:
Etapa 1. Clique com o botão direito do mouse na pasta ou unidade somente leitura, clique em "Propriedades" no menu de contexto.
Etapa 2. Clique em "Segurança" > "Avançado" e clique na guia "Proprietário".
Etapa 3. Clique em "Alterar" na tela exibida, digite Administradores ou seu nome de usuário na seção Digite o nome do objeto para selecionar.
Em seguida, clique em "Verificar nomes".
Se tudo correr bem, a entrada mudará. Clique em "OK" para salvar as alterações.
Etapa 4. Marque "Substituir proprietário em subcontêineres e objetos" e clique em "Aplicar" e "OK" para salvar as alterações.
Ou você pode marcar a opção "Substituir todas as entradas de permissão de objeto filho".

#5. Desmarcar a proteção contra gravação para remover o estado somente leitura
Aplica-se a: Remover a proteção contra gravação do pendrive, USB ou cartão SD que parece estar com o erro somente leitura.
Se você não é um profissional em gerenciamento de computação e não está familiarizado com linhas de comando, não se preocupe. A equipe de P&D da EaseUS promoveu um novo kit para ajudá-lo a resolver o problema de proteção contra gravação em seu disco rígido, disco rígido externo, USB, pen drive ou cartão SD, etc.
Aqui está um guia fácil de seguir sobre como usar esta ferramenta para resolver seus problemas:
O EaseUS CleanGenius é uma ferramenta prática de correção de computador, segura e leve. É uma alternativa perfeita ao comando CHKDSK. Use esta ferramenta de um clique para resolver problemas do seu computador.
Passo 1. Baixe e instale o EaseUS CleanGenius gratuitamente.
Passo 2. Execute o EaseUS CleanGenius no seu PC, clique em "Otimização" e escolha o modo "Proteção contra gravação".
Passo 3. Selecione o dispositivo que agora está "protegido contra gravação" e clique em "Desativar" para remover a proteção.

Depois de seguir todas as soluções acima, esperamos que você tenha eliminado o erro somente leitura dos dispositivos de armazenamento e possa usar a unidade de novo normalmente. Agora, você pode abrir a unidade para acessar e salvar novos dados em sua unidade.
Não se preocupe se você vir agora os arquivos aparecerem ou se não conseguir abrir os dados salvos. A solução suplementar de recuperação de dados apresentada na próxima parte pode ajudar.
Dica de bônus: recuperar dados após remover o erro "A unidade é somente leitura"
Aplica-se a: Recuperar dados após remover o erro somente leitura de um disco rígido, pen drive, cartão SD, USB, etc.
Depois de remover o erro somente leitura, algumas pessoas podem descobrir que seus arquivos não estão visíveis ou acessíveis. A formatação tornará o dispositivo viável para armazenamento de dados novamente, mas os dados serão apagados.
Felizmente, o software de recuperação de dados está disponível quando a perda de dados ocorre durante a solução de problemas. Você não precisa pagar um centavo para testar sua capacidade de encontrar dados perdidos. Para uma tentativa, sugerimos que você baixe o software gratuito de recuperação de dados, que permite a recuperação de arquivos de 2 GB gratuitamente.
Por exemplo, para recuperar dados de um disco rígido externo, siga as etapas:
Passo 1. Escolha o disco rígido externo
Como você vai recuperar dados do disco rígido externo, execute o EaseUS Data Recovery Wizard e, na guia Unidades externas, escolha a unidade exata em que você perdeu os dados. Clique em Procurar Dados Perdidos.

Passo 2. Verifique os dados perdidos
O software iniciará imediatamente a verificação em todo o disco rígido externo selecionado em busca de todos os dados perdidos. Durante a verificação, você pode ver mais e mais dados aparecendo nos resultados.

Passo 3. Visualize e recupere dados
Após o término da verificação, verifique os resultados da verificação quanto aos dados desejados. Você pode visualizar o arquivo clicando duas vezes nele. Clique em Recuperar e escolha outro local para salvar os dados recuperados.

Conclusão
Nesta página, explicamos o que é o erro somente leitura, o que causa esse erro e como remover totalmente o modo somente leitura do disco rígido, pen drive, USB, cartão SD, etc.
Se você estiver tendo um problema semelhante em seu disco rígido, verifique primeiro se está logando como administrador. Caso contrário, mude para a conta de administrador. Se a unidade ainda for somente leitura, tente apropriar-se dela. Em seguida, você pode ativar o comando cmd DiskPart - attributes disk clear readonly para remover esse problema.
Depois disso, você pode tentar abrir sua unidade e modificar os dados salvos novamente. Se você perdeu dados, consulte o EaseUS Data Recovery Wizard para obter ajuda. Além de restaurar arquivos perdidos, você também pode aplicar este software para verificar um disco inteiro ou até mesmo uma partição perdida para recuperar arquivos vitais.
Esta página foi útil?
-
"Obrigada por ler meus artigos. Espero que meus artigos possam ajudá-lo a resolver seus problemas de forma fácil e eficaz."…

20+
Anos de experiência

160+
Países e regiões

72 Milhões+
Downloads

4.7 +
Classificação do Trustpilot
Tópicos em Destaque
Pesquisa