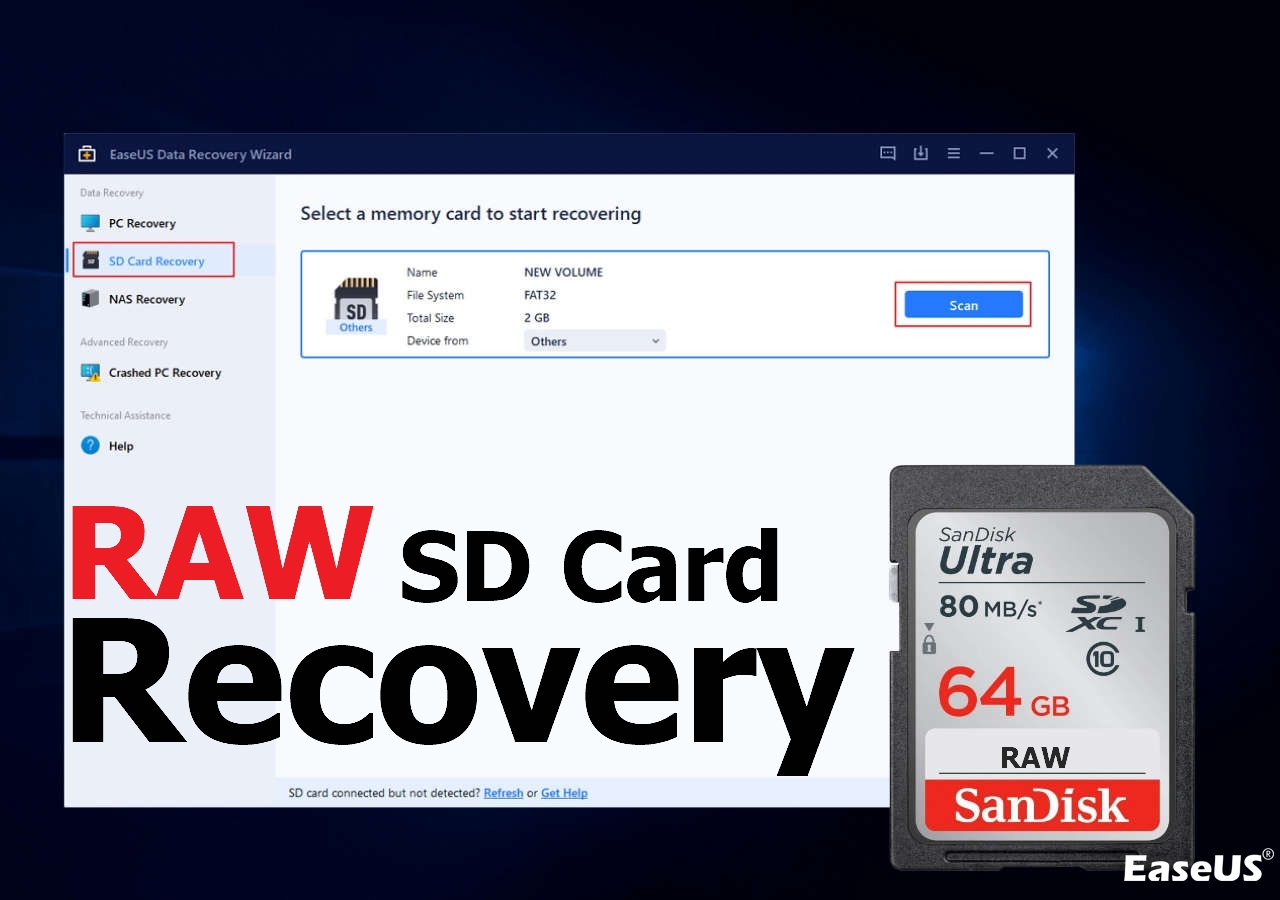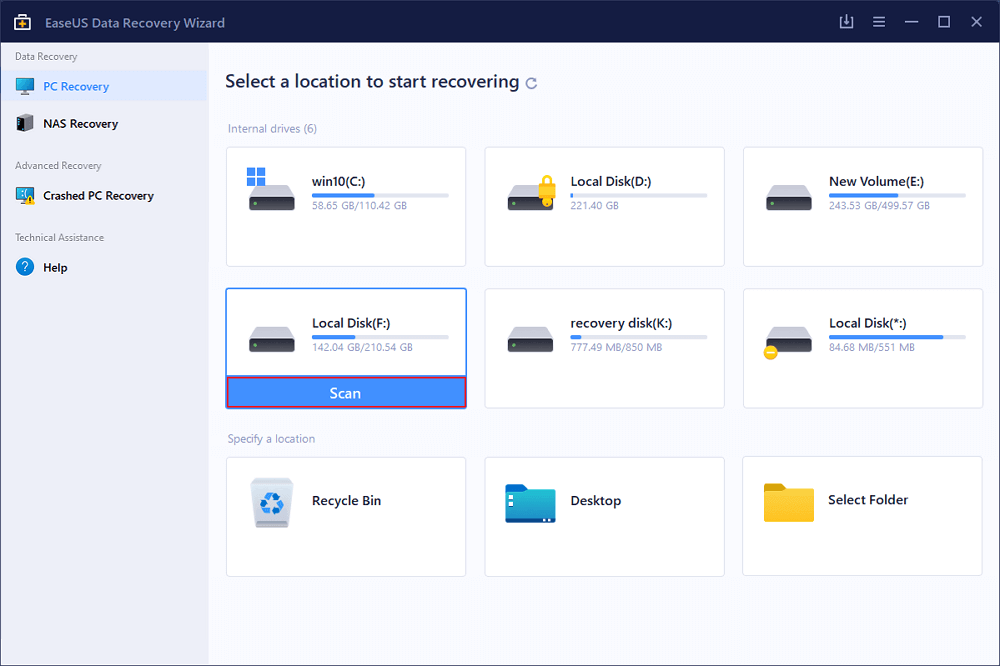Índice da Página
O pen drive, também conhecido como Memória USB Flash Drive, é usado para armazenar dados. Os dispositivos de pen drive são essencialmente pequenos discos rígidos com capacidade de armazenamento de 32GB, 64GB e 128GB.

Em algumas circunstâncias, os usuários de USB flash drive ou pen drive descobriram que seus documentos, fotos, músicas, vídeos e áudios estavam perdidos devido a vários motivos. Quando você perdeu arquivos do pen drive, a melhor opção que você tem aqui é recorrer ao software de recuperação de dados de pen drive profissional para obter ajuda.
O melhor programa para recuperar arquivos do pen drive grátis
Baixe a versão gratuita do software de recuperação de dados do pen drive é sua tarefa prévia. Aqui você pode fazer o download do EaseUS Data Recovery Wizard Free clicando no botão aqui:
- Dicas
- O EaseUS Data Recovery Wizard Free suporta a recuperação de qualquer tipo de arquivo até 2GB.
- Com ele, os usuários que não quiserem pagar uma versão completa podem aplicá-lo para restaurar uma pequena quantidade de dados com facilidade.
- Ele também pode ser atualizado para uma versão Pro para recuperação de dados ilimitada com um código de ativação.
Como recuperar arquivos apagados do pen drive grátis
O tutorial em vídeo e as etapas detalhadas são fornecidas abaixo. Escolha o que você prefere seguir.

Passo 1. Escolha o pen drive para digitalizar.
Conecte seu pen drive ao computador e, em seguida, você pode executar o software de recuperação de pen drive - EaseUS Data Recovery Wizard no seu PC. Na interface principal, escolha o seu pen drive, que marca como um disco removível, e clique em "Procurar Dados Perdidos" para iniciar a recuperação do pen drive.

Passo 2. Verifique o pen drive.
Deixe o programa correr para verificar e encontrar todos os seus arquivos perdidos. Após a conclusão da verificação, você pode encontrar rapidamente o tipo de arquivo desejado usando os recursos de "Filtro" e "Pesquisa".
- Filtro: Filtre um tipo de arquivo específico, como Imagens, Documentos, Vídeos, etc.
- Pesquisa: e.g. nome de arquivo ou extensão de arquivo.

Passo 3. Recupere arquivos do pen drive.
Depois de localizar os arquivos de destino, você pode clicar duas vezes para visualizá-los um por um. Por fim, clique em "Recuperar" para salvá-los em um local seguro no seu PC ou outro dispositivo de armazenamento externo.

Lembre-se, sempre que você perder arquivos, pare de usar o dispositivo de armazenamento imediatamente. O software de recuperação de dados - EaseUS Data Recovery Wizard sempre pode restaurar tudo o que você perdeu no pen drive, unidade flash USB, cartão SD, disco rígido externo e disco rígido interno do computador no sistema operacional Windows e macOS.
Leitura adicional: os problemas comuns de perda de dados no pen drive
Aqui, reunimos seis problemas comuns no pen drive USB que a maioria dos usuários poderia encontrar:
- O pen drive não mostra os arquivos.
- O pen drive torna-se RAW ou inacessível.
- O Windows diz que o pen drive não está formatado.
- O pen drive está danificado ou corrompido.
- Exclusão descuidada, formatação ou infecção por vírus no pen drive USB.
A perda inesperada de dados traz muitos problemas para os usuários de pen drive e, se você estiver enfrentando algum problema semelhante, relaxe. Baixe e aplique o melhor software gratuito de recuperação de dados para recuperar dados pen drive grátis.
Dica bônus: como proteger a segurança de dados em pendrive
No caso de dispositivos USB que armazenam dados importantes, precisamos gerenciar e controlar estritamente os dispositivos para evitar perda de dados importantes ou vazamentos devido ao uso ou gerenciamento inadequado de dispositivos USB.
- Aviso
-
O método a seguir envolve a alteração do registro e o uso do cmd, o que é difícil para usuários de computador novatos. Portanto, primeiro recomendamos que você faça backup regularmente dos dados importantes no dispositivo USB para evitar perdas irreparáveis causadas por perda ou dano de dados.
Se você é um especialista em computadores, fornecemos os seguintes métodos simples para sua referência.
Controlar permissões de gravação
Para evitar que outras pessoas modifiquem arbitrariamente os dados importantes armazenados no dispositivo pendrive, podemos modificar os valores de chave relevantes do registro do sistema.
- Use a tecla de atalho "Win + R" para abrir a caixa de "Executar";
- Digite o comando "Regedit" e clique no botão "OK" para iniciar o estado de execução do editor de registro;
- Expanda a ramificação "HEKY_LOCAL_MACHINE\System\CurrentControlSet\Control\StorageDevicePolices" no lado esquerdo da interface de edição do registro;
- Crie manualmente um valor de chave de byte duplo "WriteProtect" na ramificação de destino e ajuste seu valor para "1" ao mesmo tempo.
Reinicie o sistema Windows, para que o usuário possa ler apenas o dispositivo USB conectado no futuro, mas não escrever operação. Quando um usuário modifica secretamente dados importantes no dispositivo USB, o sistema exibe um prompt como "O disco está protegido contra gravação".
Controlar operação de vírus
Considerando que é muito comum dispositivos pendrive serem infectados por vírus e cavalos de Tróia, a fim de evitar que pendrives com dados importantes sejam ativados automaticamente e executem programas de vírus e cavalos de Tróia após serem inseridos no sistema do computador, causando vazamentos , devemos tomar a iniciativa de encontrar uma maneira de controlar a ocorrência automática e a operação de vírus e cavalos de Tróia no pendrive, a seguir estão as etapas de controle específicas:
Em primeiro lugar, abra a janela de edição do registro do sistema local de acordo com a operação anterior, expanda a ramificação do registro HKEY_CURRENT_USER\Software\Microsoft\Windows\CurrentVersion\Explorer\MountPoints2 na área de exibição esquerda da janela e clique na opção de ramificação com o botão direito do mouse e execute o comando "Permissão" no menu de atalho para alternar para a caixa de diálogo de edição de permissão.
Em segundo lugar, ajuste os direitos de acesso de todas as contas de usuário aqui para negar e, em seguida, pressione a tecla de função F5 para atualizar o registro do sistema, de modo que, mesmo que o dispositivo USB seja acidentalmente infectado por um vírus ou cavalo de Tróia no futuro, quando eles forem inserido no computador, o vírus e o cavalo de Tróia nele desaparecerão. O programa também não pode ser ativado devido à autoridade operacional insuficiente, portanto, os dados importantes armazenados no dispositivo USB não serão facilmente danificados ou vazados por vírus e programas de cavalo de Tróia.
Ocultar partição do dispositivo
Se você não deseja que os usuários acessem dados importantes no dispositivo USB, tente ocultar todas as letras da unidade, exceto a partição do disco rígido local.
- Execute o comando "Regedit" para abrir a interface de edição do registro.
- Localize a opção pelo caminho HKEY_CURRENT_USER\Software\Microsoft\Windows\CurrentVersion\Policies\Explorer no lado esquerdo da interface, clique com o botão direito do mouse no alvo disco e clique em "Modificar Dados Binário";
- Nomeie o valor "NoDrives", o valor padrão desse Dados de valor é "00 00 00 00", o que significa que nenhuma partição de disco está oculta.
O valor de "NoDrives" consiste em quatro bytes. Cada dígito de cada byte controla a exibição e o status de ocultação do disco "A" para o disco "Z". Quando um determinado valor de dígito é "1", as partições de disco correspondentes serão ser reprimido. Se o disco rígido do computador local incluir as partições C, D, E, F, G e H, quando definirmos o valor de "NoDrives" como "02 ff ff ff", a partição B e as partições I a Z poderão estar oculto.
Reinicie o sistema Windows e, em seguida, insira o dispositivo USB, não poderemos encontrar a partição do disco usada pelo dispositivo USB na janela "Este PC" ou "Meu Computador", portanto, não poderemos para acessar os dados armazenados no conteúdo do dispositivo.
Ocultar dados do dispositivo
Se os arquivos de dados importantes armazenados no dispositivo pendrive forem definidos como atributos ocultos, mesmo que o usuário possa entrar na janela do dispositivo pendrive no futuro, os arquivos de dados não poderão ser vistos nele.
Ao ocultar os arquivos de dados do dispositivo, primeiro insira o pendrive no computador local corretamente, entre no computador ou na janela do meu computador e obtenha o nome da partição do pendrive, assumindo que a partição é "F:".
Em seguida, clique nas teclas Windows + R para abrir a caixa de diálogo "Executar", digite o comando de string "attrib F: +r +s +h /d /s", clique no botão "OK", todos os arquivos de dados do pendrive serão definidos como atributos ocultos e os usuários comuns não podem excluir ou alterar os arquivos de dados à vontade.
Controlar permissão de acesso
Desde que o pendrive esteja formatado no formato NTFS, podemos controlar livremente os direitos de acesso dos dados contidos nele de acordo com as necessidades reais e proibir que pessoas não relacionadas alterem ou excluam dados importantes em particular.
Por exemplo, se você deseja proibir usuários comuns de modificar ou excluir dados importantes no pendrive, você pode primeiro inserir o dispositivo USB no computador clicar com o botão direito do mouse no pendrive e abrir "Propriedades". Selecione a guia "Segurança", exclua todas as contas de usuário desconhecidas na página da guia correspondente e, em seguida, defina a permissão de leitura da conta de todos como "Permitir" e defina as outras permissões como "Negar", clique no botão "OK" para salvar a operação de configuração.
Esta página foi útil?
-
"Espero que minha experiência com tecnologia possa ajudá-lo a resolver a maioria dos problemas do seu Windows, Mac e smartphone."…
-
"Obrigada por ler meus artigos. Espero que meus artigos possam ajudá-lo a resolver seus problemas de forma fácil e eficaz."…

20+
Anos de experiência

160+
Países e regiões

72 Milhões+
Downloads

4.7 +
Classificação do Trustpilot
Tópicos em Destaque
Pesquisa

 29/10/2025
29/10/2025