-
-
![]()
-
Recuperação de Meios de Armazenamento
Como recuperar dados do disco rígido Western Digital 04/05/2025
04/05/2025 6 min leitura
6 min leitura -
-
![]()
Recuperação de Meios de Armazenamento
Como corrigir o erro 'cartão SD não aparece no celular' 07/09/2025
07/09/2025 6 min leitura
6 min leitura -
Recuperação de Meios de Armazenamento
[Resolvido] HD externo Apricorn USB 3.0 não reconhecido 04/05/2025
04/05/2025 6 min leitura
6 min leitura -
Recuperação de Meios de Armazenamento
Como Recuperar um Livro Excluído do Kindle 04/05/2025
04/05/2025 6 min leitura
6 min leitura -
![]()
Recuperação de Meios de Armazenamento
HD externo leva uma eternidade para carregar 04/05/2025
04/05/2025 6 min leitura
6 min leitura -
Recuperação de Meios de Armazenamento
Corrigir HD sumiu do Windows 10 sem perder dados 04/05/2025
04/05/2025 6 min leitura
6 min leitura -
![]()
Recuperação de Meios de Armazenamento
3 Maneiras de Recuperar Arquivos do Pen Drive 26/09/2025
26/09/2025 6 min leitura
6 min leitura
Índice da Página
A confusão tomou conta de mim porque meu cartão SD não aparece no Explorador de Arquivos. Qual poderia ser o problema? Por favor ajude.
Um cartão SD corrompido pode afetar significativamente o seu fluxo de trabalho, pois você não consegue acessar nada. Se o problema do cartão SD não aparecer no Windows Explorer ocorrer no seu computador, não se preocupe mais; esta postagem irá guiá-lo por correções para ajudá-lo a resolver o problema de um cartão SD não aparecer no Explorador de Arquivos.
Preparação antes de corrigir o cartão SD que não aparece no Explorador de Arquivos
Um cartão SD danificado ou corrompido não aparecerá no seu Explorador de Arquivos. Ao consertar, você corre o risco de perder seus documentos cruciais. Na preparação para corrigir o problema, você pode primeiro proteger seus dados com o software confiável EaseUS Data Recovery Wizard , que é confiável e eficaz para recuperação de dados em um cartão SD corrompido.
Como um dos melhores softwares de recuperação de cartão SD, o software EaseUS oferece suporte à recuperação de cartão SD tanto no sistema operacional Windows quanto no Mac OS. Este poderoso software pode recuperar arquivos perdidos ou excluídos de um cartão SD, incluindo imagens, vídeos, documentos, etc.
Além disso, ele pode recuperar cartões SD formatados, portanto, quando você precisar consertar o cartão SD corrompido formatando-o, poderá recuperar dados perdidos com a ferramenta de recuperação de cartão SD da EaseUS.
Confira as etapas a seguir para recuperar seus dados armazenados no cartão SD que não aparecem no Explorador de Arquivos:
🔺Passo 1. Conecte o cartão SD cujos dados foram excluídos ao computador e, em seguida, inicie o programa de recuperação de cartão SD da EaseUS. Selecione "Cartão SD" e escolha "Procurar Dados Perdidos". O software começará a ativar o modo de digitalização imediatamente. Se você precisar recuperar um cartão SD corrompido, é melhor fazer backup com antecedência para evitar mais perdas de dados.
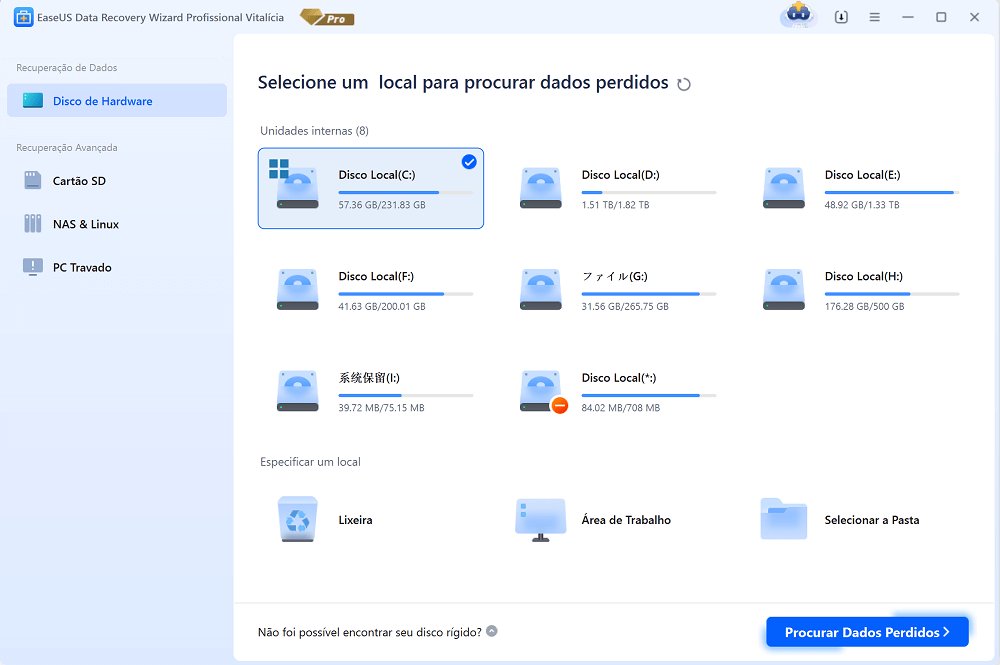
🔺 Passo 2. Você pode usar a guia de filtro para encontrar facilmente os arquivos excluídos do cartão SD. Se você excluiu imagens, basta escolher "Imagens" e todas as fotos ausentes serão exibidas. Você também pode visualizar os arquivos escolhidos antes da recuperação.
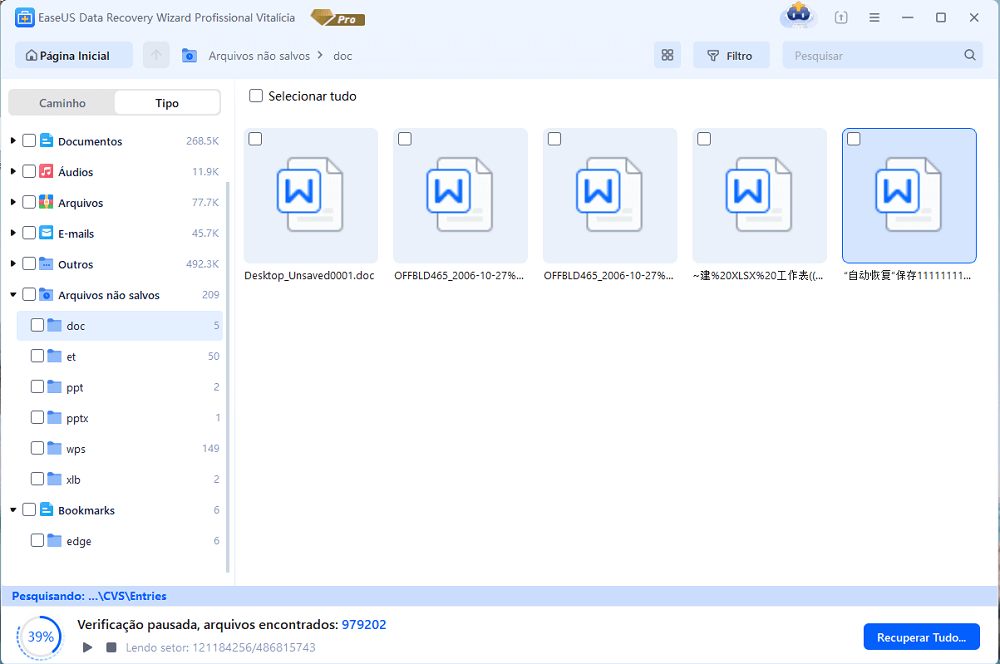
🔺 Passo 3. Se quiser recuperar vários arquivos do cartão SD, você pode usar os botões de seta para verificar os arquivos um por um na janela de visualização. Após selecionar os arquivos, clique em "Recuperar" para salvá-los todos, e você poderá verificar esses arquivos recuperados posteriormente.
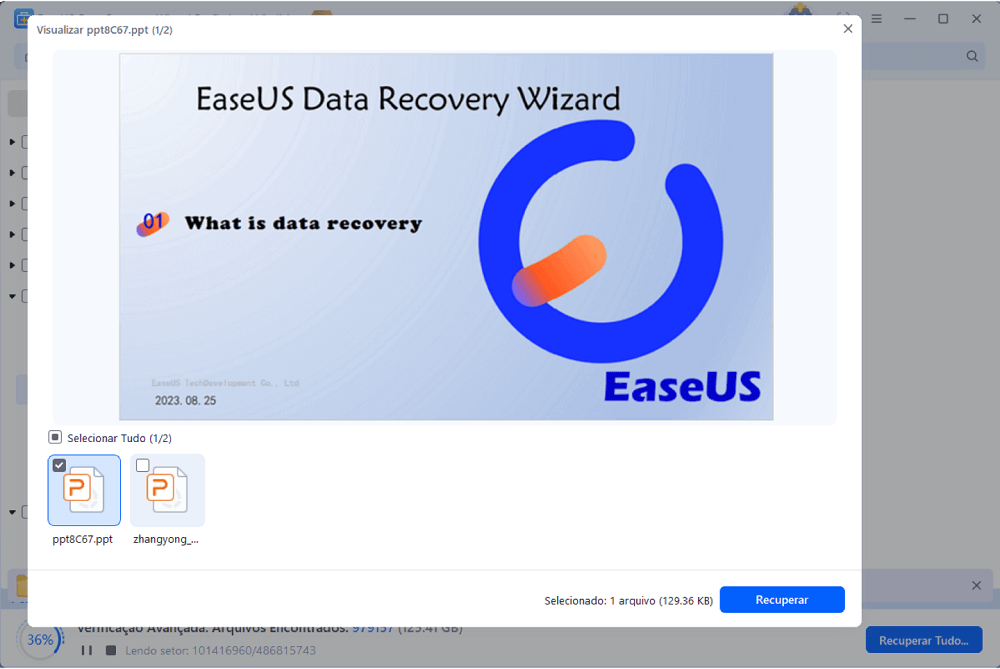
Depois de salvar os dados recuperados do cartão SD em um local de armazenamento seguro, verifique os 6 métodos a seguir para corrigir o problema do cartão SD que não aparece no Explorador de Arquivos:
- Correção 1. Verifique seu cartão SD
- Correção 2. Execute o solucionador de problemas do Windows nas configurações
- Correção 3. Altere a letra da unidade do seu cartão SD
- Correção 4. Desative a proteção contra gravação em seu cartão SD
- Correção 5. Verifique os erros do cartão SD no Gerenciador de dispositivos
- Correção 6. Atualize o driver do leitor de cartão SD
Correção 1. Verifique seu cartão SD
Antes de prosseguir com as correções, você deve verificar fisicamente o seu cartão SD. Ele pode não estar aparecendo na exploração do arquivo porque você o usou pela última vez há algum tempo e pode conter poeira ou detritos.
Se você o usa há muito tempo, ele pode apresentar arranhões ou até mesmo apresentar defeito. Novamente, verifique se o seu leitor SD é compatível com o seu cartão SD, pois os leitores SD antigos podem não suportar cartões novos. Você pode avaliar o problema de forma eficaz usando um cartão SD diferente no Windows.

Correção 2. Execute o solucionador de problemas do Windows nas configurações
Você pode corrigir o problema do cartão SD executando o solucionador de problemas do Windows usando as configurações. Veja isso:
Passo 1. Conecte seu cartão SD ao PC e vá em "Configurações".
Passo 2. Clique em "Atualização e segurança > Solução de problemas".
Passo 3. Selecione "Hardware e Dispositivos > Executar a solução de problemas".
Compartilhe este artigo nas redes sociais para ajudar outras pessoas a aprender como consertar um cartão SD que não aparece no Explorador de Arquivos.
Correção 3. Altere a letra da unidade do seu cartão SD
Aqui, você precisa atribuir uma nova letra de unidade; este é o acordo!
Passo 1. Pressione "Window + R" e uma caixa de diálogo "Executar" será aberta.
Passo 2. Digite diskmgmt.msc e clique em "OK".
Passo 3. Selecione a opção "Gerenciamento de disco" na lista.

Passo 6. Verifique se o seu cartão SD foi detectado com letras de unidade atribuídas. Se não for encontrado, você deve atribuí-lo clicando com o botão direito no cartão SD.
Passo 7. Selecione "Alterar letra e caminho da unidade" e uma janela "Adicionar unidade ou caminho" aparecerá.

Passo 8. Selecione "Atribuir a seguinte letra de unidade".
Passo 9. Clique em "Adicionar" para atribuir uma nova letra de driver ao leitor de cartão SD.
Correção 4. Desative a proteção contra gravação em seu cartão SD
Quando a proteção contra gravação estiver ativada, seu cartão SD será exibido como somente leitura. Isso significa que você não editará nada nele.
Passo 1. Ejete o "cartão SD" do PC
Passo 2. Na lateral, localize o "interruptor de bloqueio".

Passo 3. Desligue a proteção contra gravação deslizando a chave de trava para cima.
Passo 4. Conecte seu cartão SD para ver se o seu computador o detecta.
Correção 5. Verifique os erros do cartão SD no Gerenciador de dispositivos
O gerenciador de dispositivos permite visualizar todos os dispositivos conectados ao PC com Windows, incluindo aqueles com erros. Aqui está o acordo!
Passo 1. Pressione "Window + R" e uma caixa de diálogo "Executar" será aberta.
Passo 2. Digite diskmgmt.msc e clique em "OK".
Passo 3. Clique em "Ação" quando o "Gerenciador de Dispositivos" abrir.
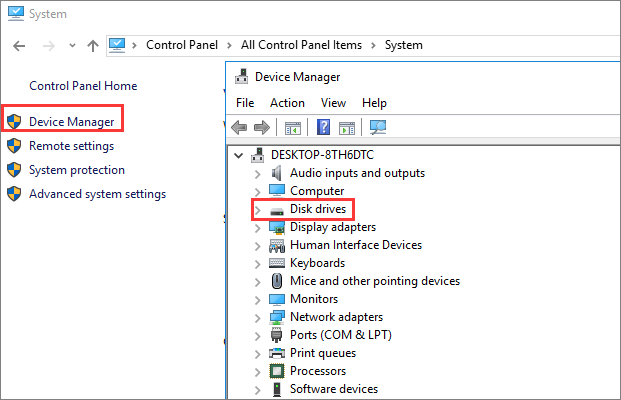
Passo 4. Escolha "Verificar alterações de hardware".

Passo 5. Expanda "Dispositivo Portátil" e o cartão SD da lista deverá aparecer com pontos de exclamação amarelos.
Passo 6. Clique com o botão direito e selecione "Propriedades".
Passo 7. Abra "Geral > Status do dispositivo". Ative o "Status do dispositivo" e verifique se há mensagens de erro.
Correção 6. Atualize o driver do leitor de cartão SD
Atualizar o driver do leitor de cartão SD fará com que ele apareça no Explorador de Arquivos. Confira como atualizar.
Passo 1. Abra o "Gerenciador de Dispositivos" no seu computador.
Passo 2. Localize o seu "cartão SD", clique com o botão direito nele e selecione "Atualizar Driver".

Passo 3. Uma janela pop-up com "Atualizar software de driver" aparecerá. Escolha "Pesquisar automaticamente software de unidade atualizado".
Passo 4. Instale qualquer driver de atualização que encontrar, reinicie o computador e conecte o leitor de cartão SD.
Conclusão
Seu cartão SD deve começar a aparecer após verificá-lo minuciosamente, executar o solucionador de problemas do Windows nas configurações, alterar a letra da unidade, desativar a proteção contra gravação, verificar erros no gerenciador de dispositivos e atualizar o driver do leitor de cartão SD. Obtenha o EaseUS Data Recovery Wizard para proteger seus dados do cartão SD antes de prosseguir com outras correções.
Perguntas frequentes sobre o cartão SD não aparece no Explorador de Arquivos
Aqui estão algumas perguntas para mais informações.
1. Como encontro meu cartão SD no Explorador de Arquivos?
Confira este guia para ajudá-lo a encontrar seu cartão SD no Explorador de Arquivos.
Passo 1. Vá em "Explorador de Arquivos".
Passo 2. Selecione "Este PC".
Passo 3. Abra "Dispositivo e unidades" e identifique seu cartão SD
Passo 4. Clique para abrir.
2. Por que meu cartão SD não aparece no meu computador?
As causas de um cartão SD não aparecer no seu PC incluem;
- O cartão SD não foi alocado para a letra da unidade do seu PC.
- O cartão SD está corrompido ou danificado.
- Você não atualizou os drivers de dispositivo do Windows.
- O leitor de cartão SD não está conectado corretamente.
3. Por que meu cartão SD aparece no Gerenciador de dispositivos, mas não no meu computador?
Um cartão SD corrompido ou danificado só aparece no gerenciador de dispositivos. Portanto, para ver o cartão SD no computador, você precisará corrigir o erro nas unidades usando uma formatação rápida.
Esta página foi útil?
-
"Espero que minha experiência com tecnologia possa ajudá-lo a resolver a maioria dos problemas do seu Windows, Mac e smartphone."…

20+
Anos de experiência

160+
Países e regiões

72 Milhões+
Downloads

4.7 +
Classificação do Trustpilot
Tópicos em Destaque
Pesquisa








