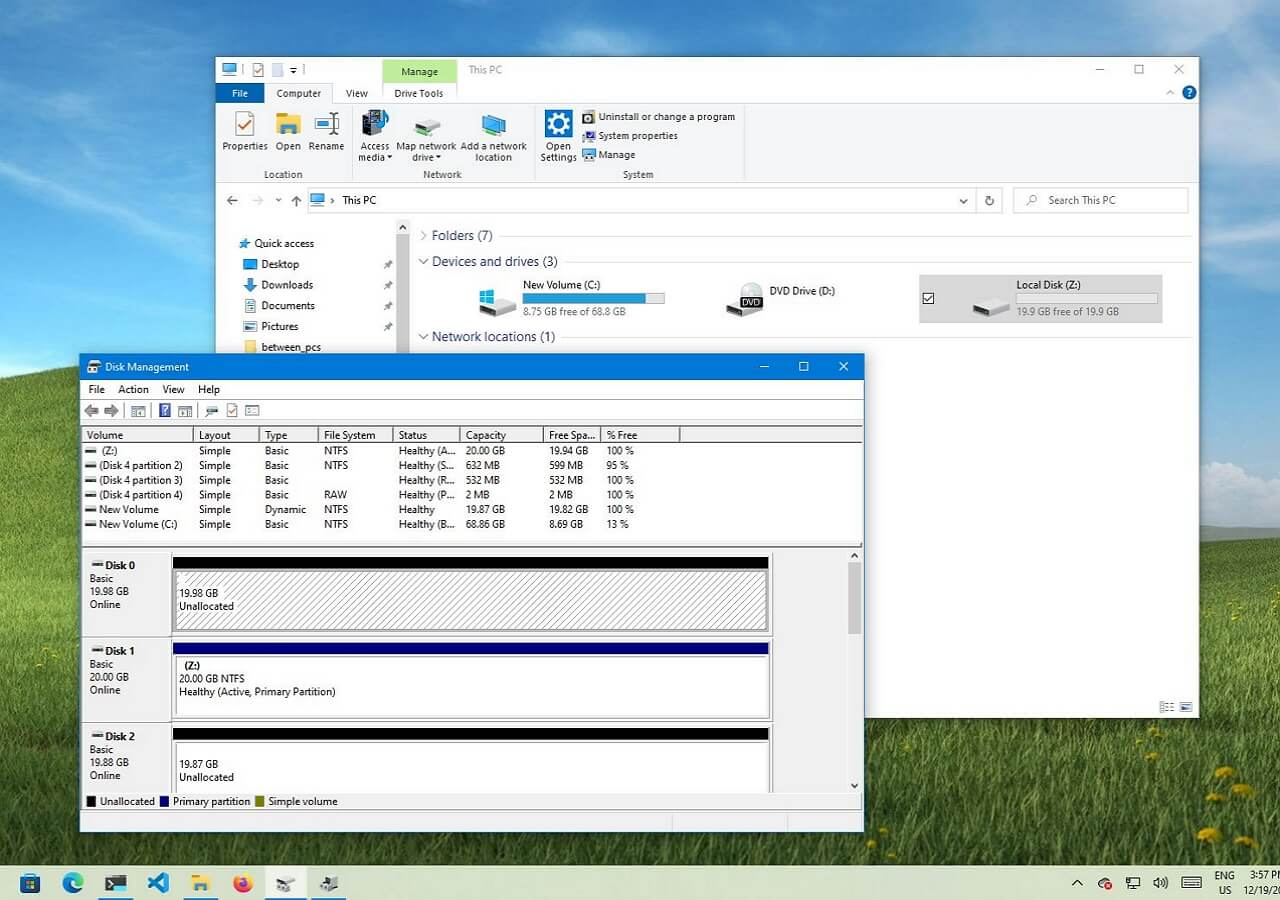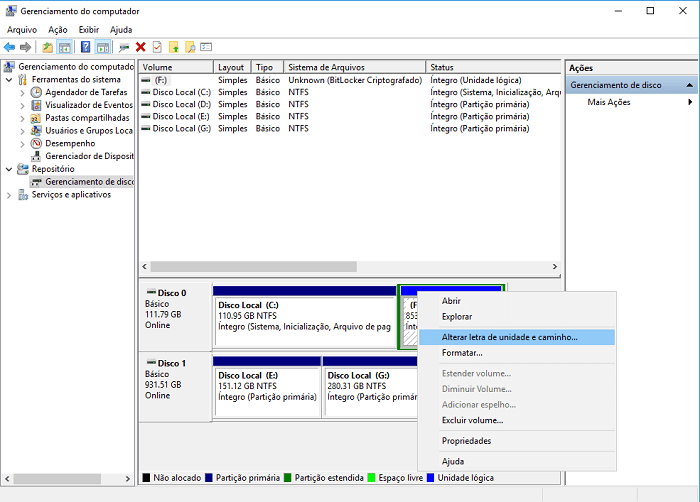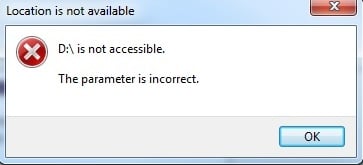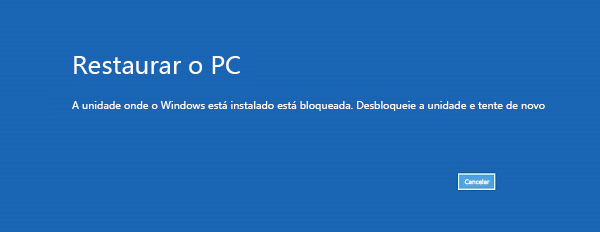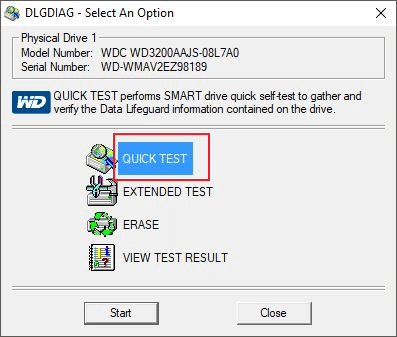-
![]()
Recuperação de Meios de Armazenamento
[Corrigido] Pen Drive não Aparece no PC no Windows 11/10/8/7 26/09/2025
26/09/2025 6 min leitura
6 min leitura -
![]()
Recuperação de Meios de Armazenamento
Como reparar USB pendrive com 8 métodos | 2025 04/05/2025
04/05/2025 6 min leitura
6 min leitura -
![]()
-
Recuperação de Meios de Armazenamento
Como Recuperar um Livro Excluído do Kindle 04/05/2025
04/05/2025 6 min leitura
6 min leitura -
![]()
Recuperação de Meios de Armazenamento
Como Recuperar HD Externo Corrompido sem Perder Dados? 04/05/2025
04/05/2025 6 min leitura
6 min leitura -
Recuperação de Meios de Armazenamento
[Resolvido] HD externo Apricorn USB 3.0 não reconhecido 04/05/2025
04/05/2025 6 min leitura
6 min leitura -
![]()
Recuperação de Meios de Armazenamento
Corrigir Erro de Parâmetro Incorreto no Windows 10/11 04/05/2025
04/05/2025 6 min leitura
6 min leitura -
![]()
-
![]()
Recuperação de Meios de Armazenamento
Como Corrigir e Recuperar HD com Bad Block - Guia Completo 2025 26/09/2025
26/09/2025 6 min leitura
6 min leitura -
![]()
Índice da Página
CONTEÚDO DA PÁGINA:
Usuários do Glyph geralmente encontram um problema confuso: o disco rígido do Glyph não aparece. Embora isso seja normal, pode ser perturbador, possivelmente resultando em perda de dados. Obviamente, ninguém gostaria de perder seus dados importantes armazenados no disco rígido externo do Glyph - de fotos de família a arquivos de trabalho.
Não se preocupe mais! Este artigo aborda e resolve os desafios dos usuários quando seu disco rígido Glyph não está aparecendo como esperado.
[Primeiros Socorros] Recuperar dados perdidos do HD Glyph
Quando o disco rígido Glyph não aparece, os usuários podem enfrentar preocupações sobre perda de dados. Portanto, os usuários podem contar com uma solução de recuperação de dados confiável, ou seja, o EaseUS Data Recovery Wizard - para proteger suas informações críticas. Esta ferramenta sofisticada tem como objetivo lidar com a perda de dados causada por falhas no sistema de arquivos, travamentos do sistema ou exclusões não intencionais de arquivos.
Principais recursos do EaseUS Data Recovery Wizard:
- O EaseUS Data Recovery Wizard pode recuperar arquivo excluídos, incluindo documentos, fotos, vídeos e muito mais.
- O design amigável garante que usuários de todos os níveis técnicos possam explorar e usar o produto com eficiência.
- O aplicativo oferece opções de varredura rápida e profunda, permitindo que os consumidores escolham o nível apropriado de rigor.
- Os usuários podem usar o EaseUS Data Recovery Wizard para criar uma recuperação de pendrive inicializável WinPE a partir de discos rígidos danificados.
Obtenha o EaseUS Data Recovery Wizard agora para restaurar o acesso aos dados perdidos. Esta solução adaptável serve como um kit de primeiros socorros digital, fornecendo proteção de dados e recuperação simultaneamente no caso de um incidente de perda de dados imprevisto.
Etapa 1. Use um cabo USB correto para conectar seu HD externo ao seu computador. Execute o EaseUS Data Recovery Wizard e você verá seu HD externo em Unidades externas. Este software suporta todas as marcas populares de discos externos, incluindo WD, Seagate, Toshiba, LaCie, SanDisk, Samsung, etc.
Selecione o disco rígido externo e clique no botão "Procurar Dados Perdidos".

Etapa 2. Assim que o processo de escaneamento começar, o software encontrará mais e mais dados perdidos e excluídos e exibirá os dados nos resultados do escaneamento. Os dados recuperados serão bem organizados. Você pode encontrar rapidamente os arquivos/pastas de destino por tipo de arquivo ou pesquisar na caixa de pesquisa com o nome exato do arquivo.

Etapa 3. Você pode visualizar os arquivos encontrados pelos algoritmos de escaneamento do EaseUS Data Recovery Wizard. Em seguida, selecione os arquivos e clique em "Recuperar". Para evitar a substituição de dados, recomendamos que você salve os dados recuperados em uma unidade diferente da unidade externa original.
💡Dica: Você pode restaurar dados em discos locais, discos rígidos externos e também no armazenamento em nuvem.

Se você achar essas informações úteis, compartilhe-as com outras pessoas nas redes sociais para ajudá-las a superar esse desafio comum.
Como corrigir problemas de HD Glyph não aparecer
Quando seu disco rígido Glyph se recusa a aparecer, o inconveniente pode ser significativo, principalmente se dados críticos estiverem em jogo. Nesta parte, veremos como lidar com o problema "disco rígido não aparecendo", restaurar a conexão e recuperar o acesso às suas informações importantes. Para entender as correções, veja as instruções em vídeo abaixo.
- 00:22 - O HD não está aparecendo ou sendo detectado no seu Windows
- 00:59 - Clique no pequeno sinal de mais ao lado do USB
- 02:01 - Atribuir e especificar a letra da unidade
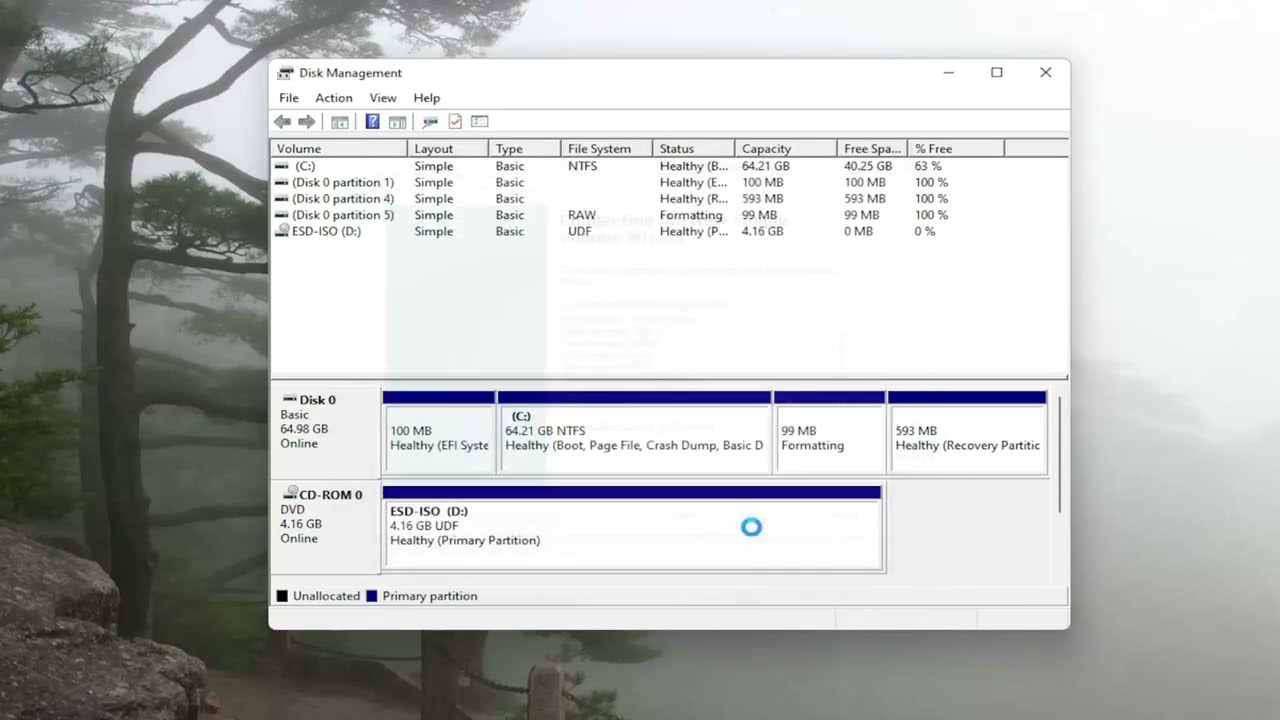
A seguir estão algumas correções para ajudar a corrigir problemas de não exibição do HD Glyph:
#Método 1. Verificar as conexões dos cabos
Ao lidar com um problema com seu disco rígido Glyph, o primeiro passo é verificar as conexões dos cabos. Conexões defeituosas ou soltas podem prejudicar a comunicação entre o disco rígido e o computador, resultando em problemas de identificação. Verifique se todos os fios estão firmemente conectados e tente usar cabos diferentes para descartar quaisquer possíveis falhas.
#Método 2. Atualizar Drivers
Drivers desatualizados ou inadequados podem causar mau funcionamento dos discos rígidos Glyph. As atualizações de driver são essenciais para garantir a compatibilidade com seu sistema operacional. Siga estas etapas para atualizar os drivers do Windows 11:
Etapa 1. Conecte seu disco rígido externo Glyph ao computador e verifique novamente se ele é reconhecido.
Etapa 2. Digite Gerenciador de dispositivos na barra de pesquisa da tela.

Etapa 3. Localize a categoria do seu disco rígido externo Glyph no Gerenciador de dispositivos em Unidades de disco.

Etapa 4. Clique com o botão direito do mouse no dispositivo Glyph e escolha "Atualizar driver". Selecione a opção para executar o driver atualizado automaticamente.
| 📣Observação: se um novo driver for descoberto, siga as instruções na tela para concluir a instalação. |
Etapa 5. Após atualizar os drivers, reinicie o computador para implementar as alterações.
#Método 3. Executar a restauração do sistema
Se o seu laptop tiver problemas para identificar seu disco rígido externo, uma restauração do sistema é uma opção potencial que retorna seu PC a um estado anterior. Para fazer uma restauração do sistema, siga estas etapas:
Etapa 1. Acesse o Painel de Controle na tela principal da área de trabalho.
Etapa 2. Defina a exibição no Painel de Controle como Ícones Grandes para facilitar a navegação.
Etapa 3. Procure a opção "Recuperação" no Painel de Controle.

Etapa 4. Selecione Recuperação, depois "Abrir Restauração do Sistema" e clique em Avançar.

Etapa 5. Selecione um ponto de restauração associado ao programa, driver ou atualização problemático e clique em Avançar.
Etapa 6. Para iniciar a restauração do sistema, siga as instruções e clique em Concluir.
#Método 4. Gerenciamento de disco
Quando seu disco rígido Glyph não aparece no Windows, inicializar e formatar o disco geralmente pode resolver o problema. Aqui está um procedimento passo a passo:
Etapa 1. Clique com o botão direito do mouse no ícone Iniciar e escolha Gerenciamento de disco no menu exibido.

Etapa 2. Quando solicitado a inicializar a unidade, escolha GPT e pressione "Avançar".
Etapa 3. Clique com o botão direito do mouse na área não alocada com a estria preta e escolha "Novo Volume Simples".
Etapa 4. Use o Assistente de Novo Volume Simples para definir o tamanho do volume e uma letra de unidade.
Etapa 5. Selecione o sistema de arquivos NTFS e execute uma formatação rápida na unidade.
Por que o HD externo Glyph não aparece
A situação confusa de um disco rígido Glyph não aparecer no seu sistema Windows pode ser causada por vários problemas subjacentes. Entender essas possíveis causas é essencial para uma solução de problemas bem-sucedida.
❎Conexões defeituosas: Conexões soltas ou quebradas podem interferir na comunicação entre seu disco rígido Glyph e o computador, resultando em falha na detecção do disco rígido. Verifique se todos os fios estão firmemente conectados e experimente cabos diferentes.
⏱️Drivers desatualizados ou incompatíveis: Os drivers que permitem que seu disco rígido Glyph faça interface com o sistema operacional podem estar obsoletos ou ser incompatíveis. Atualizar drivers garante compatibilidade suave e pode ajudar a aliviar dificuldades de reconhecimento.
🗂️Problemas de particionamento e formatação: Problemas com o particionamento ou formatação do disco rígido podem fazer com que ele passe despercebido pelo sistema. Examinar o estado da unidade no Gerenciamento de Disco pode revelar problemas relacionados à partição que precisam ser resolvidos.
🔋Configurações de gerenciamento de energia: Opções de economia de energia podem levar o disco rígido ao modo de hibernação, resultando em não reconhecimento. Ajustar as configurações de gerenciamento de energia elimina interrupções de unidade causadas por configurações relacionadas à energia.
Resumindo
Os discos rígidos Glyph que não aparecem são um problema que pode ser detectado e corrigido de muitas maneiras. Este artigo responde completamente à recuperação de dados, problemas de conexão e configuração do dispositivo. Usar o EaseUS Data Recovery Wizard oferece outra camada de proteção e recuperação de dados.
Os usuários podem melhorar sua experiência com o disco rígido externo Glyph reconhecendo os motivos e aplicando patches. Lembre-se de que a intervenção rápida, o diagnóstico apropriado e os melhores softwares de recuperação de HD preservam a integridade dos dados e o desempenho do dispositivo.
Perguntas frequentes sobre o HD Glyph não aparece
A seguir estão algumas perguntas que surgem quando você pesquisa o problema de disco rígido glyph não aparecendo:
1. Por que meu dispositivo de disco rígido não está aparecendo?
Se o Windows não reconhecer seu disco rígido interno, use o Gerenciamento de Disco para formatar a unidade. Inicie o Gerenciamento de Disco. Quando solicitado a inicializar a unidade, escolha GPT e pressione "Avançar". Clique com o botão direito do mouse na área não alocada com a estria preta e escolha "Novo Volume Simples". Defina o tamanho do volume e uma letra de unidade. Selecione o sistema de arquivos NTFS e execute uma formatação rápida na unidade. Para finalizar o Assistente de Novo Volume Simples, pressione o botão "Avançar".
2. Por que meu disco rígido está inserido, mas não aparece?
Se o disco rígido for exibido no Gerenciamento de Disco, mas não puder ser usado para recuperar dados, formatar ou atribuir uma letra de unidade, pode haver um problema lógico. O DiskPart pode ajudar você a exibir o disco rígido nesse caso.
3. Como inicializo meu disco rígido?
Siga os passos abaixo para inicializar seu disco rígido:
- 1. Clique com o botão direito do mouse em Este PC/Meu Computador e escolha Gerenciar para abrir o Gerenciamento do Computador.
- 2. Abra o Gerenciamento de Disco na barra lateral esquerda.
- 3. Conecte seu HDD externo ao seu PC. Um novo SSD ou HDD será inicializado.
4. Como faço para restaurar um disco rígido não inicializado?
Você pode inicializar o disco rígido manualmente se houver algum erro. Abra o Gerenciamento de Disco e clique com o botão direito no disco não inicializado. Clique em Inicializar Disco, e todos os erros devem estar resolvidos. Se ainda persistir, você pode tentar o EaseUS Data Recovery Wizard para recuperar dados de discos não inicializados.
Esta página foi útil?
-
"Obrigada por ler meus artigos. Espero que meus artigos possam ajudá-lo a resolver seus problemas de forma fácil e eficaz."…

20+
Anos de experiência

160+
Países e regiões

72 Milhões+
Downloads

4.7 +
Classificação do Trustpilot
Tópicos em Destaque
Pesquisa